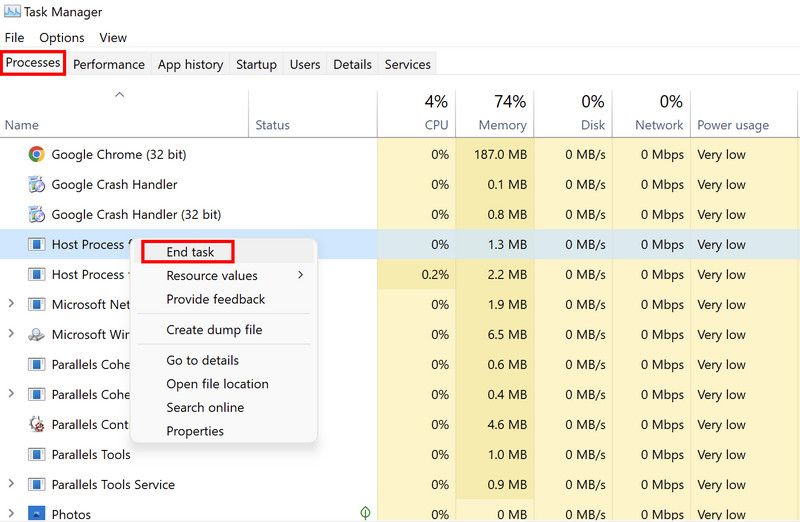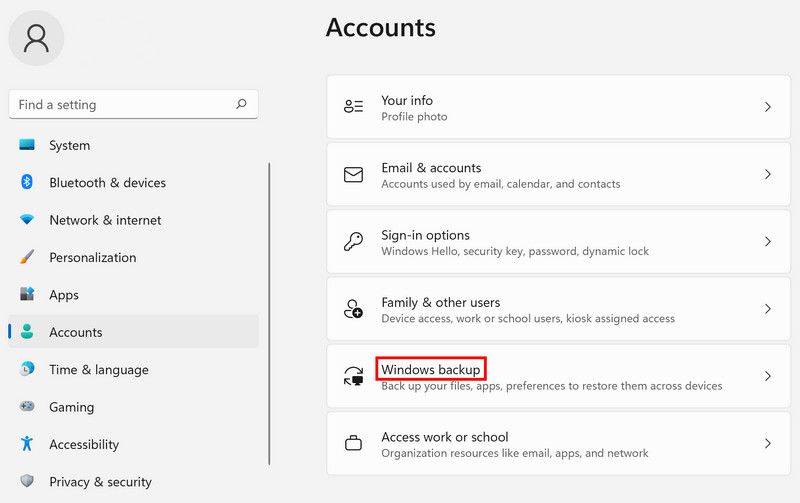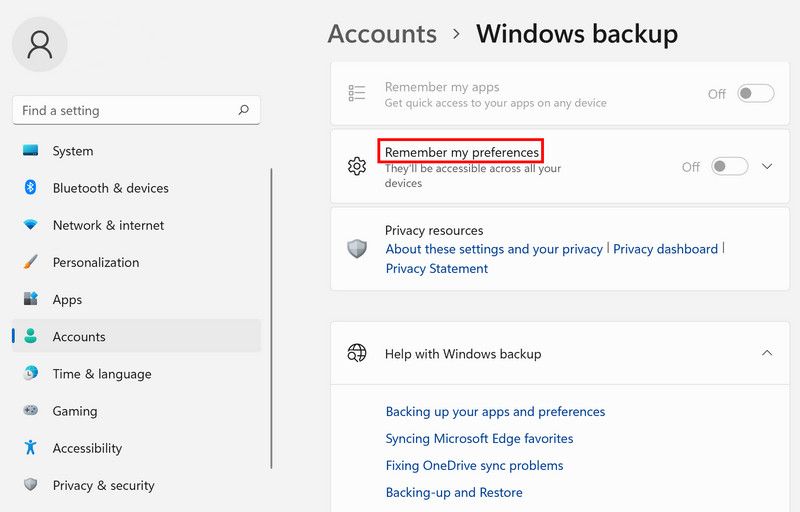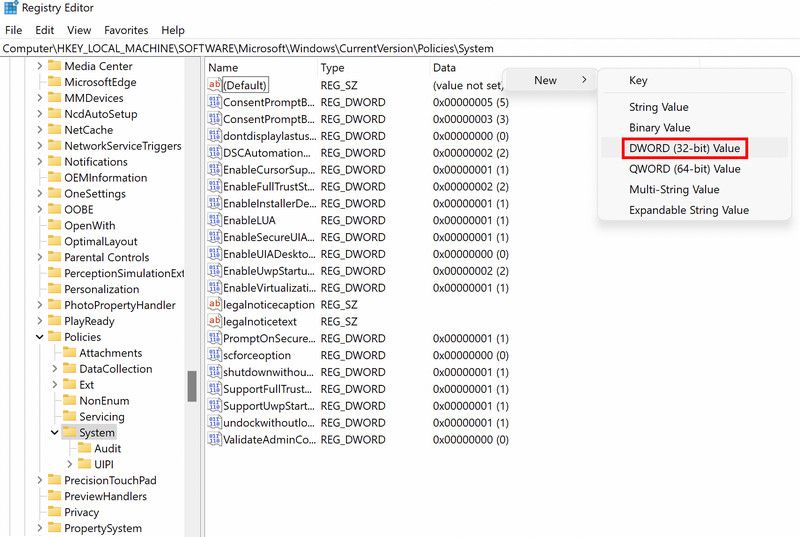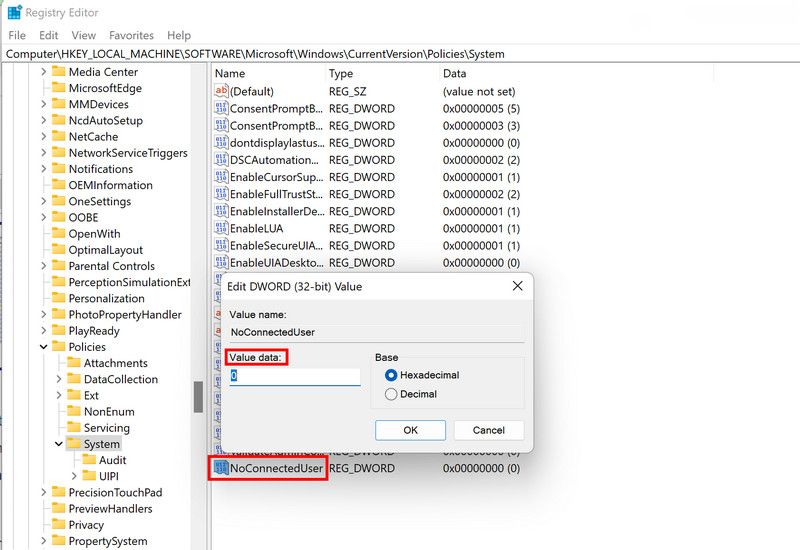¿Su tema de Windows no se sincroniza correctamente? Aquí está la solución
Los temas son una excelente manera de personalizar el aspecto general de su sistema operativo. Es bastante simple configurar un tema en Windows, pero puede haber ocasiones en las que tenga problemas al hacerlo.
En Windows, los usuarios suelen tener problemas para sincronizar temas. A continuación, hemos discutido las posibles causas y soluciones a este problema.
¿Por qué el tema de Windows no puede sincronizarse solo?
Si el tema de Windows tiene problemas para sincronizarse, estas son algunas de las causas:
- Su sistema operativo Windows no está configurado para recordar las preferencias que estableció. Esta configuración debe habilitarse en la sección Cuentas de la aplicación Configuración para realizar los cambios correctamente y mantenerlos.
- Un error genérico de corrupción puede estar infectando el sistema, dando lugar a problemas menores como el que nos ocupa. Puede ejecutar un análisis del sistema utilizando las utilidades de solución de problemas integradas de Microsoft para solucionar este problema.
- Es posible que SettingsSyncHost.exe no funcione correctamente. Simplemente puede reiniciar este servicio usando el Administrador de tareas para solucionar el problema. Hemos discutido los pasos para hacerlo en detalle a continuación.
- Puede haber un problema con el tema que está tratando de usar. Puede ser incompatible con su sistema o simplemente corrupto, razón por la cual no se puede sincronizar.
Habiendo discutido las posibles causas del error, examinemos los métodos de solución de problemas que pueden ayudarlo a resolver el problema.
1 Comprobar si el tema en sí está causando problemas
Lo primero que debe intentar es verificar si el tema que está tratando de sincronizar es la raíz de su problema.
En algunos casos, los usuarios tuvieron problemas porque su tema era incompatible o estaba corrupto. Para determinar si este es el caso, debe descargar otro tema y usarlo. Si el tema se implementa con éxito, eso implica que el que estaba usando anteriormente era problemático.
2 Reinicie el servicio SettingsSyncHost.exe
Si el tema en sí no es problemático, lo siguiente que debe hacer es reiniciar el servicio SettingsSyncHost.exe usando el Administrador de tareas.
Este servicio es responsable de sincronizar la configuración del sistema con sus dispositivos. Si el proceso SettingsSyncHost.exe no funciona correctamente, es probable que se encuentre con errores como el que nos ocupa. Sin embargo, afortunadamente, un simple reinicio puede resolver el problema en la mayoría de los casos.
Así es como puede reiniciar el proceso SettingsSyncHost.exe:
-
Escriba Administrador de tareas en la Búsqueda de Windows y haga clic en Abrir.
-
Dirígete a la pestaña Procesos y localiza el proceso "Proceso de host para la sincronización de configuraciones".
-
Haga clic con el botón derecho en Host Process for Settings Synchronization y seleccione Finalizar tarea en el menú contextual.
-
Una vez hecho esto, reinicie su PC. Al reiniciar, el servicio se reiniciará automáticamente. A continuación, puede intentar configurar el tema de destino de nuevo y comprobar si el problema se ha resuelto ahora.
3 Asegúrese de que la función de sincronización esté habilitada
Además, es posible que experimente este problema porque la función de sincronización de Windows está deshabilitada. Si esta función está desactivada, Windows no recordará sus preferencias, lo que provocará problemas como que los temas no se sincronizan.
Así es como puede volver a habilitar la función:
-
Presione las teclas Win + I juntas para abrir la Configuración de Windows.
-
Elija Cuentas en el panel izquierdo.
-
Haz clic en Copia de seguridad de Windows.
-
Localice la opción Recordar mis preferencias y active la opción.
Una vez hecho esto, puede cerrar la ventana Configuración y verificar si todavía tiene el problema en cuestión.
4 Habilite la sincronización usando el Editor del Registro
También puede activar a la fuerza la función de sincronización utilizando el Editor del Registro, que es una herramienta administrativa.
Si aún no lo sabe, el Registro de Windows es una base de datos de información sobre los programas y procesos de Windows. La información aquí se guarda como claves y valores, que se pueden modificar para realizar los cambios deseados.
Para continuar con este método, necesitará acceso administrativo al sistema. En caso de que esté utilizando una cuenta de usuario estándar, cambie a la cuenta de administrador. También le recomendamos que cree una copia de seguridad del Registro antes de continuar, solo para estar seguro.
Una vez hecho esto, sigue estos pasos:
-
Presione Win + R para abrir Ejecutar.
-
Escriba regedit en Ejecutar y presione Ctrl + Shift + Enter para iniciar el Registro como administrador.
-
En el Editor del Registro, navegue hasta la ubicación que se menciona a continuación:
HKEY_LOCAL_MACHINE/ SOFTWARE/ Microsoft/ Windows/ CurrentVersion/ Policies/ System -
Muévase al lado derecho de la ventana y haga clic derecho en un espacio vacío.
-
Elija la opción Nuevo > Valor DWORD (32 bits) .
-
Cambie el nombre de esta clave como NoConnectedUser y haga doble clic en ella.
-
Escriba 0 en Información del valor y haga clic en Entrar.
-
Una vez hecho esto, cierre el Editor del Registro y reinicie su PC.
Al reiniciar, verifique si ahora puede implementar el tema con éxito.
5 Escanee el sistema en busca de corrupción
Como mencionamos anteriormente, en algunos casos, el error también se debió a errores de corrupción dentro del sistema que estaban causando que la función de sincronización actuara.
La mejor manera de identificar y resolver errores de corrupción como este es escanear el sistema utilizando las utilidades de solución de problemas integradas de Microsoft. Las dos herramientas que recomendamos usar, en este caso, son el Comprobador de archivos del sistema y DISM.
Puede ejecutar ambas utilidades mediante el símbolo del sistema. Escanearán el sistema en busca de posibles errores y resolverán los identificados sin requerir ninguna entrada de su parte. Para continuar, asegúrese de tener acceso administrativo al sistema.
Puede leer cómo realizar estos dos análisis en nuestro artículo sobre las diferencias entre CHKDSK, SFC y DISM. Los escaneos pueden demorar un tiempo, así que espere hasta que se complete el proceso.
Sincroniza tus temas de Windows con éxito
Ahora que conoce las posibles causas y las soluciones del problema, puede aplicar los temas con éxito. Asegúrese de descargar temas solo de sitios web confiables cuando los instale en línea. Si no lo hace, puede terminar instalando un tema corrupto que afecta negativamente a su sistema en su conjunto.