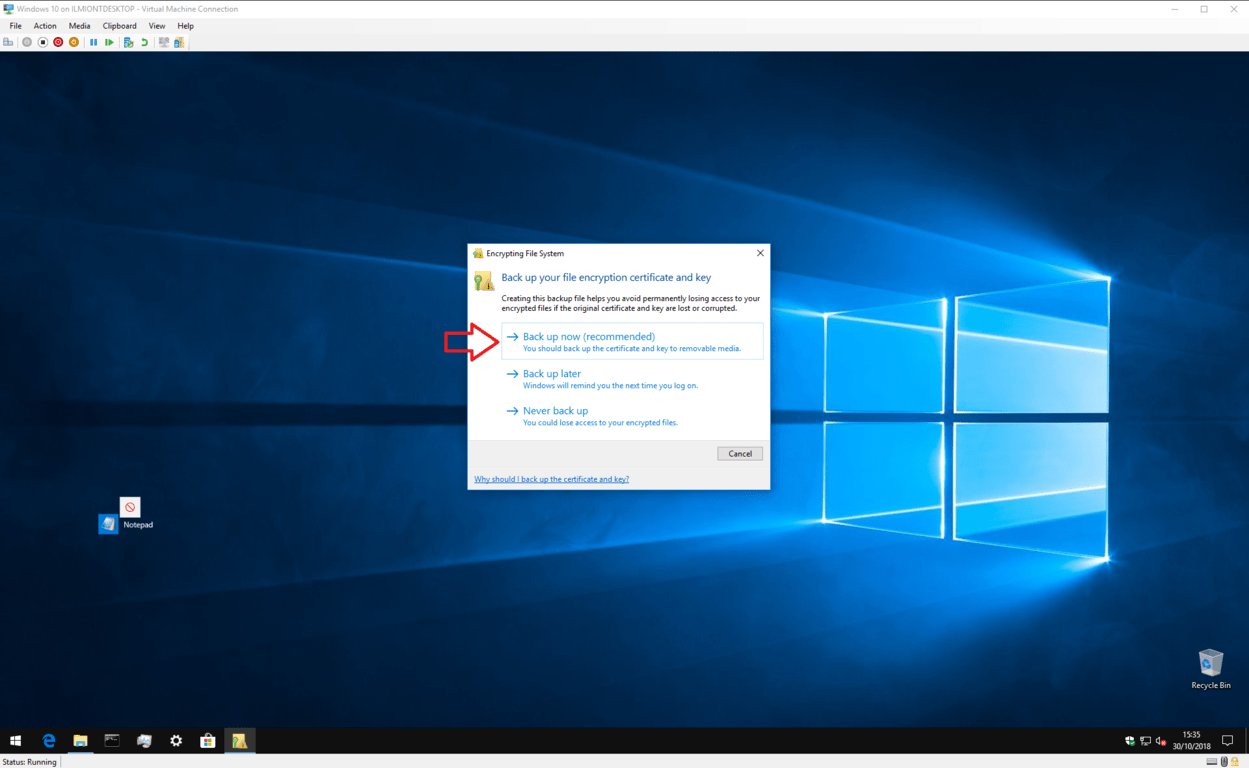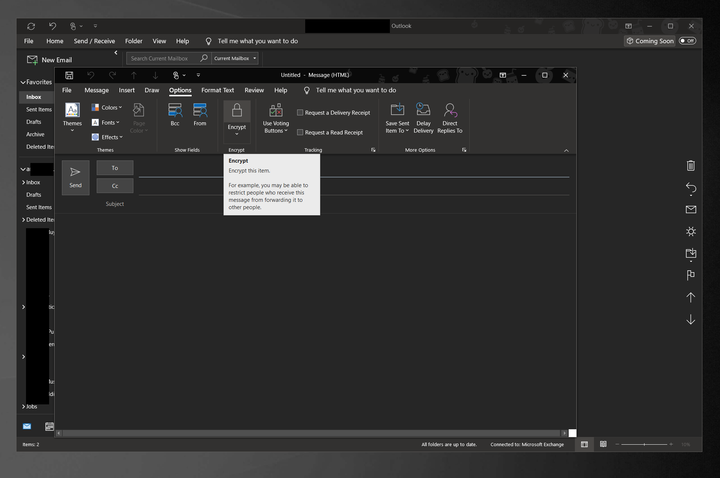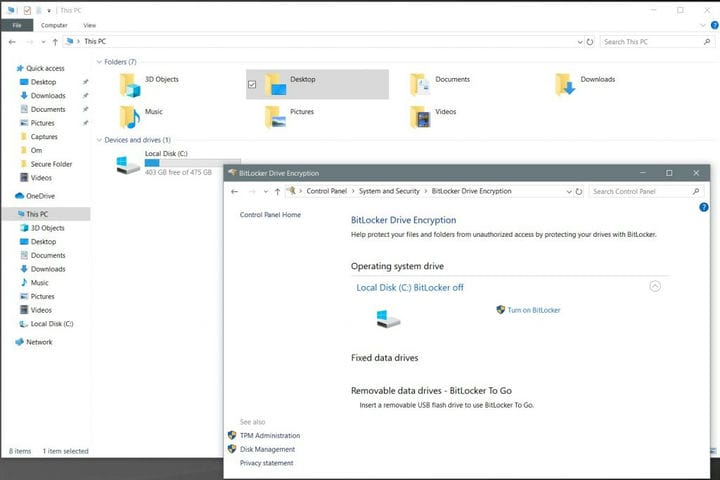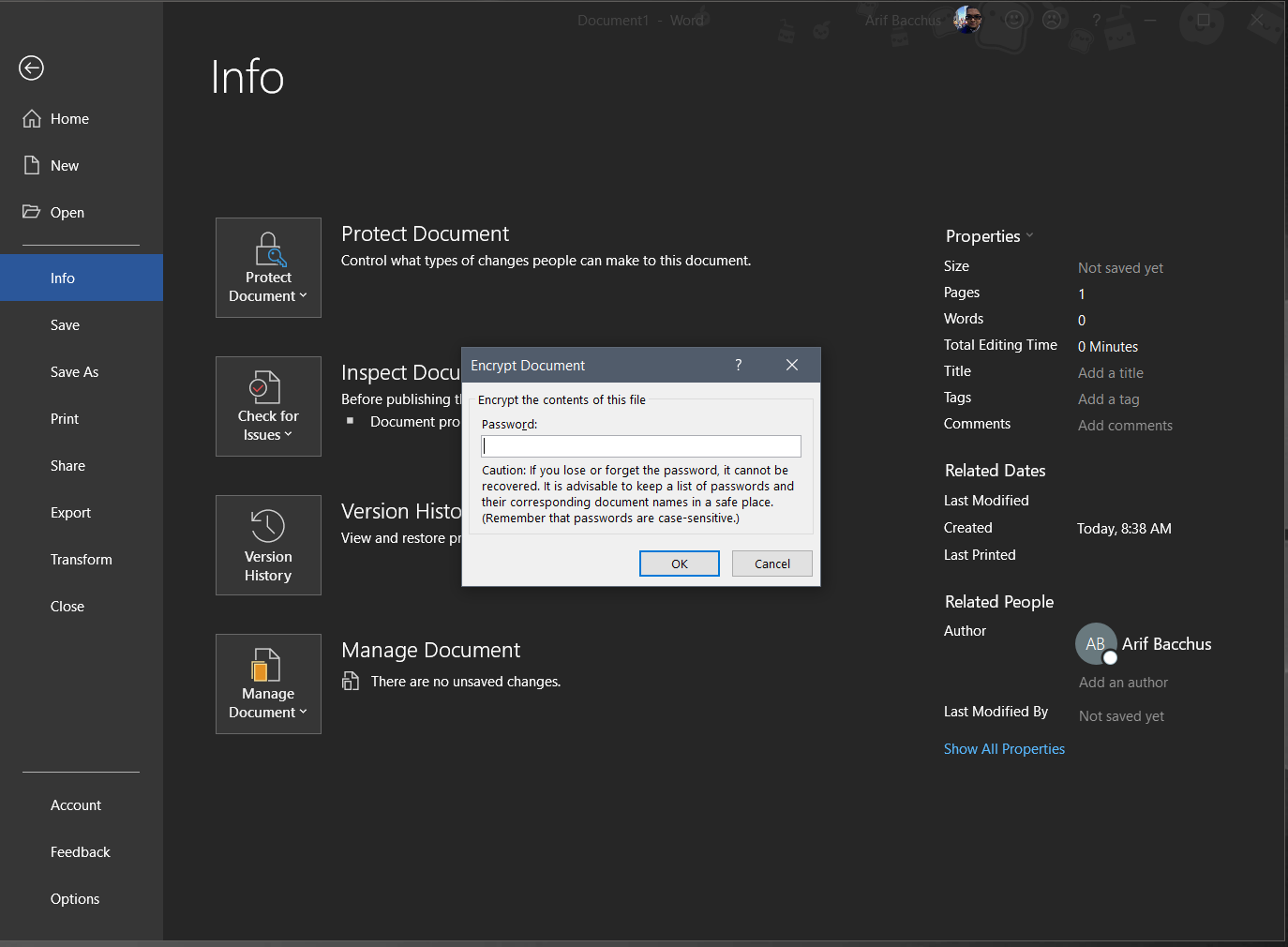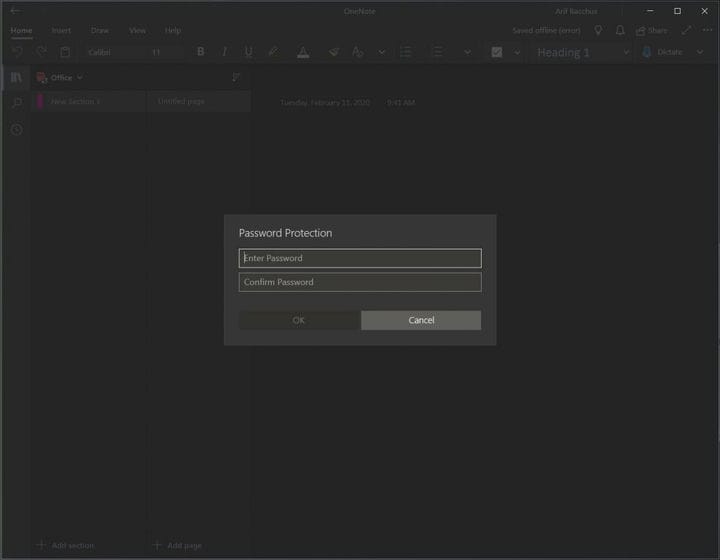Как защитить свои файлы, электронную почту и многое другое для безопасной работы дома с Windows 10
В этом руководстве мы покажем вам, как защитить свои файлы, электронную почту и многое другое и безопасно работать из дома.
- Защитите свои файлы и папки в Windows 10 с помощью встроенной функции шифрования в проводнике.
- Защита паролем ваших писем с помощью S / MIME или шифрования сообщений Office 365 в Windows 10 через Outlook
- Включите и используйте Bitlocker в Windows 10 Pro
- Защита паролем документов Office 365 в Windows 10
- Защита паролем разделов записной книжки OneNote в Windows 10
Применимо ко всем версиям Windows 10
Работа из дома во время кризиса с коронавирусом (и за его пределами) означает, что вы будете находиться в общем пространстве со своей семьей и, возможно, с соседями по комнате. В зависимости от вашей работы вы можете не захотеть, чтобы люди получали доступ к вашим рабочим файлам или имели доступ к определенным вещам на вашем компьютере. Конечно, вы также можете просто искать уединения.
Защита вашего компьютера паролем или Windows Hello – это один из способов защитить ваши рабочие данные от попадания в чужие руки. Но что, если вы хотите выйти за рамки этого? В этом руководстве мы покажем вам, как защитить свои файлы, электронную почту и многое другое, чтобы безопасно работать из дома.
Совет 1. Защитите свои файлы и папки в Windows 10
Наш первый совет наиболее очевиден: защита файлов и папок в Windows 10. Для этого совета вы можете обратиться к базовой защите паролем Windows. Однако будьте осторожны, это только для личного использования и не предназначено для использования в бизнес-целях. Это встроенная функция Windows, которая связывает ключ шифрования с вашей учетной записью, и если кто-либо попытается получить доступ к файлу, его содержимое будет нечитаемым.
Для этого вы можете открыть проводник и файл или папку, которые вы хотите защитить. Затем вы можете щелкнуть его правой кнопкой мыши, выбрать «Свойства», а затем «Дополнительно» внизу. В нижней части всплывающего окна вы должны увидеть флажок «Зашифровать содержимое для защиты данных». Вам нужно щелкнуть по нему, а затем нажать ОК. Затем вы можете продолжить, нажав Применить. Вы захотите следовать любым указаниям на экране и выбрать Windows, которая зашифрует файл или папку, а когда закончите, щелкните уведомление о шифровании в вашем Центре действий (доступ к которому осуществляется нажатием клавиши Windows и A.) Затем вы можете принять к сведению ключ шифрования для доступа к вашим файлам.
Совет 2: защитите паролем свою электронную почту в Outlook в Windows 10
Защита файлов паролем – это одно, но для большей безопасности вы можете защитить паролем свои электронные письма в Outlook. С помощью этой функции содержимое электронного письма преобразуется из читаемого текста в зашифрованный зашифрованный текст. Только получатель, у которого есть закрытый ключ, соответствующий открытому ключу, используемому для шифрования сообщения, может правильно прочитать сообщение.
Outlook поддерживает два типа шифрования: шифрование S / MIME и шифрование сообщений Office 365. Шифрование S / MIME поддерживается большинством почтовых приложений (кроме Outlook), а шифрование сообщений Office 365 поддерживается только в том случае, если у отправителя есть шифрование сообщений Office 365, которое включено в лицензию Office 365 Enterprise E3.
В нашем руководстве будет рассмотрено шифрование S / MIME, поскольку оно является наиболее стандартным. Для начала убедитесь, что ваша система настроена на отправку зашифрованных писем. Вы можете сделать это, выполнив следующие действия.
- Откройте Outlook 2016 или 2019 и щелкните ленту файла.
- Выберите Параметры, выберите Центр управления безопасностью, выберите Параметры центра управления безопасностью.
- Слева нажмите Безопасность электронной почты.
- В разделе «Зашифрованная электронная почта» выберите «Настройки».
- В разделе «Сертификаты и алгоритмы» нажмите «Выбрать» и выберите сертификат S / MIME.
- Выберите ОК
Включив эту функцию, вы можете зашифровать свою электронную почту. Вы можете сделать это, написав электронное письмо как обычно, а затем щелкнув вкладку «Параметры», затем зашифровать, а затем зашифровать с помощью S / MIME. Не стесняйтесь отправить сообщение как обычно!
Если вы хотите зашифровать электронную почту в Outlook Web App, этот процесс будет намного проще. Просто нажмите кнопку шифрования над панелью «Кому:» в верхней части пользовательского интерфейса. Однако имейте в виду, что Outlook.com использует гибкую безопасность транспортного уровня (TLS) для шифрования соединения с провайдером электронной почты получателя. В отличие от S / MIME в приложении Outlook, с TLS сообщение может не оставаться зашифрованным после того, как сообщение достигнет провайдера электронной почты получателя. S / MIME может быть гораздо более безопасным, поскольку он шифрует само сообщение, а не электронную почту при перемещении между почтовыми ящиками.
Совет 3. Включите и используйте Bitlocker в Windows 10 Pro
Защита паролем отдельных файлов или электронных писем – это прекрасно, но вы также можете зашифровать весь свой компьютер с помощью Bitlocker в Windows 10. Bitlocker предотвращает попадание ваших личных данных в чужие руки, если кто-то попытается получить доступ (или стереть данные с вашего устройства) без ввода пароля и входа в Windows. Обычно это делается путем загрузки на встроенный USB-накопитель Windows Recovery или пространство для переустановки ОС, путем извлечения жесткого диска, твердотельного накопителя и установки его в другую систему или других методов доступа к операционной системе Windows.
Когда кто-то с плохими намерениями попытается выполнить любое из вышеперечисленных действий, ему будет предложено ввести 48-значный цифровой ключ восстановления Bitlocker. Ключ обычно хранится в Интернете на свой аккаунт Microsoft, или на распечатке или с помощью флэш – накопителя USB. Bitlocker доступен только в Windows 10 Pro и только на устройствах с чипом TPM, но на большинстве современных ПК с Windows он должен быть.
Bitlocker обычно включен по умолчанию. Вы можете узнать, включен ли он, открыв проводник и щелкнув боковую панель с надписью «Этот компьютер». Если вы видите замок на верхней части локального диска C, это означает, что он уже защищен Bitlocker. В противном случае вы можете включить его, выполнив следующие действия.
- Откройте панель управления, выполнив поиск в Windows 10.
- Щелкните Система и безопасность.
- Нажмите Bitlocker Drive Encryption.
- Выберите диск, для которого вы хотите включить Bitlocker, нажав Включить BitLocker.
- Выберите, как вы хотите сохранить ключ: в вашей учетной записи Microsoft, в файле или в распечатке ключа.
- Выберите, как вы хотите зашифровать свой компьютер: используемое дисковое пространство или все дисковое пространство
- Выберите тип шифрования
- Убедитесь, что установлен параметр «Запустить проверку системы BitLocker», а затем перезагрузите компьютер.
- При перезагрузке BitLocker предложит вам ввести пароль шифрования, чтобы разблокировать диск. Введите пароль и нажмите Enter.
После настройки Bitlocker для полного шифрования вашего устройства может потребоваться пара часов. Вам больше никогда не будет предложено ввести ключ, если только не в описанных нами ситуациях. Однако вам необходимо убедиться, что вы сохранили ключ. Если вы потеряете ключ, вы можете потерять доступ ко всем своим файлам, но есть несколько (очень технических) способов их восстановить.
Совет 4. Защитите паролем документы Office 365 в Windows 10
В-третьих, как вы можете защитить паролем свои документы Office 365. Это основные способы выполнения работы для большинства людей, и защита документов гарантирует, что они не попадут в чужие руки. Вы можете защитить документы Word, PowerPoint и Excel всего за пару шагов.
Прежде чем продолжить, мы хотим упомянуть, что пароли в Office 365 не шифруют фактические документы. Если вы хотите сделать это, вернитесь к Совету 1. Пароли в документах Office предназначены только для начинающих пользователей как способ быстрой защиты файлов, хранящихся на компьютере.
В Microsoft Word вы можете защитить свой документ, перейдя на ленту «Файл» и нажав «Информация». Затем вы можете нажать «Защитить документ», а затем «Зашифровать паролем». После этого вы можете ввести пароль и нажать ОК. Точно так же в PowerPoint вы можете перейти на ленту «Файл» и нажать «Информация». После этого выберите «Защитить презентацию», а затем «Зашифровать паролем». Затем вы захотите ввести пароль в поле «Пароль» и нажать «ОК».
Excel немного сложен, так как вы можете запретить другим доступ к данным или их перемещение в электронной таблице. Вы также можете заблокировать определенные области незащищенного листа. Это варьируется от запрета другим видеть ваши формулы или диапазоны. Мы рекомендуем начать с защиты всего документа Excel. Вы можете сделать это, щелкнув ленту «Файл» и нажав «Информация». затем вы можете выбрать «Защитить книгу» и выбрать «Зашифровать паролем». Затем вы можете ввести пароль и нажать ОК.
Вы также можете отказаться от блокировки всей книги, просто заблокировав определенные области незащищенного листа в Excel. Вы можете сделать это, выбрав диапазон данных, щелкнув его правой кнопкой мыши и выбрав параметры «Формат ячеек». Затем вы захотите очистить поле с надписью Заблокировано. Затем вам нужно, не снимая выделения, перейти на вкладку «Обзор», выбрать «Защитить», а затем «Защитить лист».
Совет 5. Защитите паролем разделы записной книжки OneNote в Windows 10
Помимо Word, Excel и PowerPoint, вы также можете защитить разделы записной книжки OneNote. Это способ убедиться, что ваши заметки не попадут в чужие руки. Вы можете легко сделать это в Windows 10 с помощью приложения OneNote (загруженного через Microsoft Store – мы не говорим о OneNote 2016) всего за несколько быстрых шагов. Для начала вам нужно дважды щелкнуть имя записной книжки на боковой панели, чтобы открыть ее. Затем щелкните раздел правой кнопкой мыши и выберите параметр «Защита паролем». Вот и все!
Как вы обеспечиваете безопасность своего компьютера?
Мы только что коснулись наших 5 основных способов, с помощью которых вы можете защитить свои файлы, электронную почту и многое другое для безопасной работы из дома с Windows 10. Вы нашли наше руководство полезным? Или у вас есть свои советы и рекомендации? Будьте в безопасности и поделитесь с нами своими советами по работе из дома, оставив нам комментарий ниже.