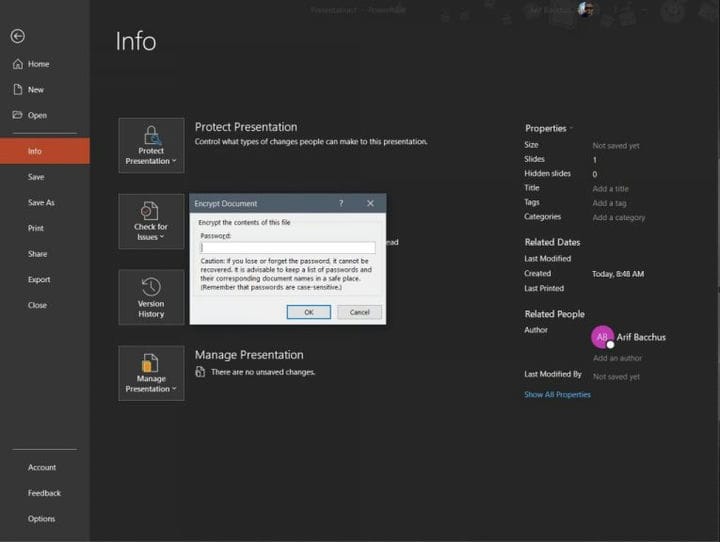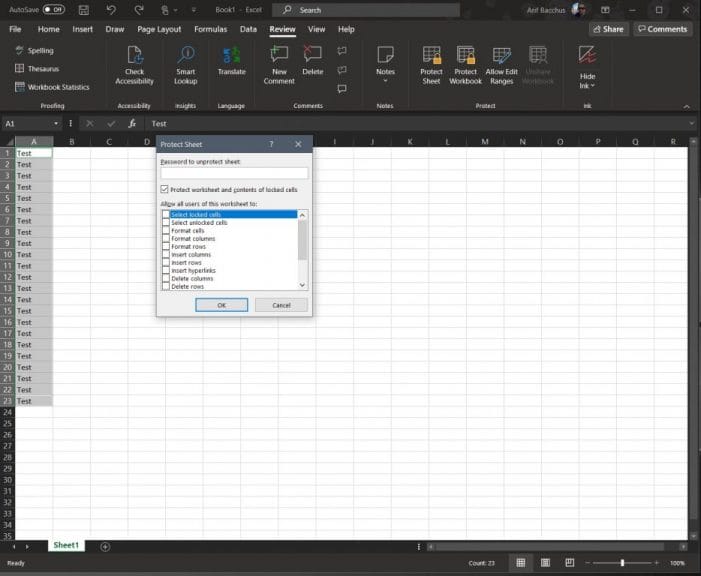Остановите подслушивание: вот как защитить паролем файлы Office 365
В Windows 10 легко защитить файл или папку, но знаете ли вы, что вы также можете защитить паролем определенный файл Office 365? Это может быть полезно, если вы делитесь файлом с конфиденциальной информацией или хотите прекратить подслушивание и держать документ подальше от тех, кому вы, возможно, не захотите его видеть. В нашем последнем руководстве по Office 365 мы рассмотрим, как вы защищаете паролем файлы из приложений Microsoft Office.
В Microsoft Word
Защищать паролем документ Microsoft Word очень просто. Все, что вам нужно сделать, это перейти на ленту «Файл», нажать «Информация», «Защитить документ», а затем «Зашифровать паролем». После этого вы можете ввести пароль и нажать ОК. Помните, что пароли чувствительны к регистру и могут содержать не более 15 символов. Также важно отметить, что если вы потеряете пароль, Microsoft Word не сможет его восстановить. Обязательно запишите пароль или сохраните его где-нибудь, где вы сможете его найти.
В Microsoft PowerPoint
Так же, как защитить документ Microsoft Word, защитить PowerPoint очень просто. Все, что вам нужно сделать, это просмотреть несколько меню. Вам нужно перейти на ленту файлов и нажать «Информация». После этого выберите «Защитить презентацию», а затем «Зашифровать паролем». Затем вы захотите ввести пароль в поле «Пароль» и нажать «ОК». PowerPoint предложит вам подтвердить пароль, а затем вам нужно будет сохранить файл, чтобы пароль вступил в силу.
Однако имейте в виду, что защита паролем не поддерживается в файлах PowerPoint для ODP. Вы также не сможете стать соавтором любого защищенного паролем файла, над которым в настоящее время работает кто-то другой, поскольку файл будет отображаться в режиме только для чтения.
В Microsoft Excel
Защита паролем электронной таблицы Microsoft Excel – более сложная ситуация. Чтобы предотвратить доступ других людей к данным или их перемещение в электронной таблице, вы можете заблокировать ячейки и защитить лист паролем. Это может быть полезно, если у вас есть рабочий лист, но вы хотите, чтобы члены команды добавляли данные только в определенные ячейки, не касаясь чего-либо еще.
Однако имейте в виду, что защита на уровне рабочего листа не предназначена для обеспечения безопасности. Кроме того, защита рабочего листа – это не то же самое, что защита файла Excel или книги паролем. Вот почему мы начнем сначала с защиты паролем всего документа Excel. Вы можете сделать это, щелкнув ленту «Файл» и нажав «Информация». затем вы можете выбрать «Защитить книгу» и выбрать «Зашифровать паролем». Затем вы можете ввести пароль и нажать ОК.
Если вы не хотите защищать весь документ Excel, вы также можете заблокировать определенные области незащищенного листа. Это варьируется от запрета другим видеть ваши формулы или диапазоны. Вы можете сделать это, выбрав диапазон данных, щелкнув его правой кнопкой мыши и выбрав параметры «Формат ячеек». Затем вы захотите очистить поле с надписью Заблокировано. Затем вам нужно, не снимая выделения, перейти на вкладку «Обзор». Выберите «Защитить», а затем «Защитить лист» и отмените выбор того, что пользователи не должны редактировать.
Ознакомьтесь с другими нашими руководствами по Office 365, чтобы узнать больше!
Это только последняя запись в нашей продолжающейся серии Office 365. Мы рассмотрели много других тем. Темы варьируются от лучших сочетаний клавиш в Excel, наших советов и рекомендаций для Excel и многого другого. Считаете ли вы, что защита файлов Office 365 будет полезной? Дайте нам знать в комментариях ниже.