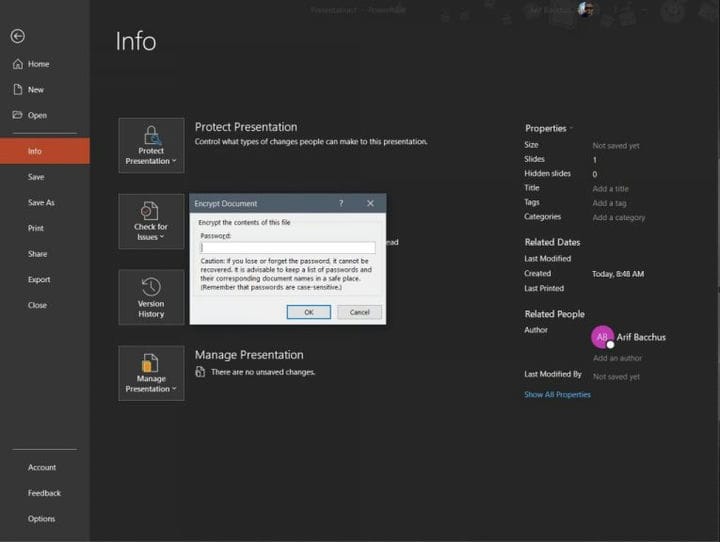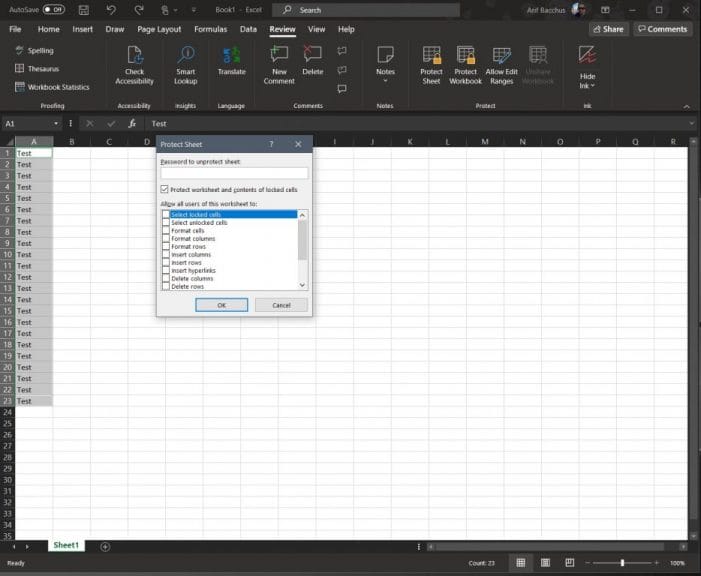Stopp avlyttingen: Slik passordbeskytter du Office 365-filer
Det er enkelt å beskytte en fil eller en mappe i Windows 10, men visste du at du også kan passordbeskytte en bestemt Office 365-fil også? Dette kan være nyttig hvis du deler en fil med konfidensiell informasjon, eller hvis du vil stoppe avlytting og holde dokumentet borte fra noen som du kanskje ikke vil se det. I den siste Office 365-guiden tar vi en titt på hvordan du passordbeskytter filer fra Microsoft Office-appene.
I Microsoft Word
Passordbeskyttelse av et Microsoft Word-dokument er enkelt. Alt du trenger å gjøre er å gå til filbåndet, klikke Info, beskytte dokument og deretter kryptere med passord. Når du har gjort det, kan du skrive inn et passord og trykke OK. Husk at passord er mellom store og små bokstaver og kan inneholde maksimalt 15 tegn. Det er også viktig å merke seg at hvis du mister et passord, vil ikke Microsoft Word kunne gjenopprette det. Pass på at du skriver ned passordet eller lagrer det et sted du kan finne det.
I Microsoft PowerPoint
Akkurat som å beskytte et Microsoft Word-dokument, er det enkelt å beskytte en PowerPoint. Alt du trenger å gjøre er å klikke deg gjennom noen få menyer. Du vil gå inn i filbåndet og klikke Info. Deretter velger du Beskytt presentasjon, og deretter Krypter med passord. Deretter vil du skrive inn passordet i passordboksen og klikke OK. PowerPoint vil be deg om å bekrefte passordet, og da må du lagre filen for å sikre at passordet trer i kraft.
Vær imidlertid oppmerksom på at passordbeskyttelse ikke støttes i PowerPoint for ODP-filer. Du kan heller ikke være medforfatter av en passordbeskyttet fil som noen andre jobber med, ettersom filen vil vises i en skrivebeskyttet modus.
I Microsoft Excel
Passordbeskyttelse av et Microsoft Excel-regneark er mer komplisert. For å forhindre at andre får tilgang til data, eller flytter dem rundt i et regneark, kan du låse celler og beskytte arket med et passord. Dette kan være nyttig hvis du eier et regneark, men bare at teammedlemmer bare skal legge til data i bestemte celler uten å berøre noe annet.
Husk at beskyttelse på regnearknivå ikke er ment som en sikkerhetsfunksjon. Å beskytte et regneark er heller ikke det samme som å beskytte en Excel-fil eller arbeidsbok med et passord. Derfor starter vi først med passordbeskyttelse av et helt Excel-dokument. Du kan gjøre dette ved å klikke på Filbåndet og klikke Info. du kan deretter velge å beskytte arbeidsbok og velge Krypter med passord. Deretter kan du skrive inn passordet og klikke OK.
I tilfelle du ikke vil beskytte et helt Excel-dokument, kan du også låse bestemte områder på et ubeskyttet ark. Dette spenner fra å ikke la andre se formlene eller områdene dine. Du kan gjøre dette ved å velge dataområdet, høyreklikke på det og velge alternativene Format celler. Deretter vil du fjerne ruten der det står Låst. Du må da holde utvalget uthevet, og gå til kategorien Gjennomgang. Velg Beskytt og deretter Beskytt ark, og fjern merket for det du vil at brukerne ikke skal redigere.
Ta en titt på våre andre Office 365-guider for mer!
Dette er bare den siste oppføringen i den pågående Office 365-serien. Vi har dekket mange andre emner. Emnene spenner fra de beste hurtigtastene i Excel, våre tips og triks for Excel og mer. Finner du at det er nyttig å beskytte Office 365-filer? Gi oss beskjed i kommentarene nedenfor.