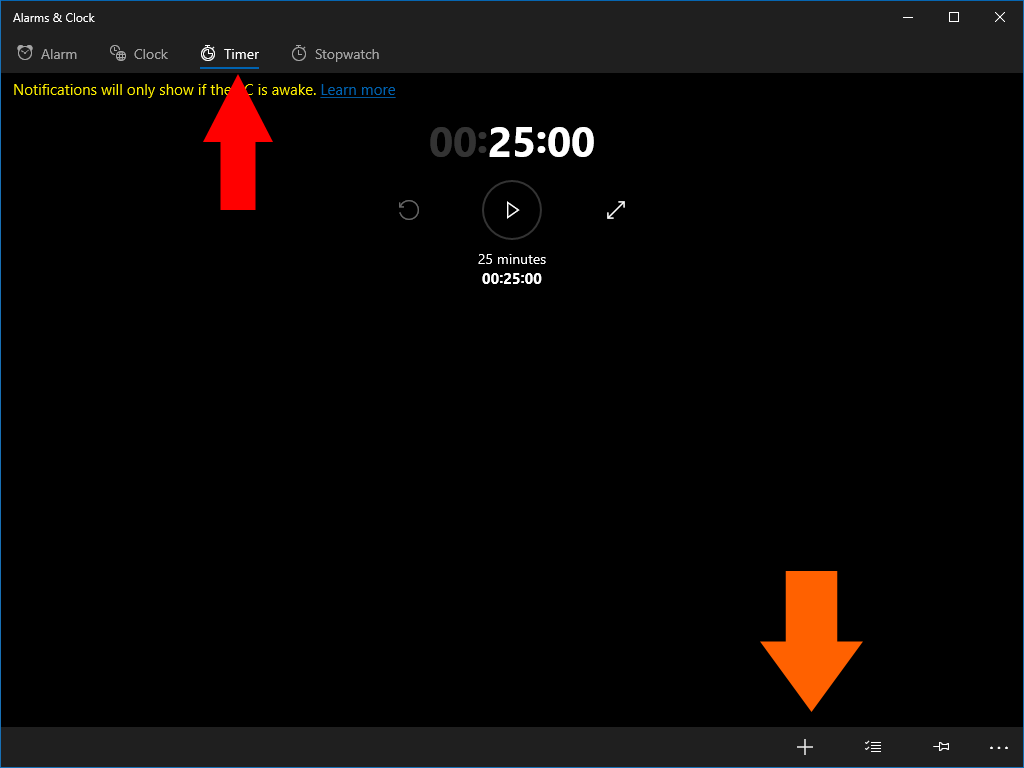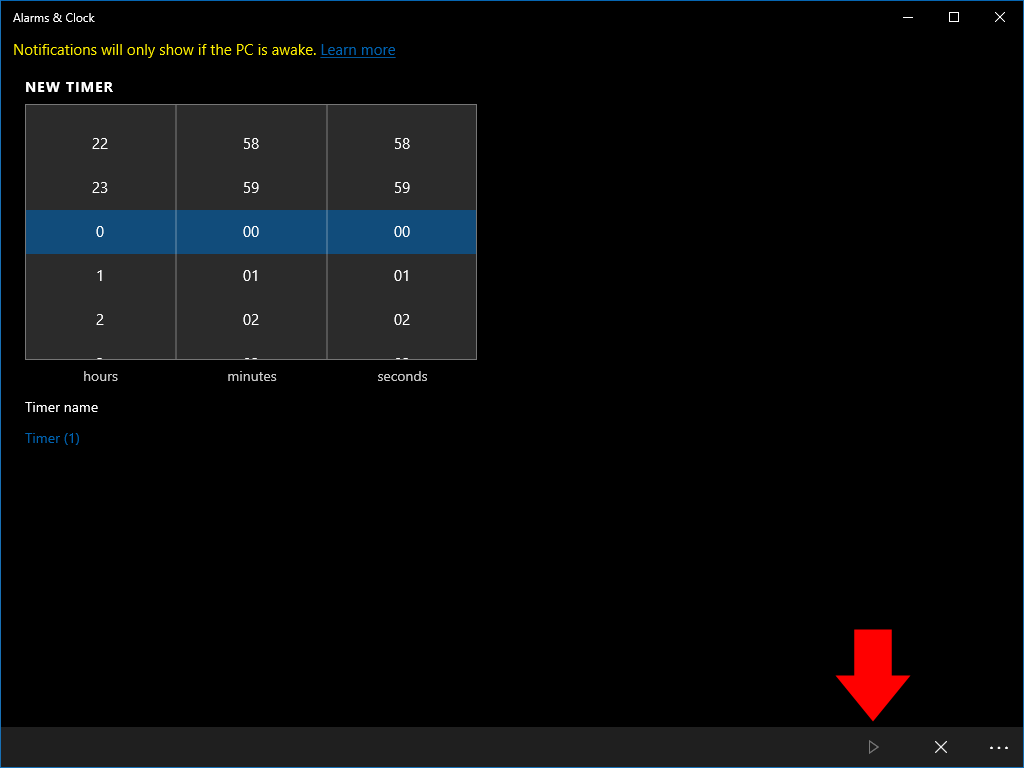Hvordan sette en tidtaker på en Windows 10-PC
Trenger du å stille inn en tidtaker på Windows 10? Du trenger ikke å besøke et nettsted eller installere ekstra programvare. I stedet åpner du Start-menyen og starter appen “Alarmer og klokke”.
Klikk på “Timer” -knappen i fanelinjen øverst i appen. Denne skjermen lar deg konfigurere flere tidtakere og lagre dem for senere bruk. Tidtakere slettes ikke før du fjerner dem manuelt, slik at du kan sette opp ofte brukte tidtakere en gang og deretter bruke dem ved flere anledninger. Dette er ideelt for en kjøkken-PC, hvor du kan forhåndsinnstille tidtakere for favorittoppskriftene dine.
For å legge til en ny tidtaker, klikk på “+” -knappen nederst i appen. Bruk rotasjonsmenyene til å velge nuber av timer, minutter og sekunder. Du kan tilordne et valgfritt navn for å identifisere tidtakeren i appen.
Når du har konfigurert tidtakeren, klikker du på Play-knappen nederst til høyre (trekantikon) for å lagre den. Det vil umiddelbart starte timingen. Når nedtellingen utløper, får du et alarmvarsel. På moderne maskinvare skal dette høres selv om PCen sover. Du får se en gul advarsel i appen hvis dette ikke er tilfelle.
Når timeren er utløpt, kan du bruke den på nytt ved å klikke på tilbakestillingspilen over navnet. Klikk deretter på Play-knappen for å starte nedtellingen igjen. Tidtakere kan fjernes ved å høyreklikke og velge “Slett”, som hjelper deg med å rydde opp timere-listen.