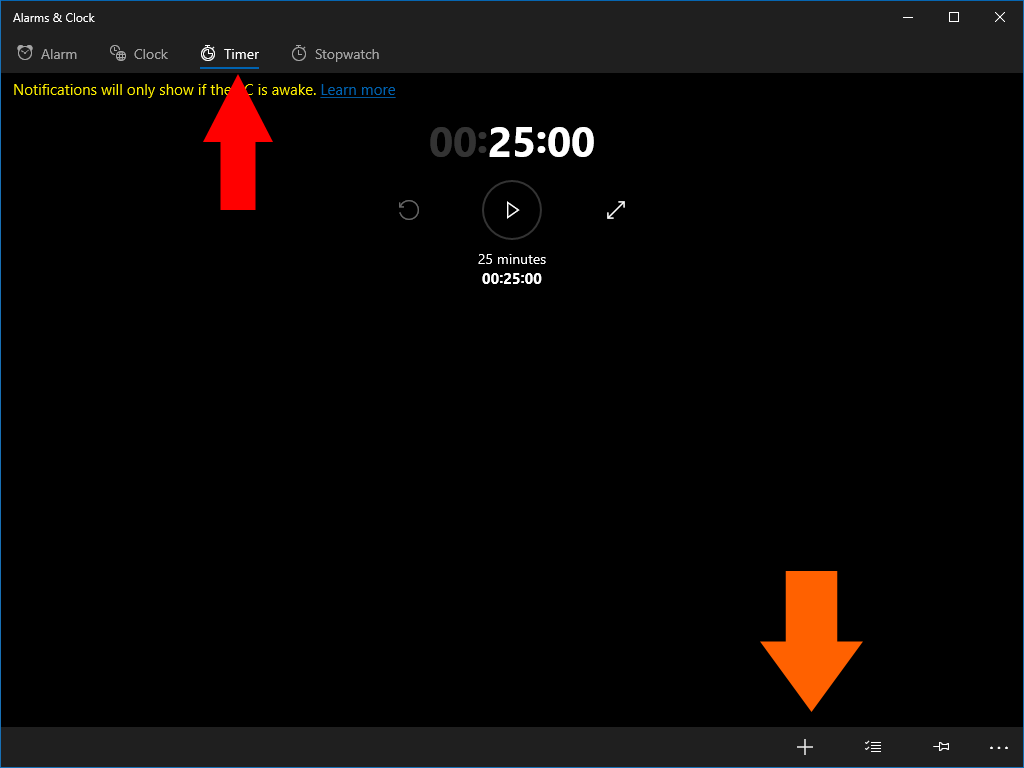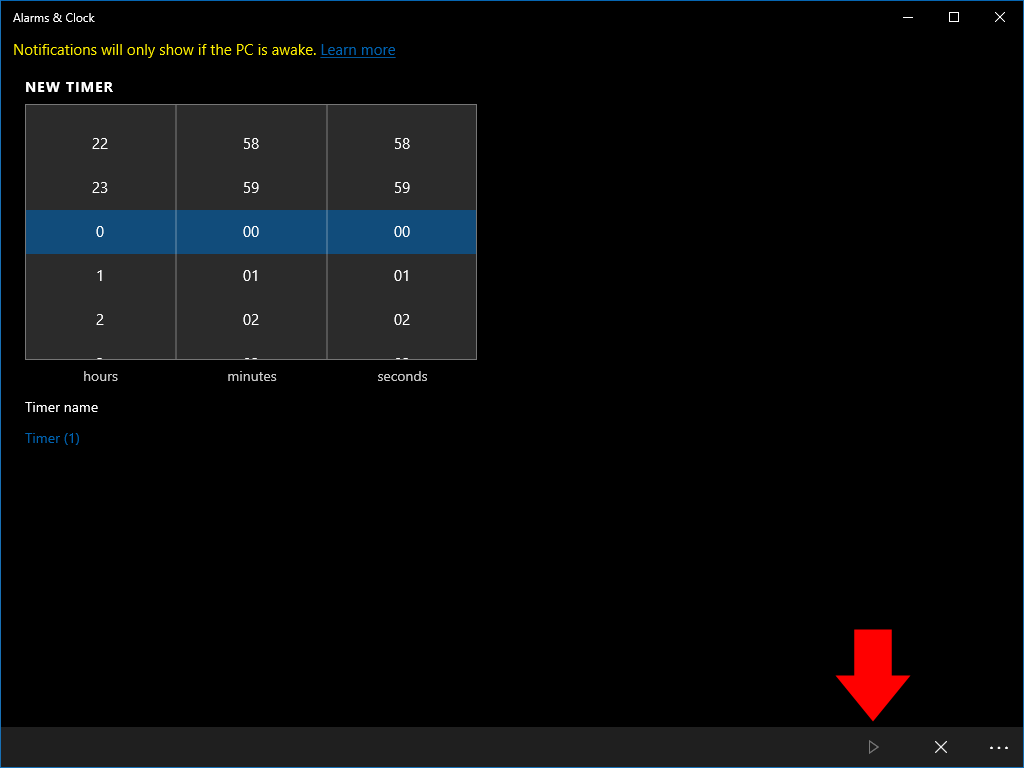Hur man ställer in en timer på en Windows 10-dator
Behöver du ställa in en timer på Windows 10? Du behöver inte besöka en webbplats eller installera extra programvara. Öppna istället din Start-meny och starta appen “Alarms & Clock”.
Klicka på knappen “Timer” i flikfältet högst upp i appen. På den här skärmen kan du konfigurera flera timers och spara dem för senare användning. Timers raderas inte förrän du tar bort dem manuellt, så du kan ställa in ofta använda timers en gång och sedan återanvända dem vid flera tillfällen. Detta är perfekt för en köksdator, där du kan förinställa timers för dina favoritrecept.
För att lägga till en ny timer, klicka på knappen “+” längst ned i appen. Använd de roterande menyerna för att välja nuber av timmar, minuter och sekunder. Du kan tilldela ett valfritt namn för att identifiera timern i appen.
När du har konfigurerat timern klickar du på knappen Spela längst ned till höger (triangelikonen) för att spara den. Det kommer omedelbart att börja tajmen. När nedräkningen upphör får du ett larmmeddelande. På modern hårdvara borde detta låta även om datorn sover. Du ser en gul varning i appen om så inte är fallet.
När timern har gått ut kan du återanvända den genom att klicka på återställningspilen ovanför dess namn. Klicka sedan på Play-knappen för att starta nedräkningen igen. Timers kan tas bort genom att högerklicka och välja “Radera”, vilket hjälper dig att städa upp timerslistan.