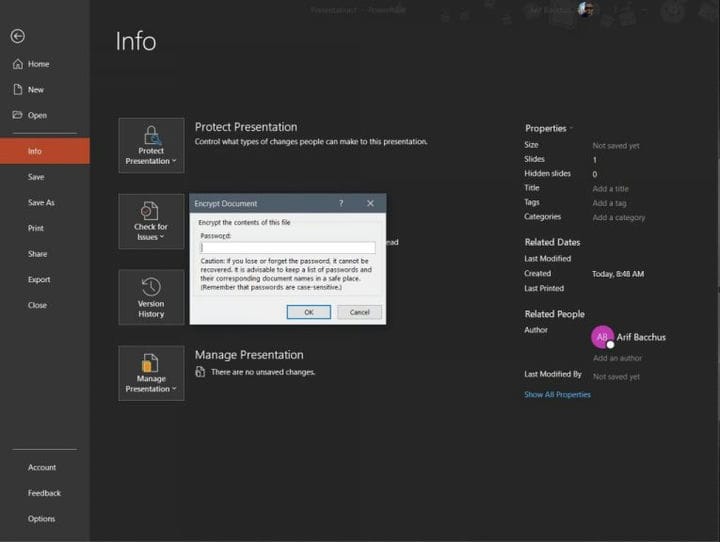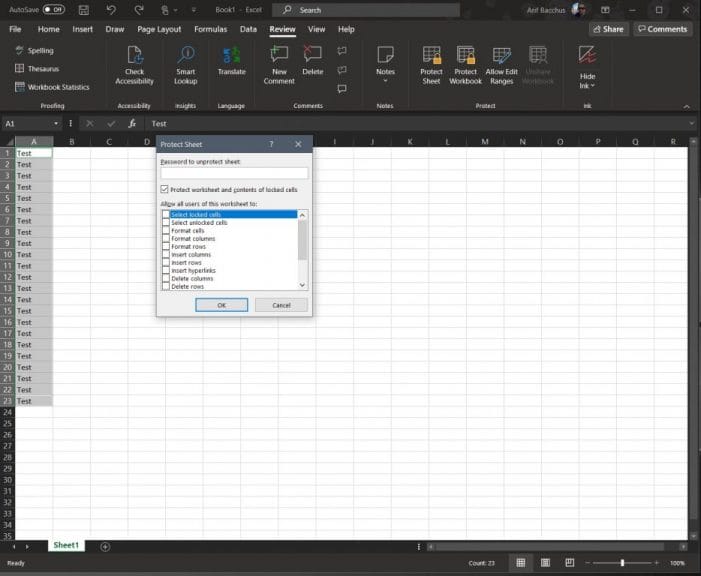Stoppa avlyssning: Så här skyddar du Office 365-filer med lösenord
Det är lätt att skydda en fil eller en mapp i Windows 10, men visste du att du också kan lösenordsskydda en specifik Office 365-fil också? Detta kan vara användbart om du delar en fil med konfidentiell information eller om du vill sluta avlyssna och hålla dokumentet borta från någon som du kanske inte vill se det. I vår senaste Office 365-guide tar vi en titt på hur du lösenordsskyddar filer från Microsoft Office-apparna.
I Microsoft Word
Lösenordsskydd av ett Microsoft Word-dokument är enkelt. Allt du behöver göra är att gå till filmen, klicka på Info, skydda dokument och sedan kryptera med lösenord. När du har gjort det kan du ange ett lösenord och trycka på OK. Tänk på att lösenord är skiftlägeskänsliga och kan vara högst 15 tecken långa. Det är också viktigt att notera att om du tappar ett lösenord kommer Microsoft Word inte att kunna återställa det. Se till att du skriver ner lösenordet eller sparar det någonstans där du kan hitta det.
I Microsoft PowerPoint
Precis som att skydda ett Microsoft Word-dokument är det enkelt att skydda en PowerPoint. Allt du behöver göra är att klicka dig igenom några menyer. Du vill gå in i filmen och klicka på Info. Välj sedan Skydda presentation och sedan Kryptera med lösenord. Du vill sedan ange lösenordet i rutan Lösenord och klicka på OK. PowerPoint uppmanar dig att bekräfta lösenordet och sedan måste du spara filen för att säkerställa att lösenordet träder i kraft.
Tänk dock på att lösenordsskydd inte stöds i PowerPoint för ODP-filer. Du kommer inte heller att kunna författa någon lösenordsskyddad fil som någon annan för närvarande arbetar med, eftersom filen kommer att visas i ett skrivskyddat läge.
I Microsoft Excel
Lösenordsskydd av ett Microsoft Excel-kalkylark är mer komplicerat. För att hindra andra från att komma åt data eller flytta den i ett kalkylark kan du låsa celler och skydda arket med ett lösenord. Detta kan vara användbart om du äger ett kalkylblad, men bara vill att teammedlemmar bara ska lägga till data i specifika celler utan att röra vid något annat.
Men kom ihåg att skyddet på arbetsbladets nivå inte är tänkt som en säkerhetsfunktion. Att skydda ett kalkylblad är inte detsamma som att skydda en Excel-fil eller arbetsbok med ett lösenord. Det är därför vi börjar först med lösenordsskydd av ett helt Excel-dokument. Du kan göra detta genom att klicka på filmen och klicka på Info. Du kan sedan välja att skydda arbetsbok och välja Kryptera med lösenord. Du kan sedan ange lösenordet och klicka på OK.
Om du inte vill skydda ett helt Excel-dokument kan du också låsa vissa delar av ett oskyddat ark. Detta sträcker sig från att inte tillåta andra att se dina formler eller intervall. Du kan göra detta genom att välja dataintervall, högerklicka på det och välja alternativen Formatera celler. Du vill sedan rensa rutan där det står Låst. Du måste sedan hålla markeringen markerad och gå till fliken Granska. Välj Skydda och sedan Skydda ark och avmarkera det du vill att användarna inte ska redigera.
Kolla in våra andra Office 365-guider för mer!
Detta är bara den senaste posten i vår pågående Office 365-serie. Vi har täckt många andra ämnen. Ämnena sträcker sig från bästa kortkommandon i Excel, våra tips och tricks för Excel och mer. Tycker du att det är användbart att skydda Office 365-filer? Låt oss veta i kommentarerna nedan.