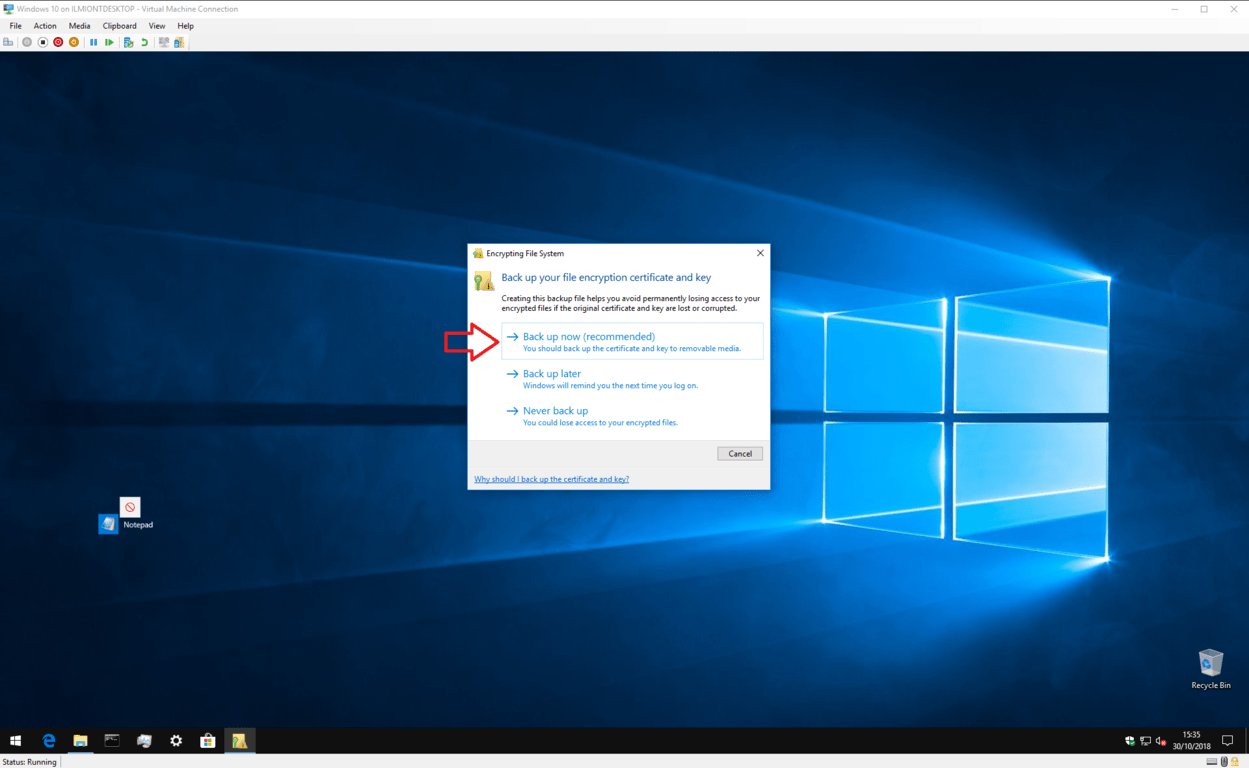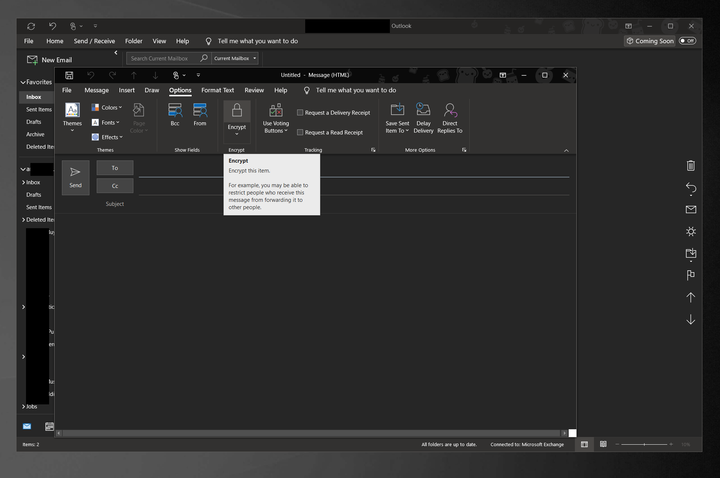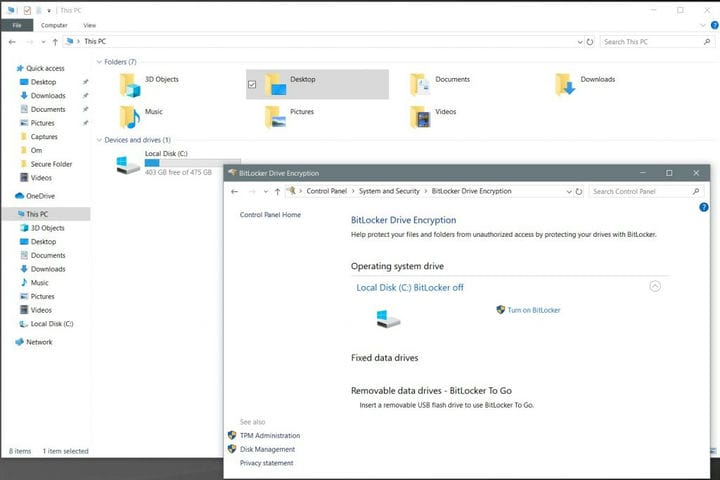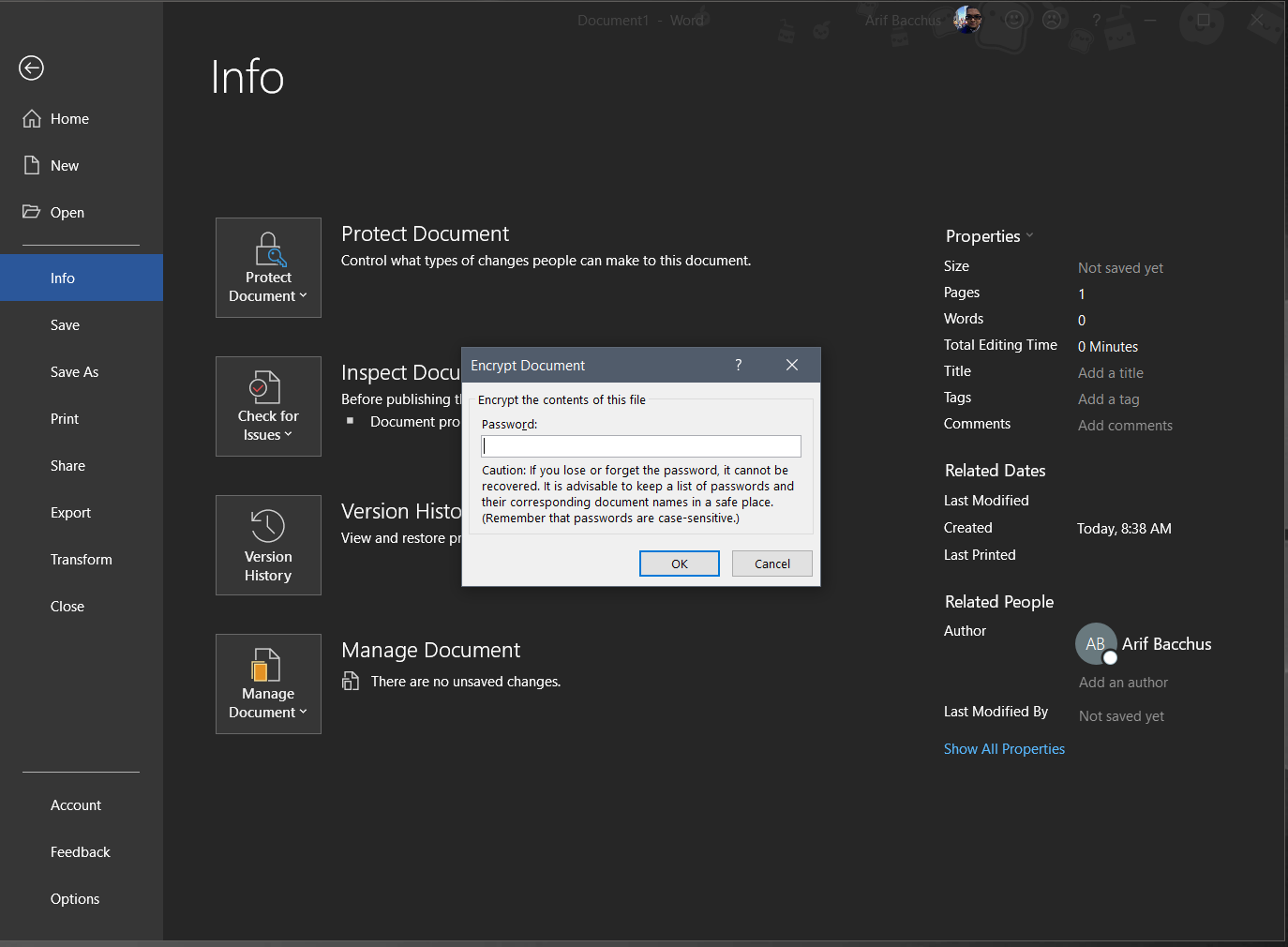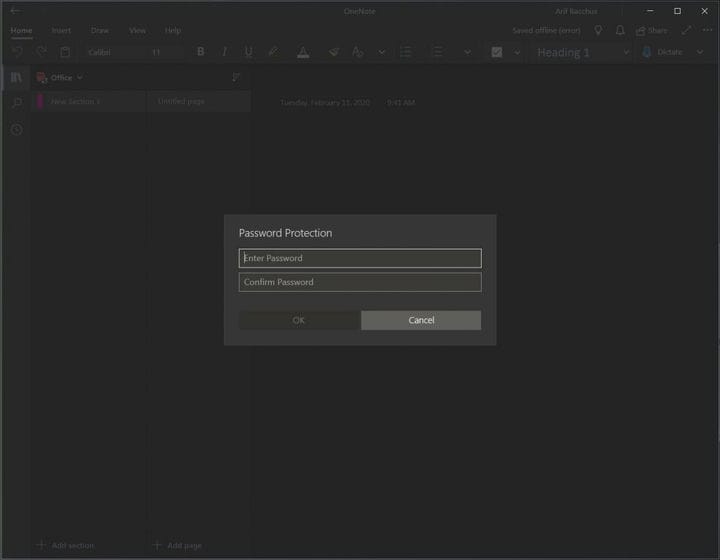Come proteggere file, e-mail e altro per lavorare in sicurezza da casa con Windows 10
In questa guida ti mostreremo come proteggere file, e-mail e altro e lavorare in sicurezza da casa.
- Proteggi i tuoi file e cartelle in Windows 10 utilizzando la funzionalità di crittografia incorporata in Esplora file
- Proteggi con password le tue e-mail con S / MIME o crittografia dei messaggi di Office 365 in Windows 10 tramite Outlook
- Accendi e usa Bitlocker in Windows 10 Pro
- Proteggi con password i tuoi documenti di Office 365 in Windows 10
- Proteggi con password le sezioni del blocco appunti di OneNote in Windows 10
Si applica a tutte le versioni di Windows 10
Lavorare da casa durante la crisi del Coronavirus (e oltre) significa che sarai in uno spazio condiviso con la tua famiglia e forse i tuoi compagni di stanza. A seconda del tuo lavoro, potresti non volere che le persone accedano ai tuoi file relativi al lavoro o che abbiano accesso a determinate cose sul tuo computer. Certo, potresti anche essere alla ricerca di un po ‘di privacy.
Proteggere il tuo computer con una password o Windows Hello è un modo per evitare che il tuo lavoro finisca nelle mani sbagliate. Ma cosa succede se vuoi andare oltre? In questa guida ti mostreremo come proteggere i tuoi file, e-mail e altro in modo da poter lavorare in sicurezza da casa.
Suggerimento 1: proteggi i tuoi file e cartelle in Windows 10
Il nostro primo consiglio è il più ovvio: proteggere file e cartelle in Windows 10. Per questo suggerimento, puoi passare alla protezione con password di base di Windows. Attenzione, però, questo è solo per uso personale e non è pensato per essere utilizzato in contesti aziendali. È una funzionalità integrata di Windows che lega una chiave di crittografia al tuo account e se qualcuno tenta di accedere al file, il contenuto sarà illeggibile.
Per fare ciò, puoi aprire Esplora file e il file o la cartella che desideri proteggere. È quindi possibile fare clic con il pulsante destro del mouse, scegliere Proprietà e quindi scegliere Avanzate in basso. Sotto la sezione inferiore della finestra che si apre, dovresti vedere una casella di controllo per Crittografa i contenuti per proteggere i dati. Dovrai fare clic su questo e quindi premere OK. È quindi possibile procedere facendo clic su Applica. Dovrai seguire tutte le indicazioni sullo schermo e scegliere Windows crittograferà il file o la cartella e, al termine, fai clic sulla notifica di crittografia nel tuo Centro operativo (accessibile premendo il tasto Windows e A.) Puoi quindi prendere nota di la chiave di crittografia per accedere ai tuoi file.
Suggerimento 2: proteggi con password le tue e-mail in Outlook in Windows 10
La protezione con password dei tuoi file è una cosa, ma per essere davvero sicuro, puoi proteggere con password le tue e-mail in Outlook. Con questa funzione, il contenuto dell’e-mail viene convertito da testo leggibile in testo cifrato codificato. Solo il destinatario che dispone della chiave privata che corrisponde alla chiave pubblica utilizzata per crittografare il messaggio può leggere correttamente il messaggio.
Outlook supporta due tipi di crittografia, crittografia S / MIME e crittografia dei messaggi di Office 365. La crittografia S / MIME è supportata dalla maggior parte delle applicazioni di posta elettronica (diverse da Outlook) e la crittografia dei messaggi di Office 365 è supportata solo se il mittente dispone di una crittografia dei messaggi di Office 365, inclusa nella licenza di Office 365 Enterprise E3.
La nostra guida tratterà la crittografia S / MIME, poiché è la più standard. Per iniziare, assicurati che il tuo sistema sia configurato per inviare e-mail crittografate. Puoi farlo seguendo i passaggi seguenti.
- Apri Outlook 2016 o 2019 e fai clic sulla barra multifunzione File
- Scegli Opzioni, scegli Centro protezione, scegli Impostazioni Centro protezione
- Fare clic su Protezione e-mail a sinistra
- In Email crittografata, scegli Impostazioni.
- In Certificati e algoritmi, fai clic su Scegli e seleziona il certificato S / MIME.
- Scegli OK
Con la funzionalità abilitata, ora puoi crittografare la tua email. Puoi farlo scrivendo l’email normalmente, quindi fare clic sulla scheda Opzioni, seguita da Crittografa, quindi Crittografa con S / MIME. Ora sei libero di inviare il messaggio normalmente!
Se stai cercando di crittografare le tue e-mail in Outlook Web App, il processo è molto più semplice. È sufficiente fare clic sul pulsante di crittografia sopra la barra A: nella parte superiore dell’interfaccia utente. Tieni presente, tuttavia, che Outlook.com utilizza TLS (Transport Layer Security) opportunistico per crittografare la connessione con il provider di posta elettronica di un destinatario. A differenza di S / MIME sull’app Outlook, con TLS, il messaggio potrebbe non rimanere crittografato dopo che il messaggio raggiunge il provider di posta elettronica del destinatario. S / MIME può essere molto più sicuro, poiché crittografa il messaggio stesso, piuttosto che l’e-mail mentre si sposta tra le caselle di posta.
Suggerimento 3: attiva e utilizza Bitlocker in Windows 10 Pro
La protezione con password di singoli file o e-mail è ottima, ma puoi anche crittografare l’ intero computer con Bitlocker in Windows 10. Bitlocker impedisce ai tuoi dati privati di andare nelle mani sbagliate se qualcuno cerca di ottenere l’accesso (o cancellare il tuo dispositivo) senza inserire la password e accedere a Windows. In genere viene eseguito avviando l’USB di ripristino di Windows integrato o lo spazio per reinstallare il sistema operativo, estraendo il disco rigido, l’SSD e inserendolo in un altro sistema o altri metodi di accesso al sistema operativo Windows.
Quando qualcuno con cattive intenzioni tenta una delle soluzioni precedenti, gli verrà richiesta una chiave di ripristino Bitlocker numerica di 48 cifre. La chiave viene solitamente archiviata online sul tuo account Microsoft, o su una stampa o tramite un’unità flash USB. Bitlocker è disponibile solo in Windows 10 Pro e solo su dispositivi con un chip TPM, ma la maggior parte dei PC Windows moderni dovrebbe averne uno.
Bitlocker è solitamente attivato per impostazione predefinita. Puoi sapere se è attivato aprendo Esplora file e facendo clic sulla barra laterale dove dice Questo PC. Se vedi un lucchetto sulla parte superiore dell’unità disco locale C, significa che è già protetto da Bitlocker. In caso contrario, puoi attivarlo procedendo come segue.
- Apri il Pannello di controllo cercandolo in Windows 10
- Fare clic su Sistema e sicurezza
- Fare clic su Crittografia unità Bitlocker
- Scegli l’unità per cui desideri attivare Bitlocker facendo clic su Attiva BitLocker
- Scegli come vuoi salvare la chiave, sul tuo account Microsoft, File o Stampa la chiave
- Scegli come desideri crittografare il tuo computer, lo spazio su disco utilizzato o l’intero spazio su disco
- Scegli un tipo di crittografia
- Assicurati l’opzione per eseguire il controllo del sistema BitLocker e quindi riavvia
- Al riavvio, BitLocker ti chiederà di inserire la password di crittografia per sbloccare l’unità. Digita la password e premi Invio.
Dopo aver configurato Bitlocker, potrebbero essere necessarie un paio d’ore prima che il tuo dispositivo sia completamente crittografato. Non ti verrà mai chiesto di inserire nuovamente la chiave se non nelle situazioni che abbiamo descritto per iniziare. Tuttavia, dovrai assicurarti di salvare la chiave. Se perdi la chiave, potresti perdere l’accesso a tutti i tuoi file, ma ci sono alcuni modi (molto tecnici) per ripristinarli.
Suggerimento 4: proteggi con password i tuoi documenti di Office 365 in Windows 10
Il terzo è come puoi proteggere con password i tuoi documenti di Office 365. Questi sono i modi principali di lavorare per la maggior parte delle persone e la protezione dei documenti garantisce che non finiscano nelle mani sbagliate. Puoi proteggere documenti Word, PowerPoint ed Excel in un paio di passaggi.
Prima di proseguire vogliamo menzionare che le password in Office 365 non crittografano i documenti effettivi. Se vuoi farlo, torna al Suggerimento 1. Le password nei documenti di Office sono destinate solo agli utenti inesperti come un modo per proteggere rapidamente i file archiviati su un computer.
In Microsoft Word, puoi proteggere il tuo documento andando alla barra multifunzione File e facendo clic su Informazioni. È quindi possibile fare clic su Proteggi documento e quindi su Crittografa con password. Dopo averlo fatto, puoi inserire una password e premere OK. Allo stesso modo, in PowerPoint, puoi accedere alla barra multifunzione File e fare clic su Informazioni. Successivamente, seleziona Proteggi presentazione, quindi Crittografa con password. Dovrai quindi inserire la password nella casella Password e fare clic su OK.
Excel è un po ‘complicato, in quanto puoi impedire ad altri di accedere ai dati o spostarli in un foglio di calcolo. Puoi anche bloccare alcune aree di un foglio non protetto. Ciò varia dal non consentire ad altri di vedere le tue formule o intervalli. Ti consigliamo di iniziare proteggendo un intero documento Excel. Puoi farlo facendo clic sulla barra multifunzione File e facendo clic su Informazioni. puoi quindi scegliere di proteggere la cartella di lavoro e scegliere Crittografa con password. È quindi possibile immettere la password e fare clic su OK.
Puoi anche saltare il blocco di un’intera cartella di lavoro semplicemente bloccando alcune aree di un foglio non protetto in Excel. Puoi farlo selezionando l’intervallo di dati, facendo clic con il pulsante destro del mouse e scegliendo le opzioni Formato celle. Dovrai quindi deselezionare la casella in cui dice Bloccato. Dovrai quindi mantenere la selezione evidenziata e andare alla scheda Revisione, scegliere Proteggi e quindi Proteggi foglio.
Suggerimento 5: proteggere con password le sezioni del blocco appunti di OneNote in Windows 10
Oltre a Word, Excel e PowerPoint, potresti anche voler proteggere le sezioni del blocco appunti di OneNote. Questo è un modo per assicurarti che le tue note non finiscano nella mano sbagliata. Puoi farlo facilmente in Windows 10 con l’app OneNote (quella scaricata tramite Microsoft Store – non stiamo parlando di OneNote 2016) in pochi rapidi passaggi. Per iniziare, ti consigliamo di fare doppio clic sul nome del taccuino nella barra laterale per aprirlo. Quindi, fai clic con il pulsante destro del mouse sulla sezione e scegli l’opzione che dice Protezione con password. Questo è tutto!
Come mantieni il tuo computer al sicuro?
Abbiamo appena accennato ai nostri 5 modi principali in cui puoi proteggere file, e-mail e altro per lavorare in sicurezza da casa con Windows 10. Hai trovato utile la nostra guida? O hai i tuoi suggerimenti e trucchi? Stai al sicuro e facci sapere i tuoi consigli per lavorare da casa inviandoci un commento qui sotto.