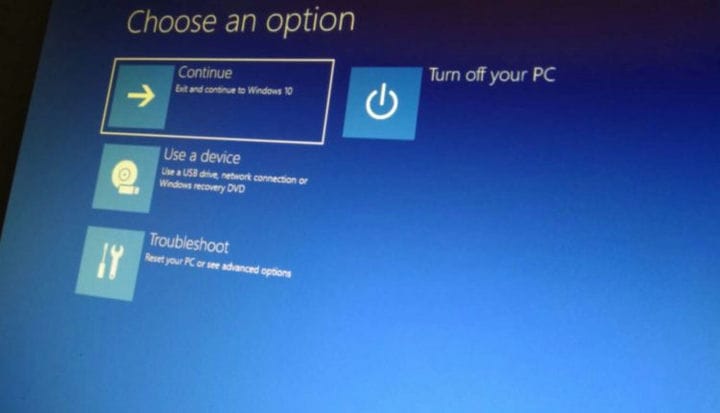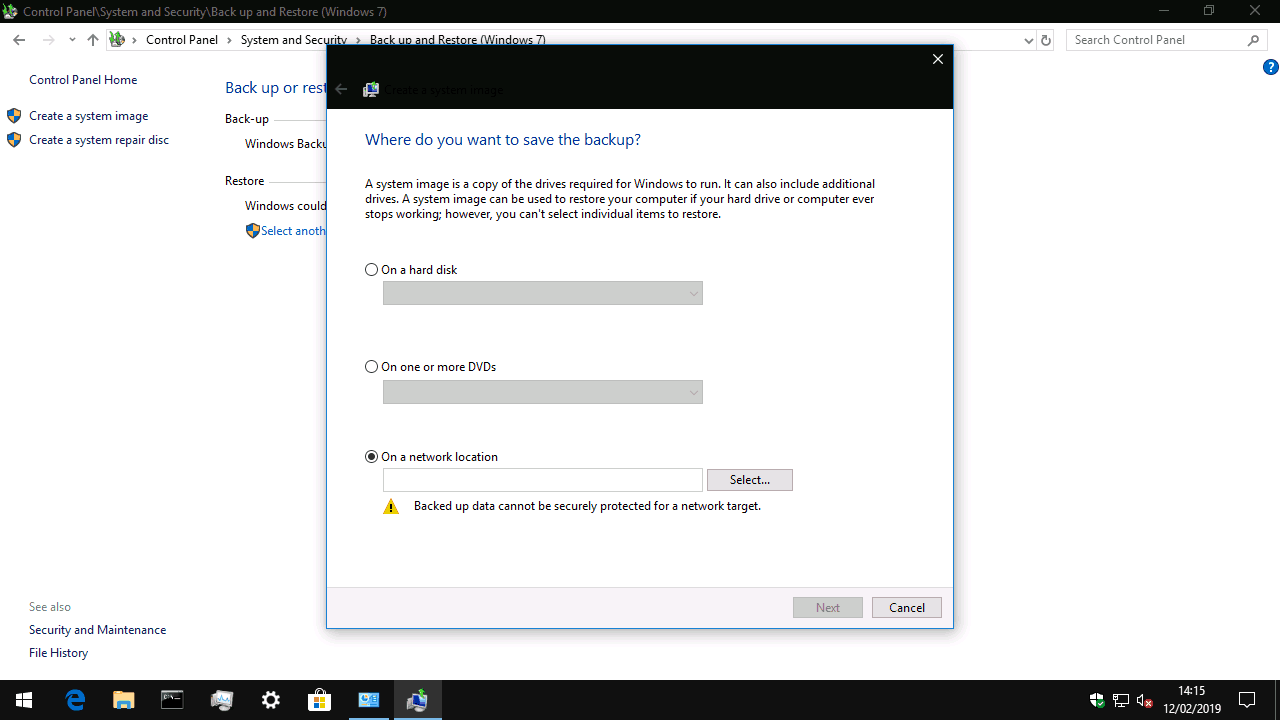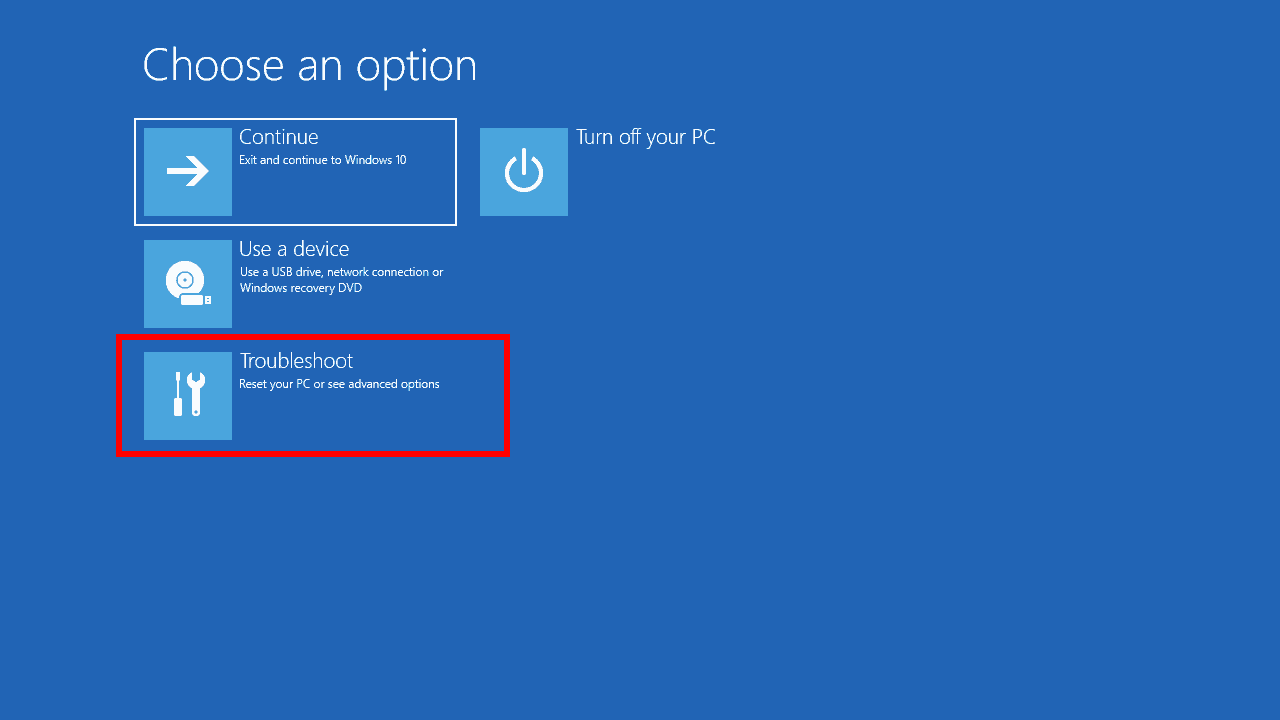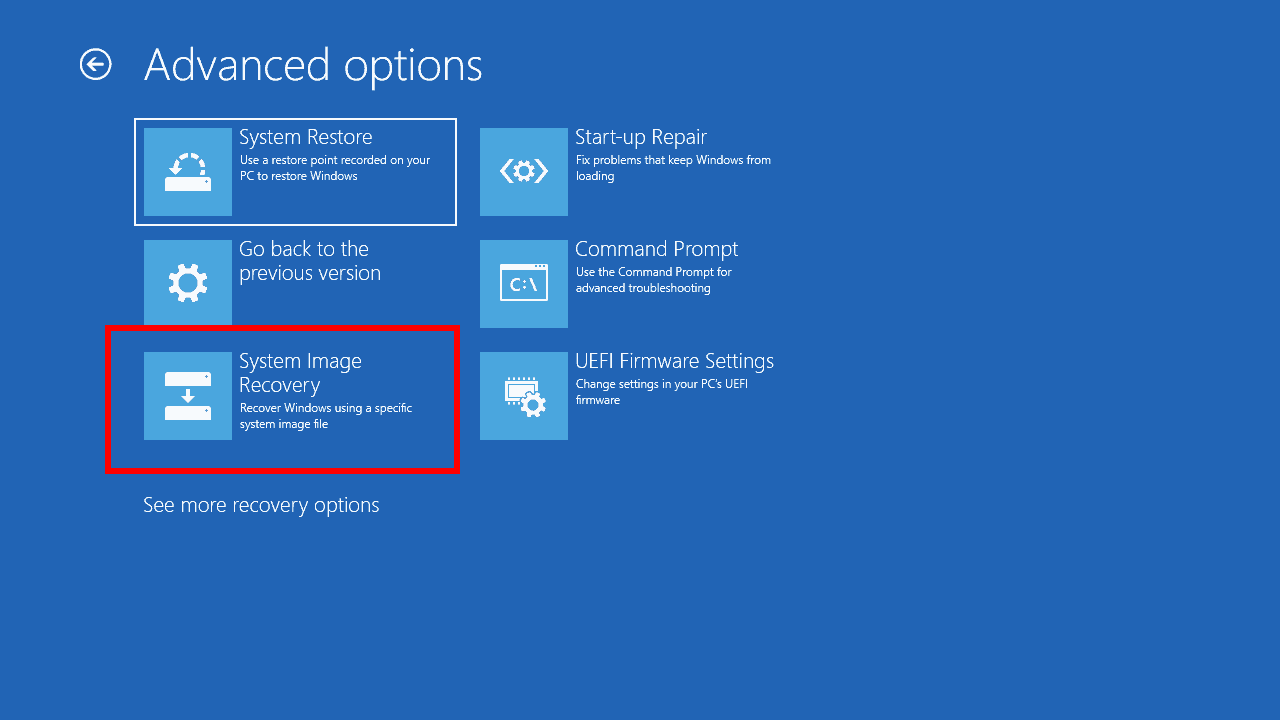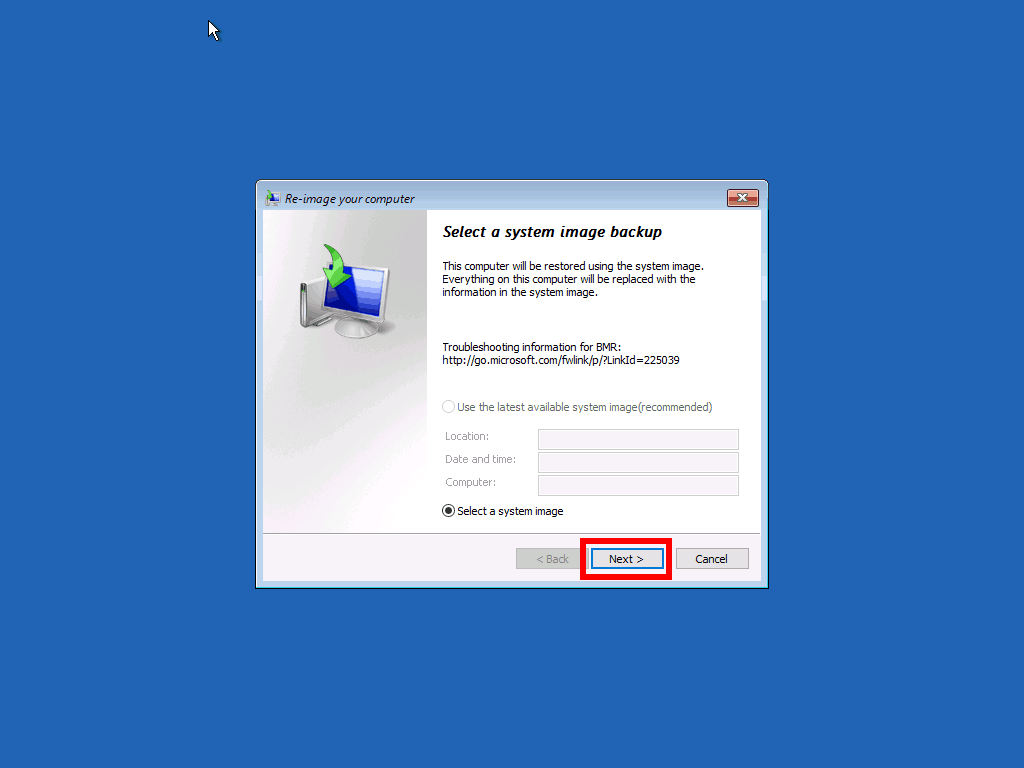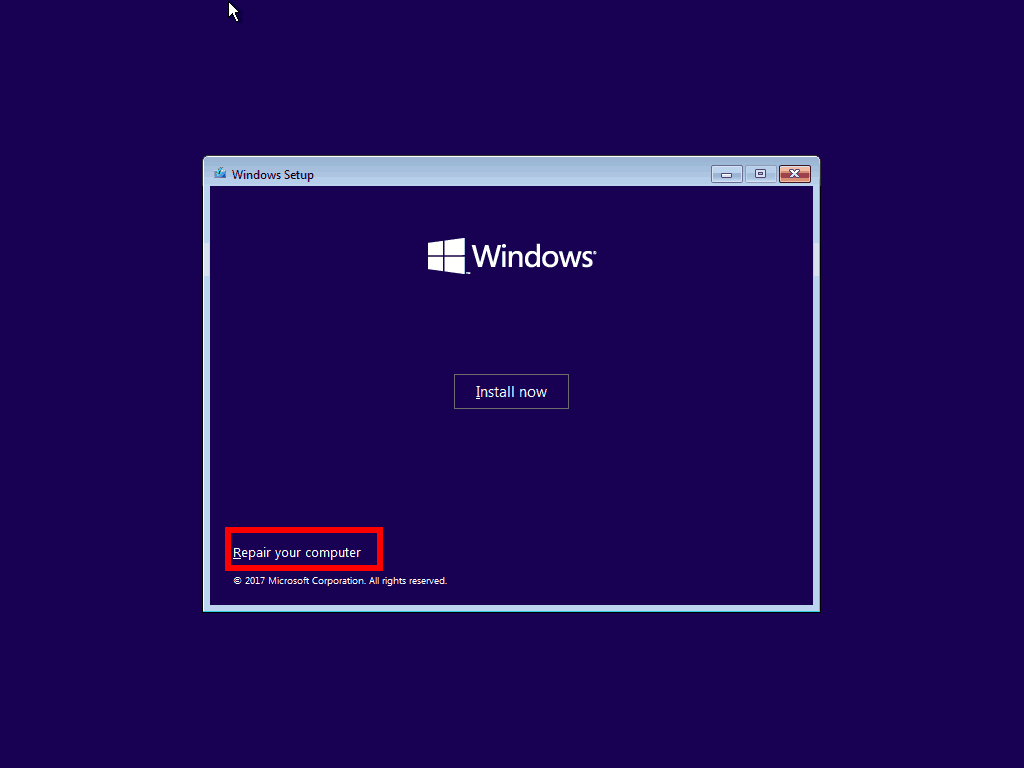Come ripristinare il tuo PC da un’immagine di sistema Windows 10
Per ripristinare il tuo PC Windows 10 da un’immagine di sistema creata in precedenza:
- Apri l’app Impostazioni (puoi utilizzare la scorciatoia da tastiera Win + I).
- Fare clic sul riquadro “Aggiornamento e sicurezza”.
- Nell’elenco delle pagine a sinistra, fai clic su “Ripristino”.
- Fai clic sul pulsante “Riavvia ora” in “Avvio avanzato”.
- Quando il PC si riavvia, fare clic sul pulsante “Risoluzione dei problemi”.
- Fai clic su “Opzioni avanzate” e quindi su “Ripristino immagine di sistema”. Segui la procedura guidata per ripristinare il tuo PC.
Si applica a tutte le versioni di Windows 10
Il ripristino di emergenza potrebbe non essere l’argomento più orecchiabile dell’informatica, ma è sicuramente qualcosa su cui stare al passo. Di recente ti abbiamo mostrato come creare un’immagine di sistema Windows, che contiene una copia esatta di tutto sul tuo disco rigido. In questa guida, ti guideremo attraverso l’utilizzo dell’immagine per ripristinare il tuo PC, anche se non si avvia o è stato crittografato da ransomware.
Se hai bisogno di aiuto per creare un’immagine di sistema, leggi prima il nostro tutorial dedicato. Descrive anche cosa contengono le immagini di sistema e come differiscono da altre forme di backup. In breve, un’immagine di sistema è una replica similare dell’installazione di Windows. Le immagini di sistema conservano una copia di ogni file sul disco di sistema nel momento in cui sono state create, quindi puoi ripristinare il tuo disco rigido con Windows, le tue app ei tuoi file intatti.
Supponiamo che tu abbia già un’immagine di sistema a portata di mano su una chiavetta USB, un disco rigido esterno o un DVD. I primi passaggi nel processo di ripristino dipendono dal fatto che il PC funzioni ancora. Se puoi avviare Windows e accedere al desktop, puoi avviare il ripristino dall’interno di Windows stesso – vedi sotto. Altrimenti, dovrai passare alla sezione successiva di questa guida.
Ripristino quando Windows si avvia ancora
Avvia il PC e apri l’app Impostazioni (puoi utilizzare la scorciatoia da tastiera Win + I). Dalla home page delle Impostazioni, fai clic sul riquadro “Aggiornamento e sicurezza”. Ora, fai clic sulla pagina “Ripristino” nel menu di navigazione a sinistra.
In questa pagina, premere il pulsante “Riavvia ora” sotto l’intestazione “Avvio avanzato”. Windows si riavvierà e visualizzerà la schermata di ripristino, illustrata di seguito.
Ripristino quando Windows non si avvia o non è possibile utilizzare il desktop
Se Windows non si avvia, spegni il PC. Quindi, riavvia il PC e premi ripetutamente il tasto F9 della tastiera fino a quando non viene visualizzata la schermata di ripristino, illustrata di seguito. In alternativa, o se F9 non funziona, dovresti vedere il menu di ripristino apparire automaticamente dopo alcuni tentativi di avvio falliti.
Utilizzando la schermata di ripristino
Una volta che sei nella schermata di ripristino all’avvio di Windows, fai clic sul pulsante “Risoluzione dei problemi”. Da qui, scegli “Opzioni avanzate” e quindi la voce “Ripristino immagine di sistema”.
A questo punto, il tuo PC dovrebbe riavviarsi. Dovrai attendere alcuni istanti mentre Windows prepara l’ambiente di ripristino dell’immagine di sistema. Verrai depositato in una schermata che ti consentirà di scegliere il tuo account utente. Fai clic sul nome del tuo account e inserisci la password di Windows al prompt.
Successivamente, verrà avviata la procedura guidata di ripristino dell’immagine di sistema. La prima fase è selezionare l’immagine di sistema da cui eseguire il ripristino, quindi premere il pulsante “Avanti>” per iniziare. Puoi scegliere tra le immagini di sistema salvate sul tuo PC e quelle su un supporto esterno. Inserire ora il DVD dell’immagine di sistema o l’unità USB o, in alternativa, fare clic sul pulsante “Avanzate …” e seguire le istruzioni per utilizzare un’immagine su una condivisione di rete.
Dopo aver selezionato l’immagine, premere il pulsante “Avanti>” e seguire le indicazioni della procedura guidata per ripristinare l’immagine. Questa operazione potrebbe richiedere molto tempo a seconda delle dimensioni dell’immagine. Ricorda che i dati esistenti sul disco di sistema verranno sovrascritti. Al termine del processo, dovresti essere in grado di riavviare il PC e scoprire che Windows è esattamente come l’avevi lasciato quando è stata creata l’immagine di sistema.
Lampeggiante un’immagine di sistema quando Windows non è installato
Infine, vale la pena notare che è possibile distribuire un’immagine di sistema anche quando Windows non è già installato sul PC o non è possibile raggiungere l’ambiente di ripristino F9. Per utilizzare questa opzione, avrai bisogno del supporto di installazione o di ripristino di Windows: opteremo per il primo, che puoi acquisire con questa guida.
Masterizza l’immagine di installazione di Windows su un DVD o una chiavetta USB e avvia il computer dal tuo dispositivo: potresti dover fare riferimento alla documentazione del tuo PC per confermare come farlo.
Seguire i primi passaggi nel programma di installazione di Windows fino a raggiungere la schermata “Installa ora”. Invece di installare, fare clic sul collegamento “Ripara il computer” in basso a sinistra nella finestra. Questo avvierà un menu di ripristino che include l’opzione per ripristinare un’immagine di sistema.