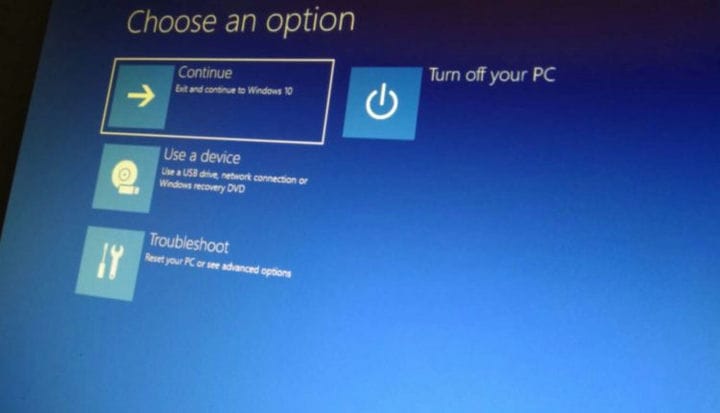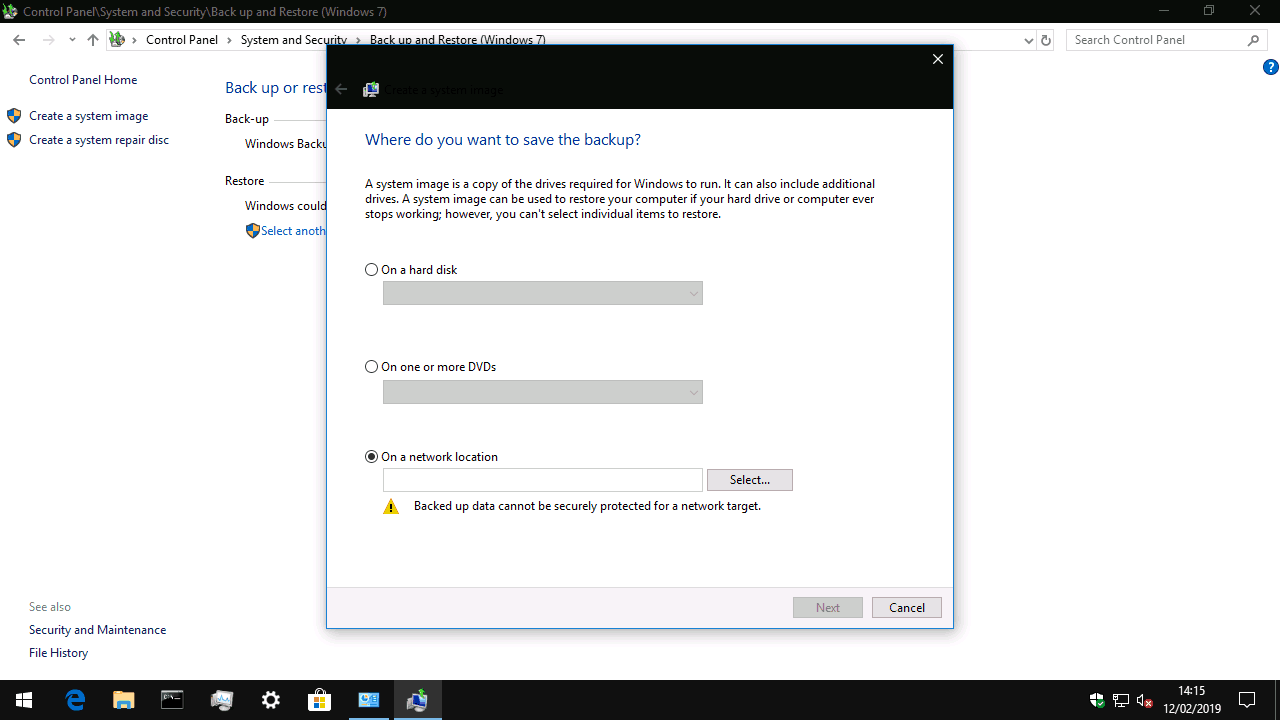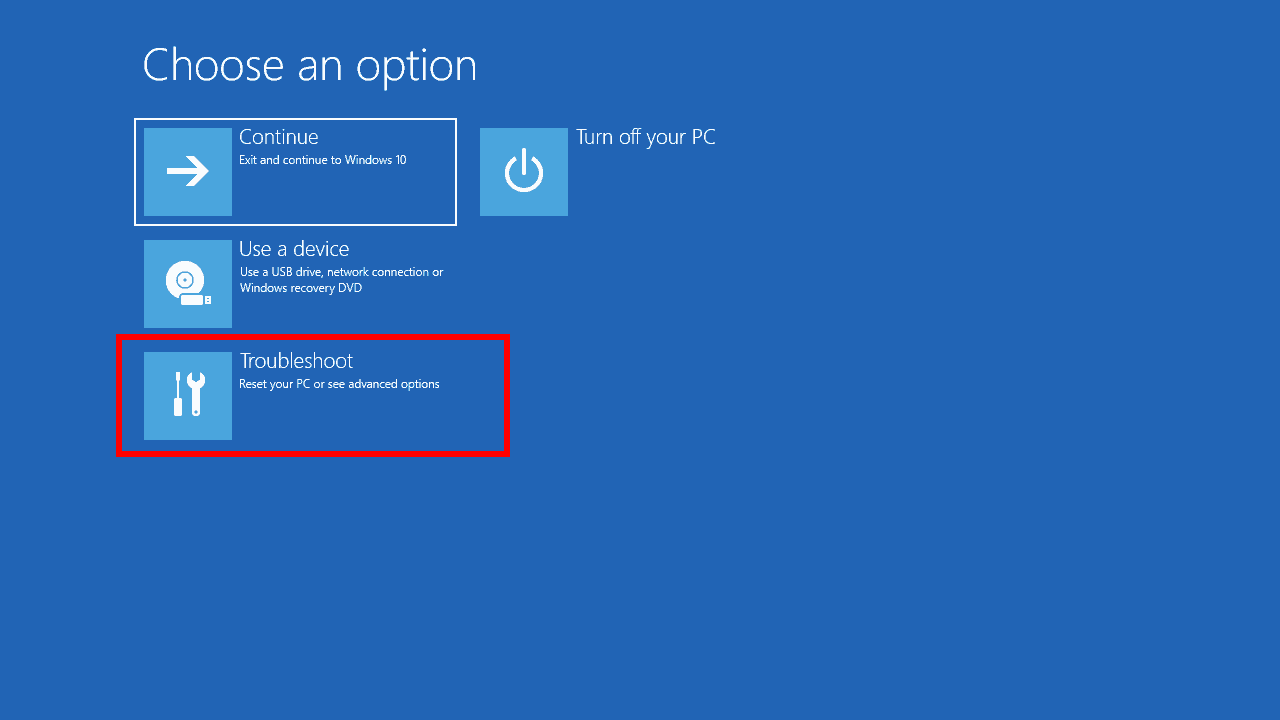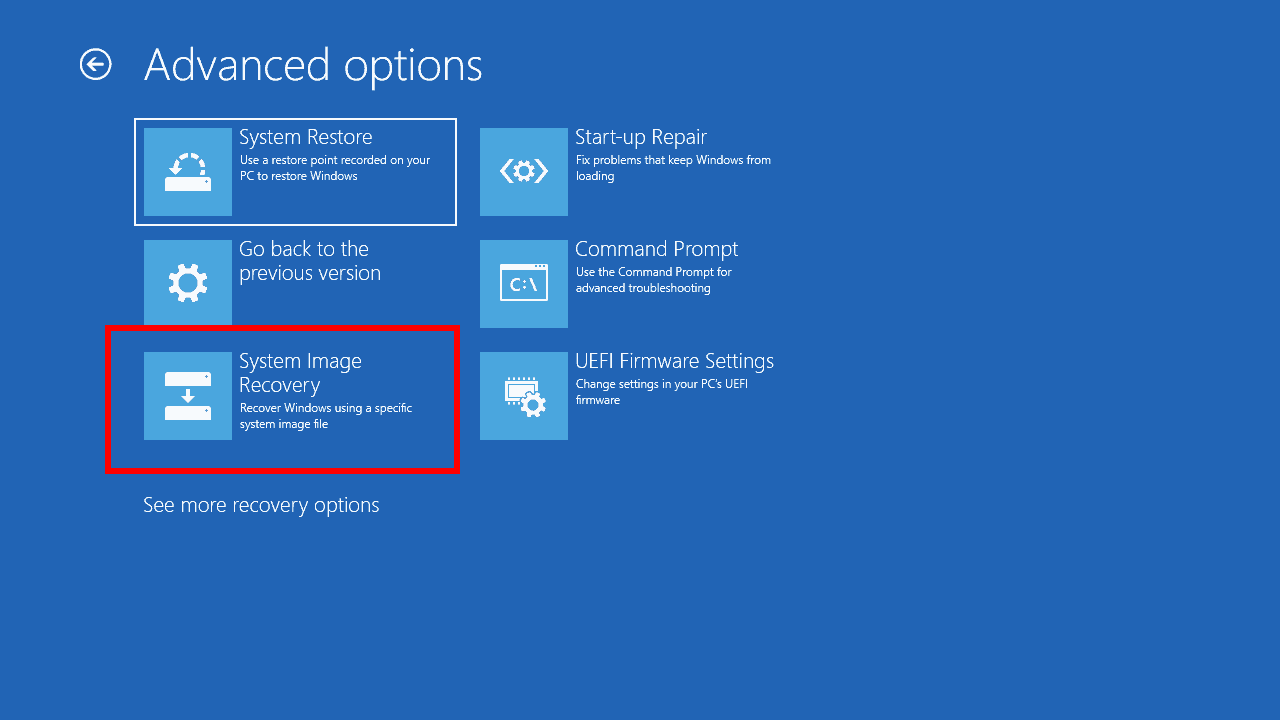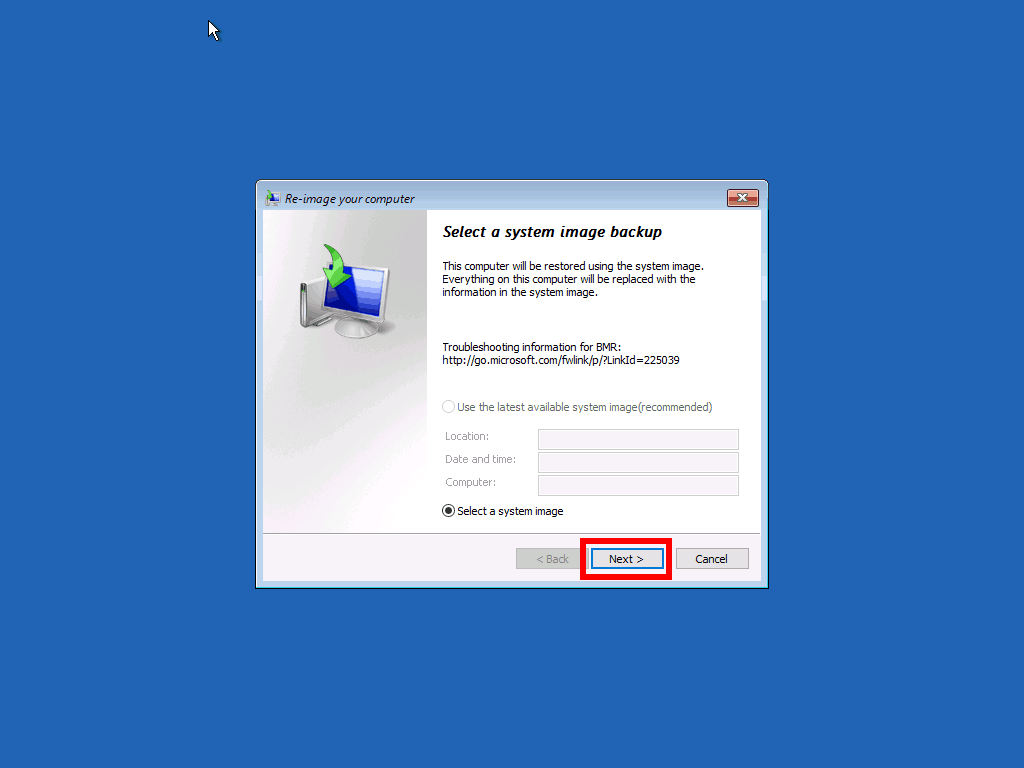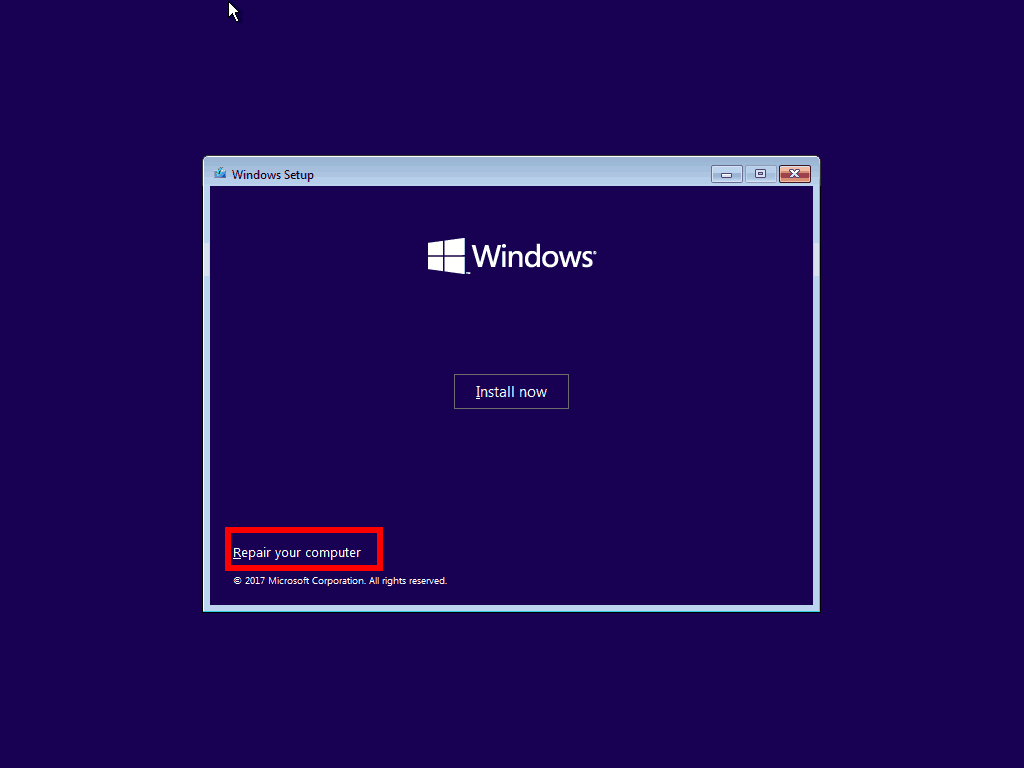Cómo restaurar su PC desde una imagen del sistema de Windows 10
Para restaurar su PC con Windows 10 a partir de una imagen del sistema que creó anteriormente:
- Abra la aplicación Configuración (puede usar el atajo de teclado Win + I).
- Haga clic en el mosaico “Actualización y seguridad”.
- En la lista de páginas de la izquierda, haga clic en “Recuperación”.
- Haga clic en el botón “Reiniciar ahora” debajo de “Inicio avanzado”.
- Cuando su PC se reinicie, haga clic en el botón “Solucionar problemas”.
- Haga clic en “Opciones avanzadas” y luego en “Recuperación de imagen del sistema”. Siga el asistente para recuperar su PC.
Se aplica a todas las versiones de Windows 10
Es posible que la recuperación ante desastres no sea el tema más atractivo de la informática, pero sin duda es algo de lo que hay que estar al tanto. Nos hace poco os mostramos cómo hacer una imagen del sistema de Windows, que contiene una copia exacta de todo en su disco duro. En esta guía, lo guiaremos a través del uso de la imagen para recuperar su PC, incluso si no se está iniciando o ha sido cifrado por ransomware.
Si necesita ayuda para crear una imagen del sistema, lea primero nuestro tutorial dedicado. También describe qué imágenes del sistema contienen y en qué se diferencian de otras formas de copia de seguridad. En resumen, una imagen del sistema es una réplica similar de su instalación de Windows. Las imágenes del sistema contienen una copia de cada archivo en el disco de su sistema en el momento en que se crearon, por lo que puede recuperar su disco duro con Windows, sus aplicaciones y sus archivos intactos.
Asumiremos que ya tiene una imagen del sistema a mano en una memoria USB, disco duro externo o DVD. Los primeros pasos en el proceso de recuperación dependen de si su PC sigue funcionando. Si puede iniciar Windows y acceder a su escritorio, puede iniciar la recuperación desde el propio Windows; consulte a continuación. De lo contrario, deberá pasar a la siguiente sección de esta guía.
Recuperación cuando Windows aún se inicia
Inicie su PC y abra la aplicación Configuración (puede usar el atajo de teclado Win + I). Desde la página de inicio de Configuración, haga clic en el mosaico “Actualización y seguridad”. Ahora, haga clic en la página “Recuperación” en el menú de navegación de la izquierda.
En esta página, presione el botón “Reiniciar ahora” debajo del encabezado “Inicio avanzado”. Windows se reiniciará y mostrará su pantalla de recuperación, que se ilustra a continuación.
Recuperación cuando Windows no se inicia o no puede usar su escritorio
Si Windows no se inicia, apague su PC. A continuación, reinicie su PC y presione repetidamente la tecla F9 del teclado hasta que aparezca la pantalla de recuperación, ilustrada a continuación. Alternativamente, o si F9 no funciona, debería ver que el menú de recuperación aparece automáticamente después de algunos intentos fallidos de inicio.
Usando la pantalla de recuperación
Una vez que esté en la pantalla de recuperación de inicio de Windows, haga clic en el botón “Solucionar problemas”. Desde aquí, elija “Opciones avanzadas” y luego el elemento “Recuperación de imagen del sistema”.
En este punto, su PC debería reiniciarse. Deberá esperar unos momentos mientras Windows prepara el entorno de recuperación de imágenes del sistema. Serás depositado en una pantalla que te permite elegir tu cuenta de usuario. Haga clic en el nombre de su cuenta e ingrese su contraseña de Windows cuando se le solicite.
A continuación, se iniciará el asistente de recuperación de imagen del sistema. La primera etapa es seleccionar la imagen del sistema desde la que recuperarse, así que presione el botón “Siguiente>” para comenzar. Puede elegir entre imágenes del sistema guardadas en su PC y aquellas en medios externos. Inserte su DVD de imagen del sistema o unidad USB ahora, o alternativamente haga clic en el botón “Avanzado …” y siga las instrucciones para usar una imagen en un recurso compartido de red.
Una vez que haya seleccionado su imagen, presione el botón “Siguiente>” y siga las instrucciones del asistente para restaurar la imagen. Esto puede llevar mucho tiempo dependiendo del tamaño de la imagen. Recuerde que se sobrescribirán los datos existentes en el disco de su sistema. Una vez que se complete el proceso, debería poder reiniciar su PC y encontrar que Windows está exactamente como lo dejó cuando se creó la imagen del sistema.
Destellar una imagen del sistema cuando Windows no está instalado
Finalmente, vale la pena señalar que puede implementar una imagen del sistema incluso cuando Windows aún no está instalado en su PC o no puede alcanzar el entorno de recuperación F9. Para usar esta opción, necesitará un medio de instalación o recuperación de Windows; optaremos por el primero, que puede adquirir con esta guía.
Grabe la imagen de instalación de Windows en un DVD o dispositivo USB e inicie su computadora desde su dispositivo; es posible que deba consultar la documentación de su PC para confirmar cómo hacerlo.
Siga los primeros pasos del programa de instalación de Windows hasta llegar a la pantalla “Instalar ahora”. En lugar de instalar, haga clic en el enlace “Reparar su computadora” en la parte inferior izquierda de la ventana. Esto abrirá un menú de recuperación que incluye la opción de restaurar una imagen del sistema.