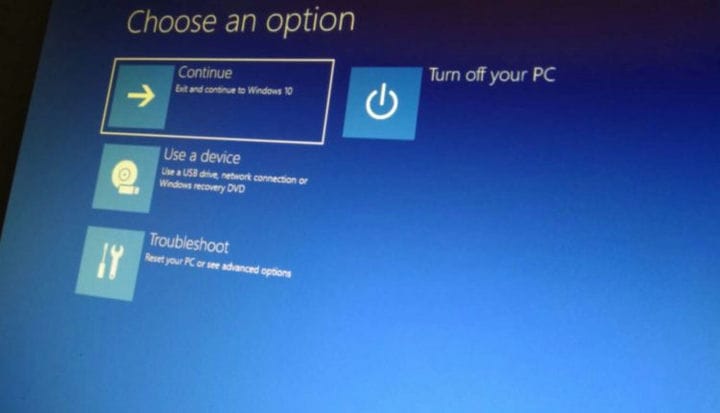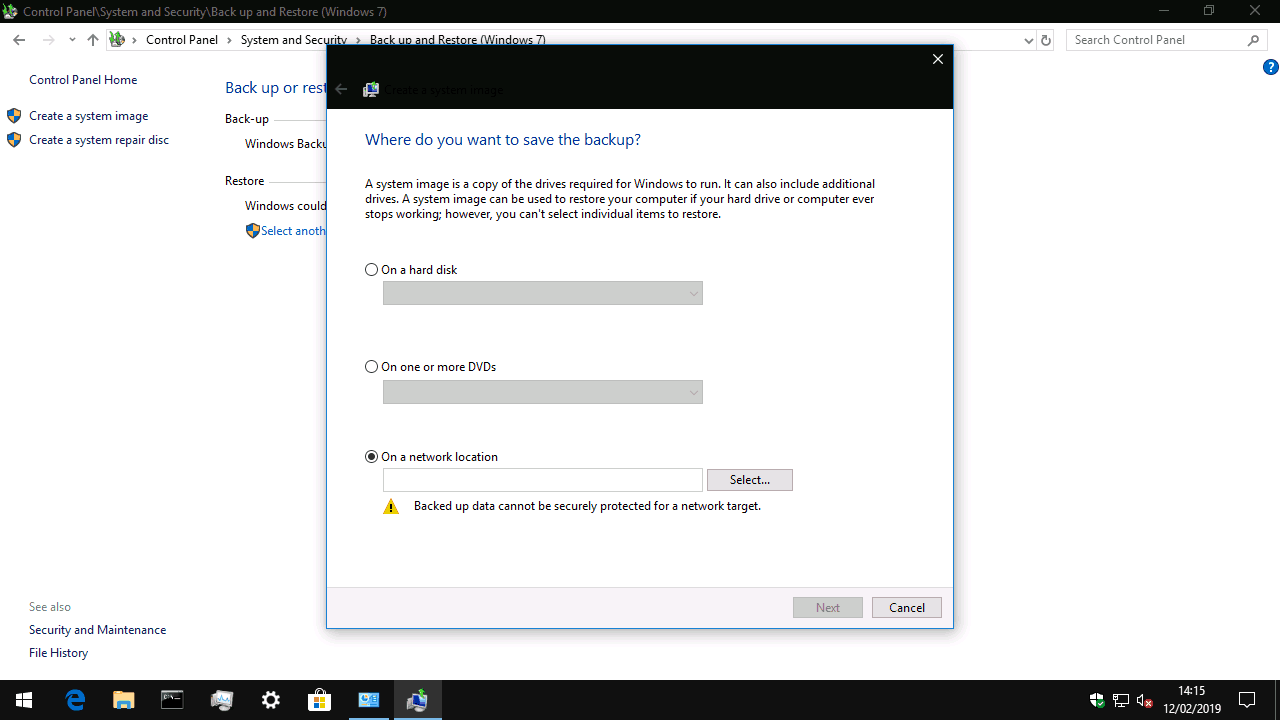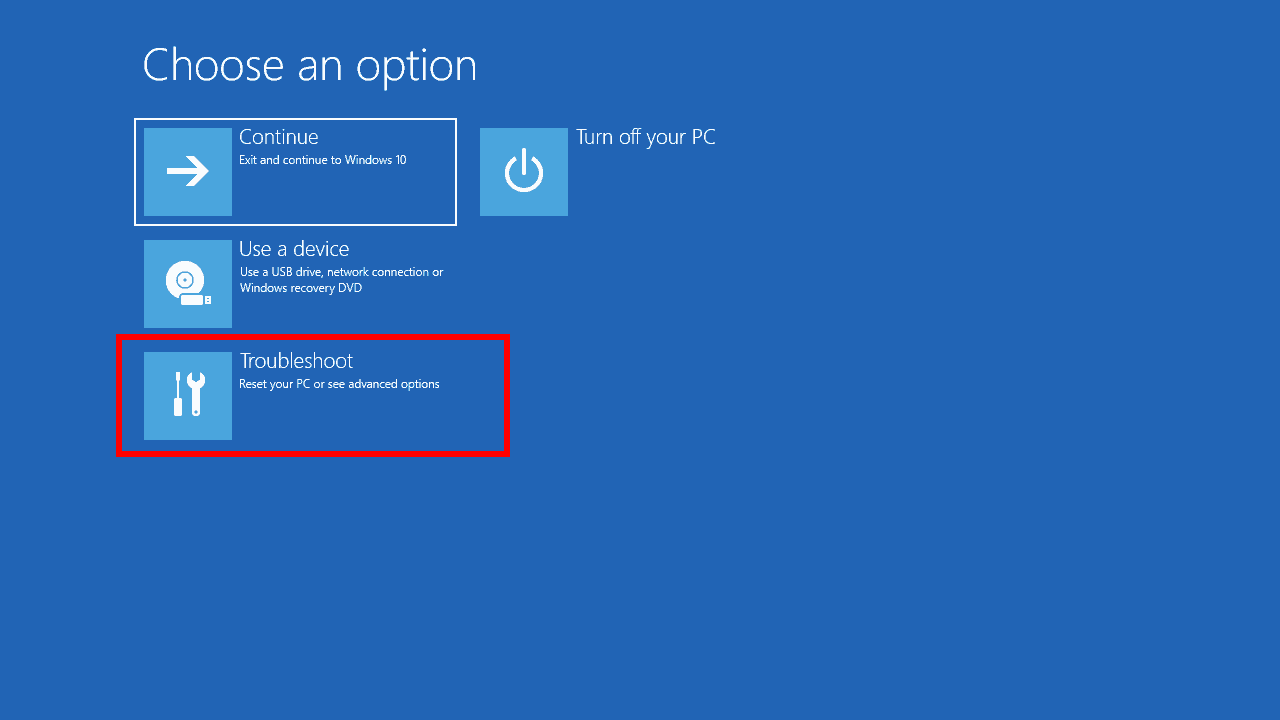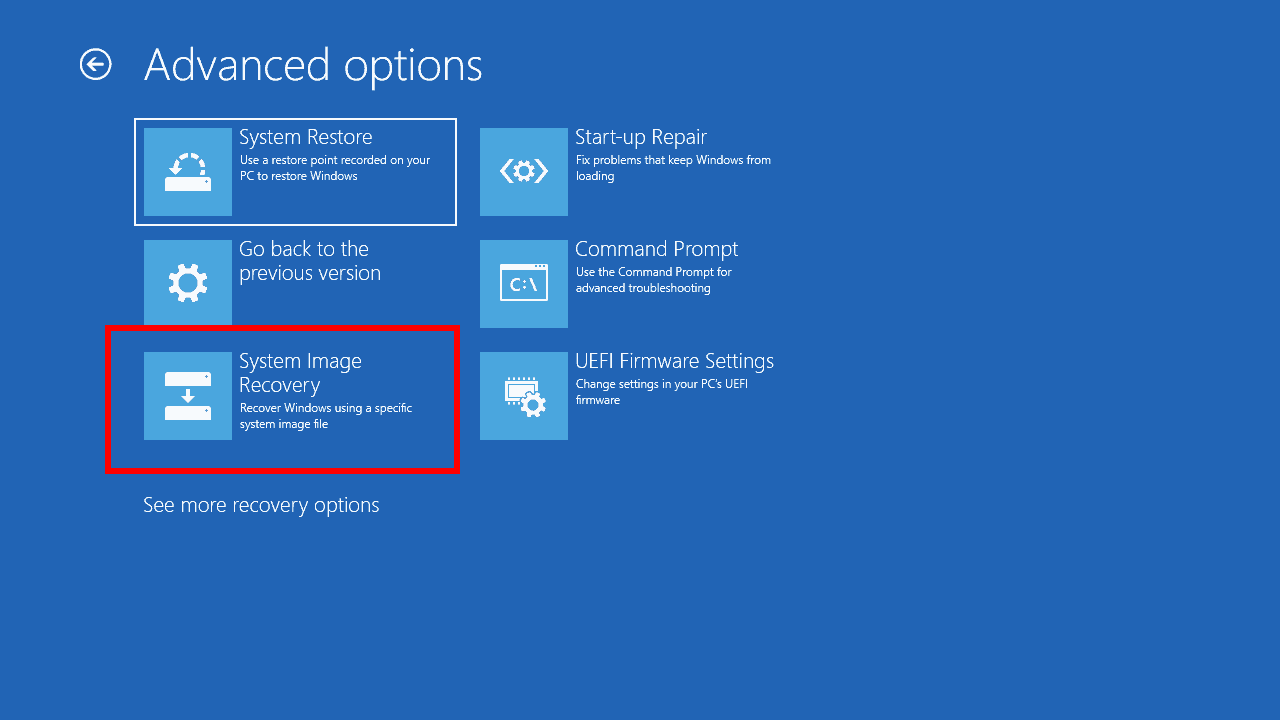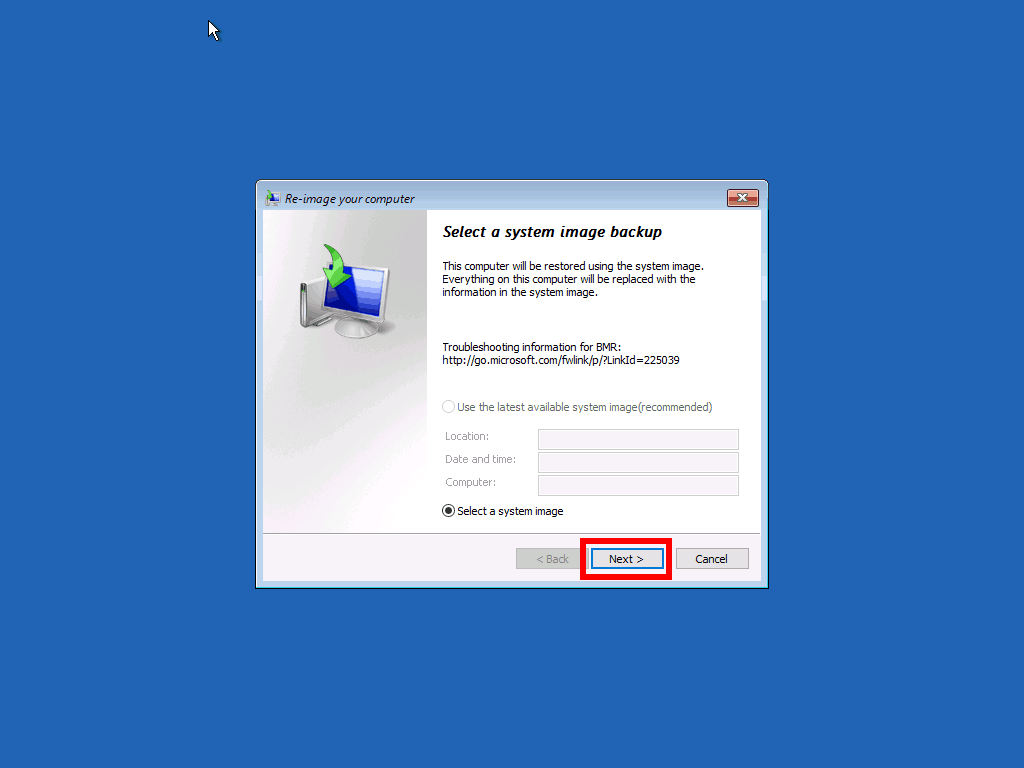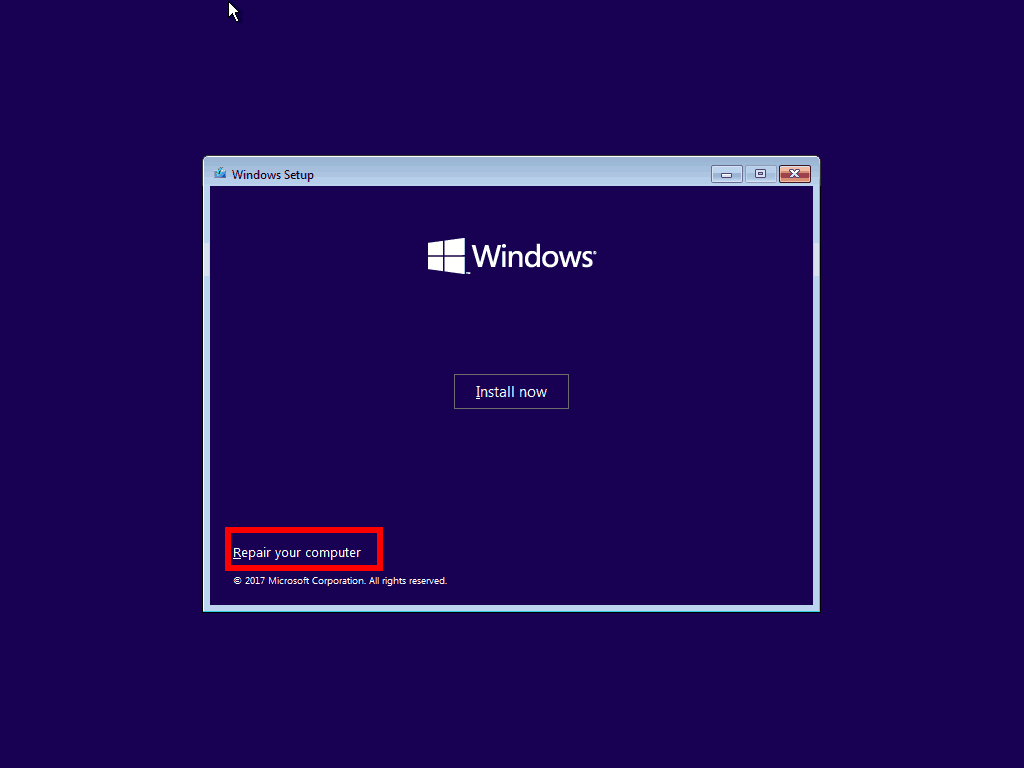Så här återställer du din dator från en Windows 10-systembild
Så här återställer du din Windows 10-dator från en systemavbildning som du skapade tidigare:
- Öppna appen Inställningar (du kan använda tangentbordsgenvägen Win + I).
- Klicka på rutan “Uppdatera och säkerhet”.
- Klicka på “Återställning” i listan över sidor till vänster.
- Klicka på knappen “Starta om nu” under “Avancerad start.”
- När din dator startar om, klicka på knappen “Felsök”.
- Klicka på “Avancerade alternativ” och sedan på “System Image Recovery.” Följ guiden för att återställa din dator.
Gäller alla Windows 10-versioner
Återhämtning efter katastrofer kanske inte är det mest catchy ämnet i datorer, men det är verkligen något att hålla sig à jour med. Vi visade dig nyligen hur du skapar en Windows-systembild som innehåller en exakt kopia av allt på din hårddisk. I den här guiden går vi igenom användningen av bilden för att återställa din dator – även om den inte startar eller har krypterats av ransomware.
Om du behöver hjälp med att skapa en systembild, läs först igenom vår dedikerade handledning. Detta beskriver också vad systembilder innehåller och hur de skiljer sig från andra former av säkerhetskopiering. Kort sagt är en systemavbildning en liknande replik av din Windows-installation. Systembilder innehåller en kopia av varje fil på din systemdisk när de skapades, så att du kan återställa din hårddisk med Windows, dina appar och dina filer intakta.
Vi antar att du redan har en systembild på ett USB-minne, extern hårddisk eller DVD. De första stegen i återställningsprocessen beror på om din dator fortfarande fungerar. Om du kan starta Windows och komma till skrivbordet kan du starta återställningen från Windows själv – se nedan. Annars måste du hoppa till nästa avsnitt i den här guiden.
Återställer när Windows fortfarande startar
Starta din dator och öppna appen Inställningar (du kan använda tangentbordsgenvägen Win + I). Klicka på rutan “Uppdatera och säkerhet” från inställningssidan. Klicka nu på sidan “Återställning” i den vänstra navigationsmenyn.
På den här sidan trycker du på knappen “Starta om nu” under rubriken “Avancerad start”. Windows startar om och visar återställningsskärmen, illustrerad nedan.
Återställa när Windows inte startar eller om du inte kan använda skrivbordet
Om Windows inte startar stänger du av din dator. Starta sedan om datorn och tryck upprepade gånger på F9-tangentbordet tills återställningsskärmen, som visas nedan, visas. Alternativt, eller om F9 inte fungerar, bör du se återställningsmenyn visas automatiskt efter några misslyckade startförsök.
Använda återställningsskärmen
När du är på Windows återställningsskärm för start, klicka på knappen “Felsök”. Härifrån väljer du “Avancerade alternativ” och sedan “System Image Recovery”.
Vid den här tiden bör din dator starta om. Du måste vänta några ögonblick medan Windows förbereder återställningsmiljön för systembilden. Du kommer att deponeras på en skärm som låter dig välja ditt användarkonto. Klicka på ditt kontonamn och ange ditt Windows-lösenord vid uppmaningen.
Därefter startar guiden System Image Recovery. Det första steget är att välja systembilden att återhämta sig från, så tryck på “Nästa>” för att börja. Du kan välja mellan systembilder som sparats på din dator och på externa media. Sätt in din systembild DVD eller USB-enhet nu, eller alternativt klicka på knappen “Avancerat …” och följ anvisningarna för att använda en bild i en nätverksdelning.
När du har valt din bild trycker du på knappen “Nästa>” och följer guiden för att återställa bilden. Detta kan ta lång tid beroende på bildens storlek. Kom ihåg att befintlig data på din systemdisk skrivs över. När processen är klar bör du kunna starta om din dator och hitta Windows är precis som du lämnade det när systembilden skapades.
Blinkar en systemavbildning när Windows inte är installerat
Slutligen är det värt att notera att du kan distribuera en systemavbildning även när Windows inte redan är installerat på din dator, eller så kan du inte nå F9-återställningsmiljön. För att använda det här alternativet behöver du Windows-installations- eller återställningsmedia – vi väljer det tidigare, som du kan skaffa med den här guiden.
Bränn Windows-installationsbilden till en DVD eller USB-stick och starta din dator från din enhet – du kan behöva läsa i datorns dokumentation för att bekräfta hur du gör det.
Följ de första stegen i Windows installationsprogram tills du kommer till skärmen “Installera nu”. Istället för att installera klickar du på länken “Reparera din dator” längst ned till vänster i fönstret. Detta startar en återställningsmeny som inkluderar möjligheten att återställa en systemavbildning.