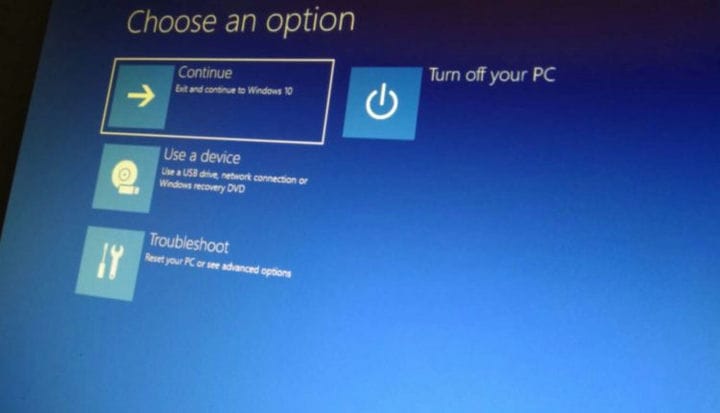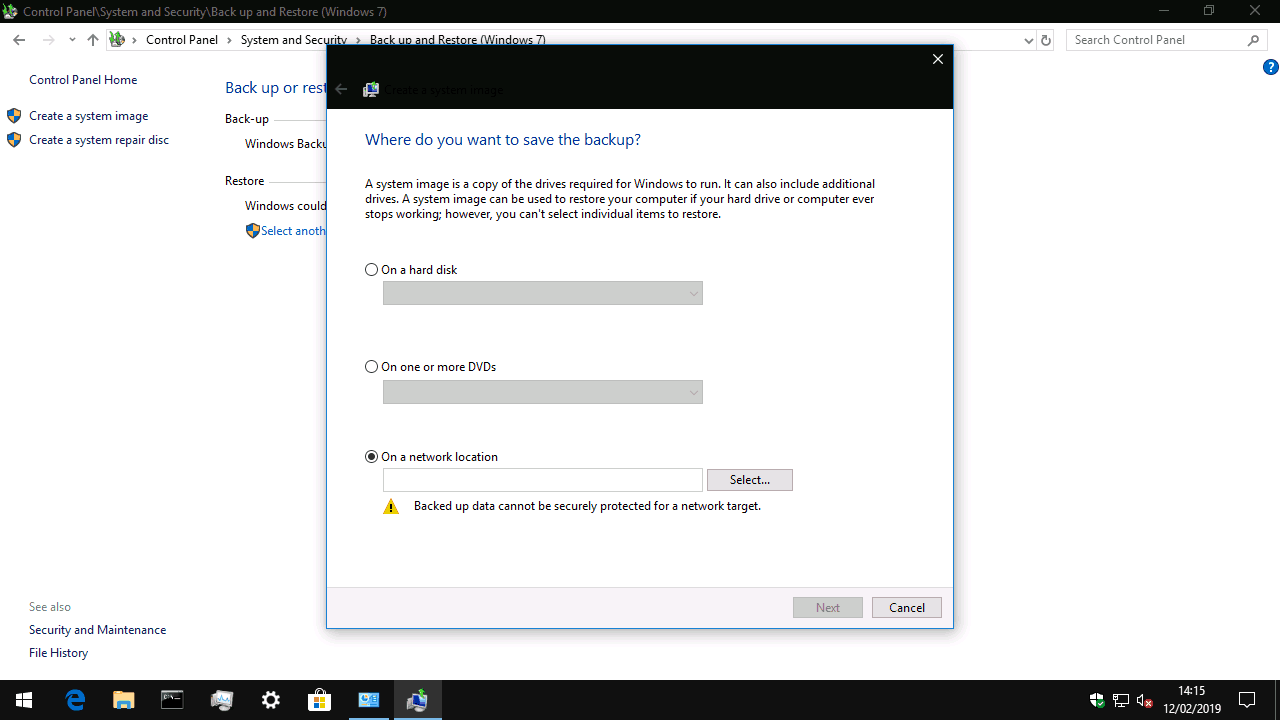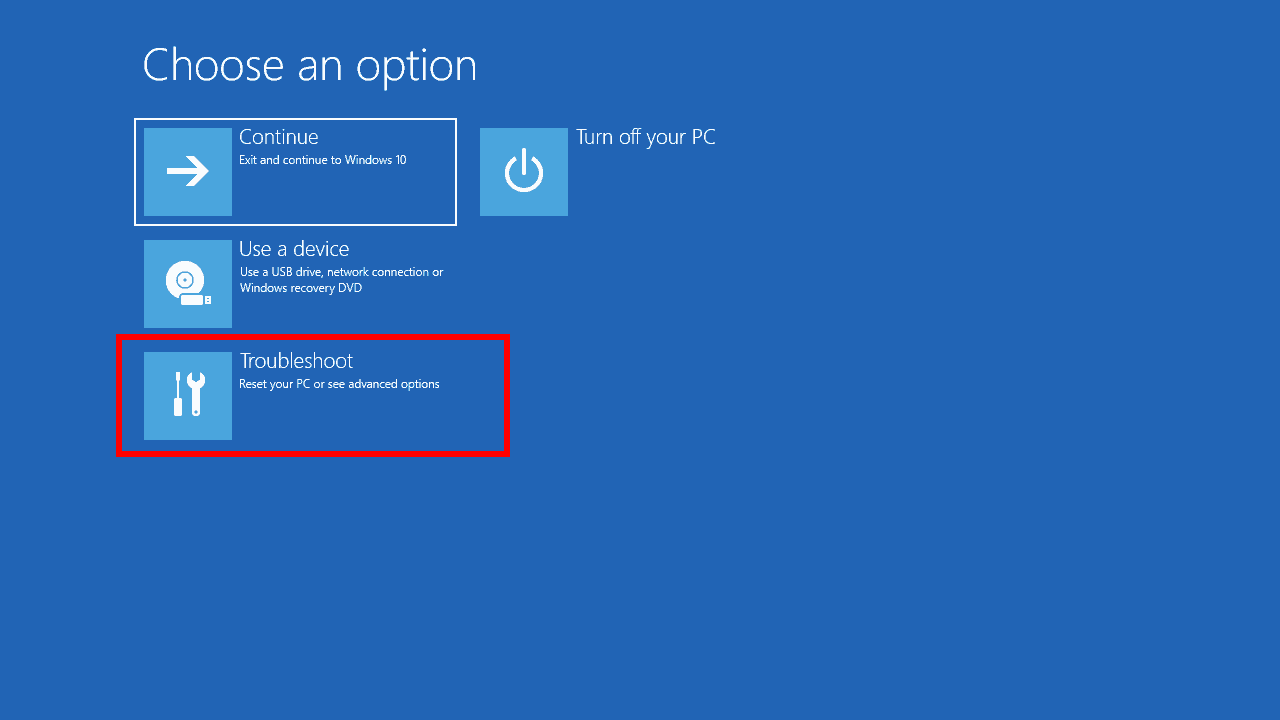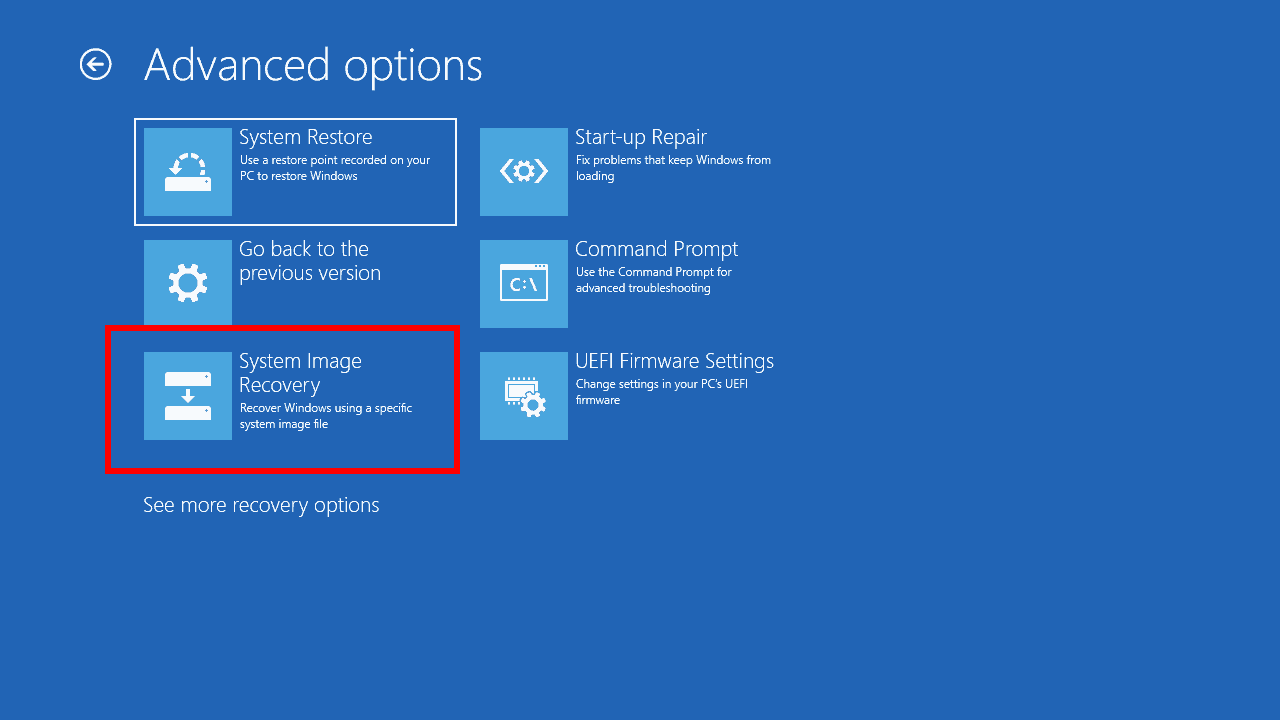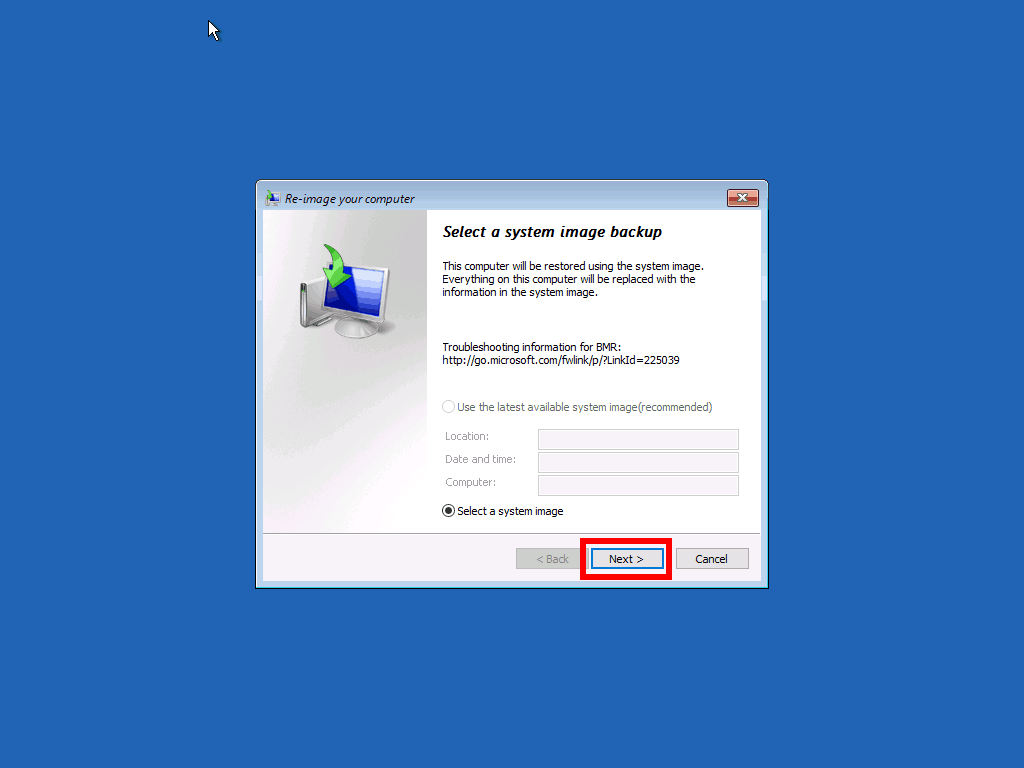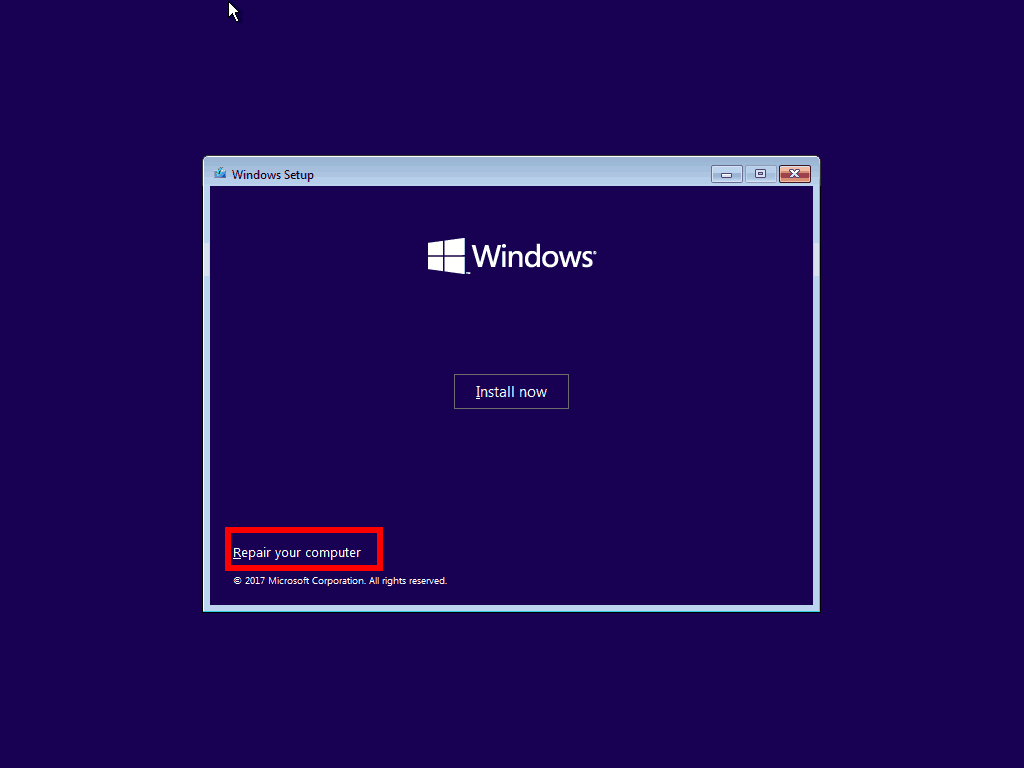Como restaurar seu PC a partir de uma imagem do sistema Windows 10
Para restaurar seu PC com Windows 10 a partir de uma imagem do sistema que você criou anteriormente:
- Abra o aplicativo Configurações (você pode usar o atalho de teclado Win + I).
- Clique no bloco “Atualização e segurança”.
- Na lista de páginas à esquerda, clique em “Recuperação”.
- Clique no botão “Reiniciar agora” em “Inicialização avançada”.
- Quando o seu PC reiniciar, clique no botão “Solucionar problemas”.
- Clique em “Opções avançadas” e depois em “Recuperação da imagem do sistema”. Siga o assistente para recuperar o seu PC.
Aplica-se a todas as versões do Windows 10
A recuperação de desastres pode não ser o tópico mais cativante da computação, mas certamente é algo para se manter atualizado. Nós recentemente mostrou-lhe como fazer uma imagem do sistema Windows, que contém uma cópia exata de tudo no seu disco rígido. Neste guia, vamos ajudá-lo a usar a imagem para recuperar o seu PC – mesmo que ele não esteja iniciando ou tenha sido criptografado por ransomware.
Se precisar de ajuda na criação de uma imagem do sistema, leia nosso tutorial dedicado primeiro. Isso também descreve o que as imagens do sistema contêm e como elas diferem de outras formas de backup. Resumindo, uma imagem do sistema é uma réplica idêntica da instalação do Windows. As imagens do sistema armazenam uma cópia de cada arquivo do disco do sistema no momento em que foram feitas, para que você possa recuperar o disco rígido com o Windows, seus aplicativos e arquivos intactos.
Assumiremos que você já tem uma imagem do sistema à mão em um stick USB, disco rígido externo ou DVD. As primeiras etapas do processo de recuperação dependem se o PC ainda está funcionando. Se você conseguir inicializar o Windows e acessar sua área de trabalho, poderá iniciar a recuperação de dentro do próprio Windows – veja abaixo. Caso contrário, você precisará pular para a próxima seção deste guia.
Recuperando quando o Windows ainda inicia
Inicie o seu PC e abra o aplicativo Configurações (você pode usar o atalho de teclado Win + I). Na página inicial de Configurações, clique no bloco “Atualização e segurança”. Agora, clique na página “Recuperação” no menu de navegação esquerdo.
Nesta página, pressione o botão “Reiniciar agora” sob o título “Inicialização avançada”. O Windows irá reiniciar e exibir sua tela de recuperação, ilustrada abaixo.
Recuperando quando o Windows não inicia ou você não consegue usar sua área de trabalho
Se o Windows não iniciar, desligue o PC. Em seguida, reinicie o PC e pressione repetidamente a tecla F9 do teclado até que a tela de recuperação, ilustrada abaixo, apareça. Como alternativa, ou se F9 não funcionar, você deverá ver o menu de recuperação aparecer automaticamente após algumas tentativas de inicialização malsucedidas.
Usando a tela de recuperação
Quando estiver na tela de recuperação de inicialização do Windows, clique no botão “Solucionar problemas”. A partir daqui, escolha “Opções avançadas” e depois o item “Recuperação da imagem do sistema”.
Neste ponto, seu PC deve reiniciar. Você precisará esperar alguns instantes enquanto o Windows prepara o ambiente de recuperação da imagem do sistema. Você será depositado em uma tela que permite escolher sua conta de usuário. Clique no nome da sua conta e digite a senha do Windows no prompt.
Em seguida, o assistente de recuperação da imagem do sistema será iniciado. O primeiro estágio é selecionar a imagem do sistema a ser recuperada, então pressione o botão “Avançar>” para começar. Você pode escolher entre as imagens do sistema salvas em seu PC e aquelas em mídia externa. Insira o DVD da imagem do sistema ou unidade USB agora ou, alternativamente, clique no botão “Avançado…” e siga as instruções para usar uma imagem em um compartilhamento de rede.
Depois de selecionar sua imagem, pressione o botão “Avançar>” e siga as orientações do assistente para restaurar a imagem. Isso pode demorar muito dependendo do tamanho da imagem. Lembre-se de que os dados existentes no disco do sistema serão substituídos. Após a conclusão do processo, você poderá reinicializar o PC e descobrir que o Windows está exatamente como o deixou quando a imagem do sistema foi criada.
Flash de uma imagem do sistema quando o Windows não está instalado
Finalmente, é importante notar que você pode implantar uma imagem do sistema mesmo quando o Windows ainda não está instalado no seu PC, ou você não pode acessar o ambiente de recuperação F9. Para usar essa opção, você precisará da mídia de instalação ou recuperação do Windows – optaremos pela primeira, que você pode adquirir com este guia.
Grave a imagem de instalação do Windows em um DVD ou stick USB e inicialize o computador a partir do dispositivo – pode ser necessário consultar a documentação do PC para confirmar como fazer isso.
Siga as primeiras etapas no programa de instalação do Windows até chegar à tela “Instalar agora”. Em vez de instalar, clique no link “Reparar seu computador” no canto inferior esquerdo da janela. Isso abrirá um menu de recuperação que inclui a opção de restaurar uma imagem do sistema.