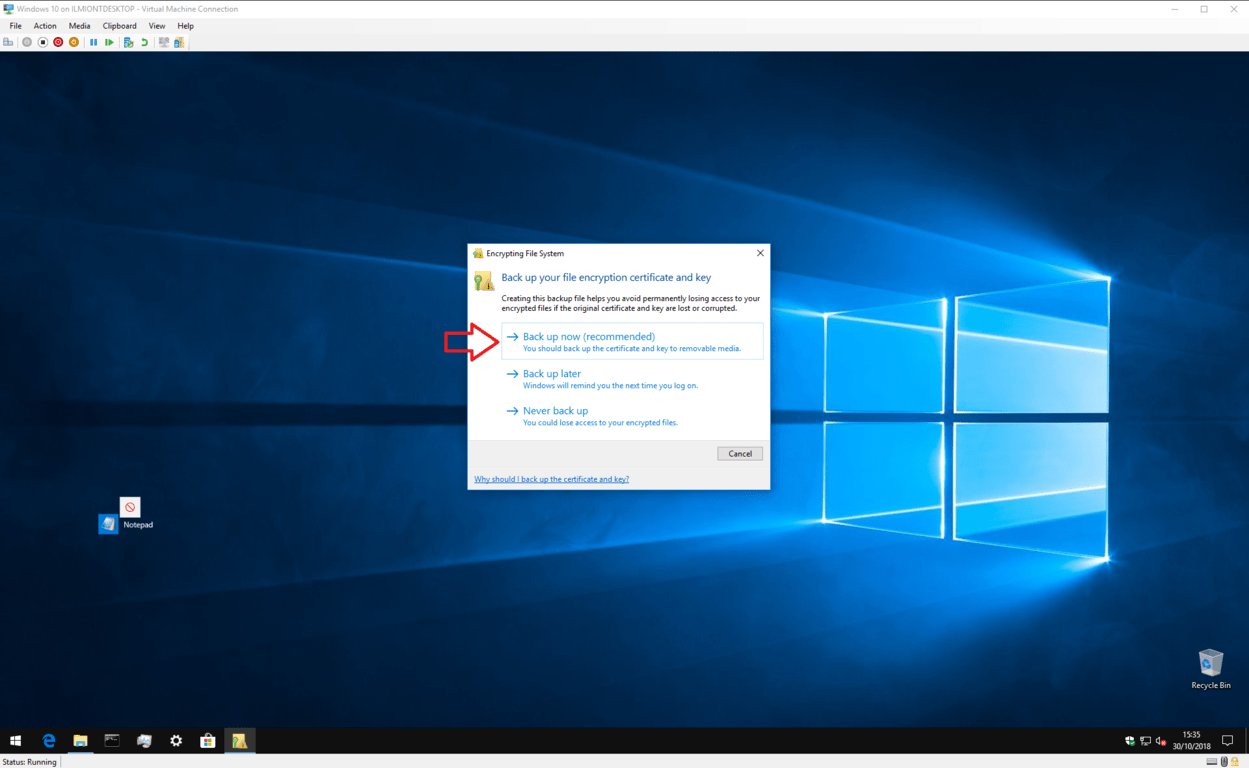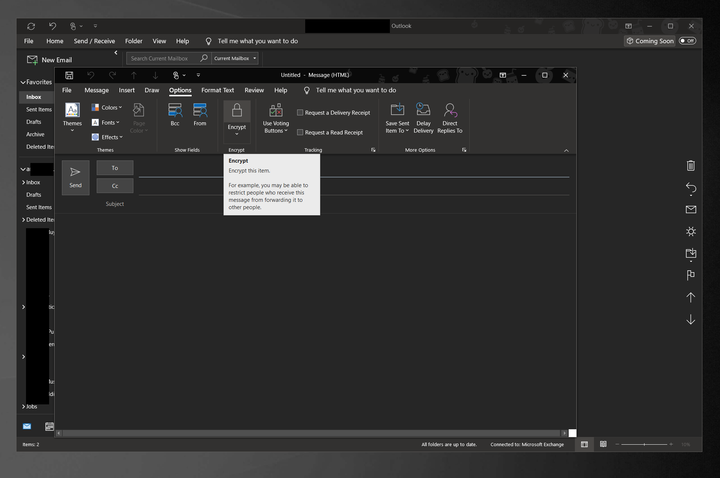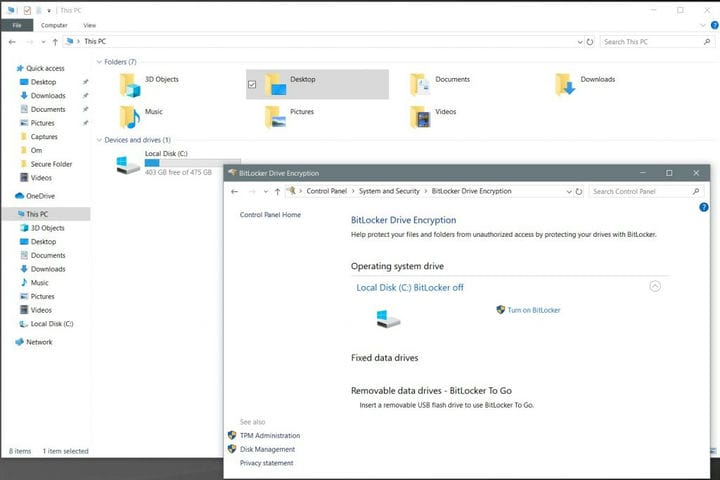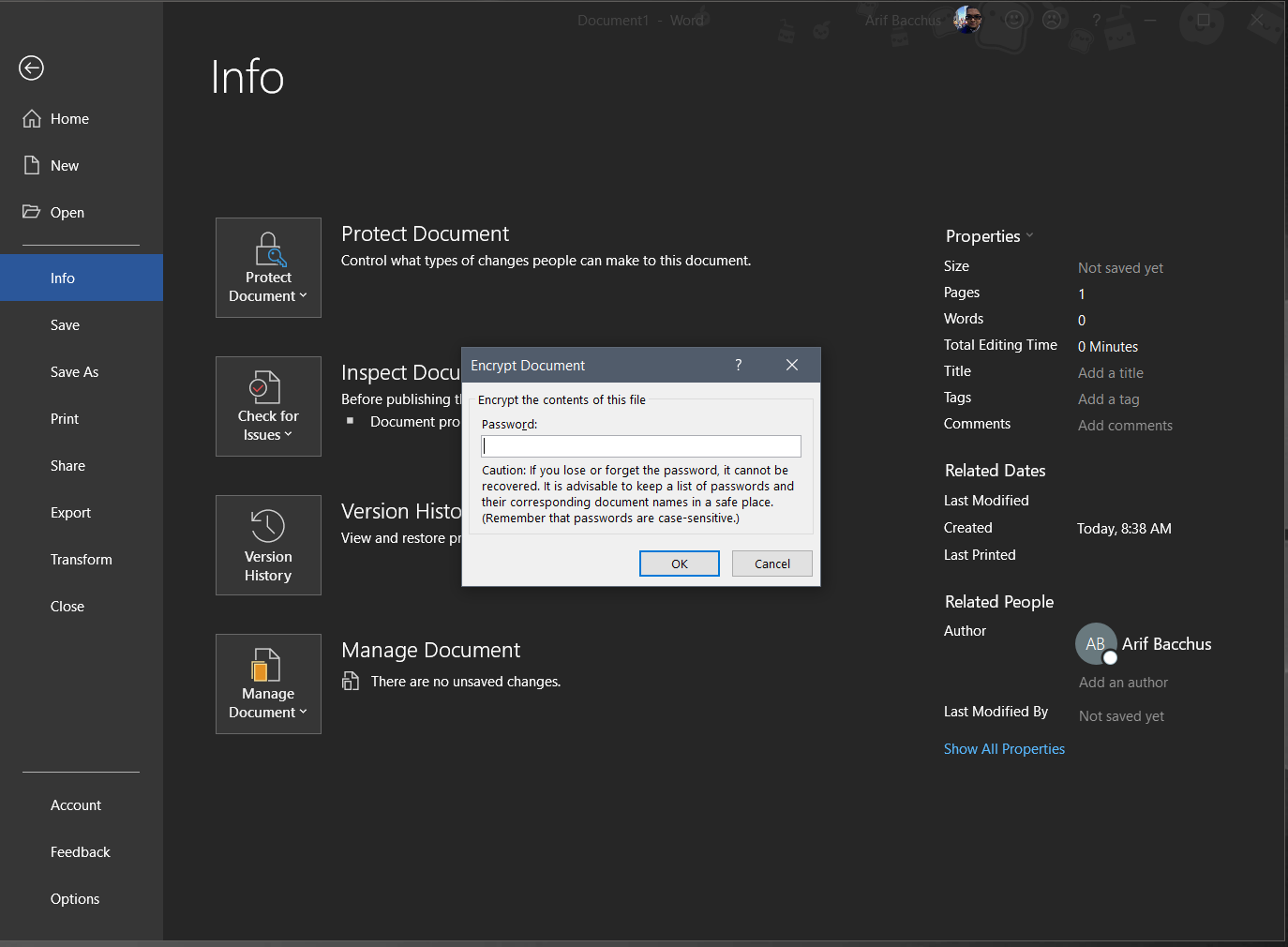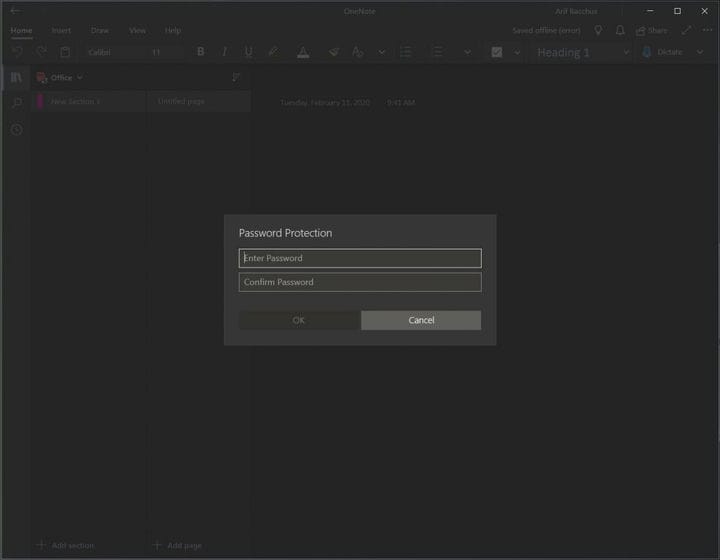So schützen Sie Ihre Dateien, E-Mails und mehr, um mit Windows 10 sicher von zu Hause aus zu arbeiten
In diesem Handbuch zeigen wir Ihnen, wie Sie Ihre Dateien, E-Mails und mehr schützen und sicher von zu Hause aus arbeiten können.
- Schützen Sie Ihre Dateien und Ordner in Windows 10 mithilfe der integrierten Verschlüsselungsfunktion im Datei-Explorer
- Kennwort schützen Sie Ihre E-Mails mit S / MIME- oder Office 365-Nachrichtenverschlüsselung in Windows 10 über Outlook
- Aktivieren und verwenden Sie Bitlocker in Windows 10 Pro
- Kennwortschutz für Ihre Office 365-Dokumente in Windows 10
- Kennwortschutz für Ihre OneNote-Notizbuchabschnitte in Windows 10
Gilt für alle Windows 10-Versionen
Wenn Sie während der Coronavirus-Krise (und darüber hinaus) von zu Hause aus arbeiten, befinden Sie sich in einem gemeinsamen Raum mit Ihrer Familie und möglicherweise Ihren Mitbewohnern. Abhängig von Ihrem Job möchten Sie möglicherweise nicht, dass Personen auf Ihre arbeitsbezogenen Dateien zugreifen oder auf bestimmte Dinge auf Ihrem Computer zugreifen können. Natürlich könnten Sie auch nur auf der Suche nach etwas Privatsphäre sein.
Der Schutz Ihres Computers mit einem Kennwort oder Windows Hello ist eine Möglichkeit, um zu verhindern, dass Ihre Arbeit in die falschen Hände gerät. Aber was ist, wenn Sie darüber hinausgehen wollen? In diesem Handbuch zeigen wir Ihnen, wie Sie Ihre Dateien, E-Mails und mehr schützen können, damit Sie sicher von zu Hause aus arbeiten können.
Tipp 1: Schützen Sie Ihre Dateien und Ordner in Windows 10
Unser erster Tipp ist der offensichtlichste: Schutz von Dateien und Ordnern in Windows 10. In diesem Tipp können Sie sich an den grundlegenden Kennwortschutz von Windows wenden. Seien Sie jedoch gewarnt, dies ist nur für den persönlichen Gebrauch und nicht für die Verwendung in Geschäftsumgebungen gedacht. Es ist eine integrierte Windows-Funktion, die einen Verschlüsselungsschlüssel mit Ihrem Konto verknüpft. Wenn jemand versucht, auf die Datei zuzugreifen, ist der Inhalt nicht lesbar.
Dazu können Sie den Datei-Explorer und die Datei oder den Ordner öffnen, die Sie schützen möchten. Sie können dann mit der rechten Maustaste darauf klicken, Eigenschaften auswählen und dann unten Erweitert auswählen. Im unteren Bereich des sich öffnenden Fensters sollte ein Kontrollkästchen zum Verschlüsseln von Inhalten zum Sichern von Daten angezeigt werden. Klicken Sie darauf und drücken Sie OK. Sie können dann fortfahren, indem Sie auf Übernehmen klicken. Sie sollten den Anweisungen auf dem Bildschirm folgen und Windows auswählen, um die Datei oder den Ordner zu verschlüsseln. Wenn Sie fertig sind, klicken Sie in Ihrem Action Center auf die Verschlüsselungsbenachrichtigung (Zugriff durch Drücken von Windows-Taste und A.). Sie können dies dann notieren den Verschlüsselungsschlüssel, um Zugriff auf Ihre Dateien zu erhalten.
Tipp 2: Kennwort schützen Sie Ihre E-Mails in Outlook unter Windows 10
Der Kennwortschutz Ihrer Dateien ist eine Sache, aber um wirklich sicher zu sein, können Sie Ihre E-Mails in Outlook mit einem Kennwort schützen. Mit dieser Funktion wird der Inhalt der E-Mail von lesbarem Text in verschlüsselten Chiffretext konvertiert. Nur der Empfänger, der über den privaten Schlüssel verfügt, der mit dem öffentlichen Schlüssel übereinstimmt, der zum Verschlüsseln der Nachricht verwendet wird, kann die Nachricht ordnungsgemäß lesen.
Outlook unterstützt zwei Arten der Verschlüsselung: die S / MIME-Verschlüsselung und die Office 365-Nachrichtenverschlüsselung. Die S / MIME-Verschlüsselung wird von den meisten E-Mail-Anwendungen (außer Outlook) unterstützt, und die Office 365-Nachrichtenverschlüsselung wird nur unterstützt, wenn der Absender über eine Office 365-Nachrichtenverschlüsselung verfügt, die in der Office 365 Enterprise E3-Lizenz enthalten ist.
Unser Leitfaden behandelt die S / MIME-Verschlüsselung, da dies der Standard ist. Stellen Sie zunächst sicher, dass Ihr System für das Senden verschlüsselter E-Mails konfiguriert ist. Sie können dies tun, indem Sie die folgenden Schritte ausführen.
- Öffnen Sie Outlook 2016 oder 2019 und klicken Sie auf die Multifunktionsleiste Datei
- Wählen Sie Optionen, wählen Sie Trust Center, wählen Sie Trust Center-Einstellungen
- Klicken Sie links auf E-Mail-Sicherheit
- Wählen Sie unter Verschlüsselte E-Mail die Option Einstellungen.
- Klicken Sie unter Zertifikate und Algorithmen auf Auswählen und wählen Sie das S / MIME-Zertifikat aus.
- Wählen Sie OK
Wenn die Funktion aktiviert ist, können Sie Ihre E-Mails jetzt verschlüsseln. Sie können dies tun, indem Sie die E-Mail wie gewohnt schreiben und dann auf die Registerkarte Optionen klicken, gefolgt von Verschlüsseln und dann mit S / MIME verschlüsseln. Sie konnten die Nachricht jetzt wie gewohnt senden!
Wenn Sie Ihre E-Mails in der Outlook-Webanwendung verschlüsseln möchten, ist der Vorgang viel einfacher. Klicken Sie einfach auf die Schaltfläche zum Verschlüsseln über der Leiste An: oben auf der Benutzeroberfläche. Beachten Sie jedoch, dass Outlook.com opportunistische Transport Layer Security (TLS) verwendet, um die Verbindung mit dem E-Mail-Anbieter eines Empfängers zu verschlüsseln. Im Gegensatz zu S / MIME in der Outlook-App bleibt die Nachricht bei TLS möglicherweise nicht verschlüsselt, nachdem die Nachricht den E-Mail-Anbieter des Empfängers erreicht hat. S / MIME kann viel sicherer sein, da es die Nachricht selbst verschlüsselt und nicht die E-Mail, wenn sie zwischen Postfächern verschoben wird.
Tipp 3: Aktivieren und verwenden Sie Bitlocker in Windows 10 Pro
Der Passwortschutz einzelner Dateien oder E-Mails ist großartig, aber Sie können auch Ihren gesamten Computer mit Bitlocker in Windows 10 verschlüsseln. Bitlocker verhindert, dass Ihre privaten Daten in die falschen Hände gelangen, wenn jemand versucht, Zugriff zu erhalten (oder Ihr Gerät zu löschen), ohne das Kennwort einzugeben und sich bei Windows anzumelden. In der Regel wird dies durch Booten des integrierten Windows Recovery USB oder Speicherplatzes zum erneuten Installieren des Betriebssystems, Herausziehen der Festplatte, SSD und Einlegen in ein anderes System oder durch andere Methoden für den Zugriff auf das Windows-Betriebssystem erreicht.
Wenn jemand mit schlechten Absichten einen der oben genannten Versuche unternimmt, wird er zur Eingabe eines 48-stelligen numerischen Bitlocker-Wiederherstellungsschlüssels aufgefordert. Der Schlüssel wird normalerweise online in Ihrem Microsoft-Konto, auf einem Ausdruck oder über ein USB-Flash-Laufwerk gespeichert. Bitlocker ist nur in Windows 10 Pro und nur auf Geräten mit einem TPM-Chip verfügbar, aber die meisten modernen Windows-PCs sollten einen haben.
Bitlocker ist normalerweise standardmäßig aktiviert. Sie können feststellen, ob es aktiviert ist, indem Sie den Datei-Explorer öffnen und auf die Seitenleiste klicken, in der “Dieser PC” angezeigt wird. Wenn Sie ein Vorhängeschloss oben auf Ihrem lokalen Laufwerk C sehen, bedeutet dies, dass es bereits durch Bitlocker geschützt ist. Wenn nicht, können Sie es wie folgt einschalten.
- Öffnen Sie die Systemsteuerung, indem Sie in Windows 10 danach suchen
- Klicken Sie auf System und Sicherheit
- Klicken Sie auf Bitlocker Drive Encryption
- Wählen Sie das Laufwerk aus, für das Sie Bitlocker aktivieren möchten, indem Sie auf BitLocker aktivieren klicken
- Wählen Sie aus, wie Sie den Schlüssel speichern möchten, entweder in Ihrem Microsoft-Konto, in Ihrer Datei oder in Drucken des Schlüssels
- Wählen Sie aus, wie Sie Ihren Computer verschlüsseln möchten, entweder den verwendeten Speicherplatz oder den gesamten Speicherplatz
- Wählen Sie einen Verschlüsselungstyp
- Stellen Sie sicher, dass die Option zum Ausführen der BitLocker-Systemprüfung ausgeführt und anschließend neu gestartet wird
- Beim Neustart werden Sie von BitLocker aufgefordert, Ihr Verschlüsselungskennwort einzugeben, um das Laufwerk zu entsperren. Geben Sie das Passwort ein und drücken Sie die Eingabetaste.
Sobald Sie Bitlocker eingerichtet haben, kann es einige Stunden dauern, bis Ihr Gerät vollständig verschlüsselt ist. Sie werden nie wieder aufgefordert, den Schlüssel einzugeben, es sei denn, Sie haben in den von uns beschriebenen Situationen begonnen. Sie müssen jedoch sicherstellen, dass Sie den Schlüssel speichern. Wenn Sie den Schlüssel verlieren, verlieren Sie möglicherweise den Zugriff auf alle Ihre Dateien. Es gibt jedoch einige (sehr technische) Möglichkeiten, diese wiederherzustellen.
Tipp 4: Kennwortschutz für Ihre Office 365-Dokumente in Windows 10
Als drittes können Sie Ihre Office 365-Dokumente mit einem Kennwort schützen. Dies sind die wichtigsten Arbeitsmethoden für die meisten Menschen. Durch den Schutz von Dokumenten wird sichergestellt, dass sie nicht in die falschen Hände geraten. Sie können Word-, PowerPoint- und Excel-Dokumente in nur wenigen Schritten schützen.
Bevor wir fortfahren, möchten wir erwähnen, dass Kennwörter in Office 365 die tatsächlichen Dokumente nicht verschlüsseln. Wenn Sie dies tun möchten, kehren Sie zu Tipp 1 zurück. Kennwörter in Office-Dokumenten sind nur für Anfänger gedacht, um auf einem Computer gespeicherte Dateien schnell zu schützen.
In Microsoft Word können Sie Ihr Dokument schützen, indem Sie zum Menüband Datei gehen und auf Info klicken. Sie können dann auf Dokument schützen und dann mit Kennwort verschlüsseln klicken. Sobald Sie dies getan haben, können Sie ein Passwort eingeben und OK drücken. Ebenso können Sie in PowerPoint in das Menüband Datei gehen und auf Info klicken. Wählen Sie danach Präsentation schützen und dann Mit Kennwort verschlüsseln. Anschließend möchten Sie das Kennwort in das Feld Kennwort eingeben und auf OK klicken.
Excel ist etwas kompliziert, da Sie verhindern können, dass andere Benutzer auf Daten zugreifen oder diese in einer Tabelle verschieben. Sie können auch bestimmte Bereiche eines ungeschützten Blattes sperren. Dies reicht davon aus, dass andere Ihre Formeln oder Bereiche nicht sehen können. Wir empfehlen Ihnen, zunächst ein gesamtes Excel-Dokument zu schützen. Klicken Sie dazu auf das Menüband Datei und dann auf Info. Sie können dann Arbeitsmappe schützen und Mit Kennwort verschlüsseln auswählen. Sie können dann das Passwort eingeben und auf OK klicken.
Sie können das Sperren einer gesamten Arbeitsmappe auch überspringen, indem Sie nur bestimmte Bereiche eines ungeschützten Arbeitsblatts in Excel sperren. Sie können dies tun, indem Sie den Datenbereich auswählen, mit der rechten Maustaste darauf klicken und die Optionen Zellen formatieren auswählen. Sie möchten dann das Kontrollkästchen “Gesperrt” löschen. Sie müssen dann die Auswahl hervorgehoben lassen und zur Registerkarte Überprüfen gehen, Schützen auswählen und dann Blatt schützen.
Tipp 5: Schützen Sie Ihre OneNote-Notizbuchabschnitte in Windows 10 mit einem Kennwort
Neben Word, Excel und PowerPoint möchten Sie möglicherweise auch Ihre OneNote-Notizbuchabschnitte schützen. Auf diese Weise stellen Sie sicher, dass Ihre Notizen nicht in der falschen Hand landen. In Windows 10 können Sie dies problemlos mit der OneNote-App (die über den Microsoft Store heruntergeladen wurde – es handelt sich nicht um OneNote 2016) in nur wenigen Schritten tun. Um zu beginnen, doppelklicken Sie auf den Namen des Notizbuchs in der Seitenleiste, um es zu öffnen. Klicken Sie dann mit der rechten Maustaste auf den Abschnitt und wählen Sie die Option Kennwortschutz. Das ist es!
Wie schützen Sie Ihren Computer?
Wir haben gerade unsere fünf wichtigsten Möglichkeiten angesprochen, wie Sie Ihre Dateien, E-Mails und mehr schützen können, um mit Windows 10 sicher von zu Hause aus zu arbeiten. Fanden Sie unseren Leitfaden hilfreich? Oder hast du deine eigenen Tipps und Tricks? Bleiben Sie sicher und teilen Sie uns Ihren eigenen Rat für die Arbeit von zu Hause aus mit, indem Sie uns unten einen Kommentar schreiben.