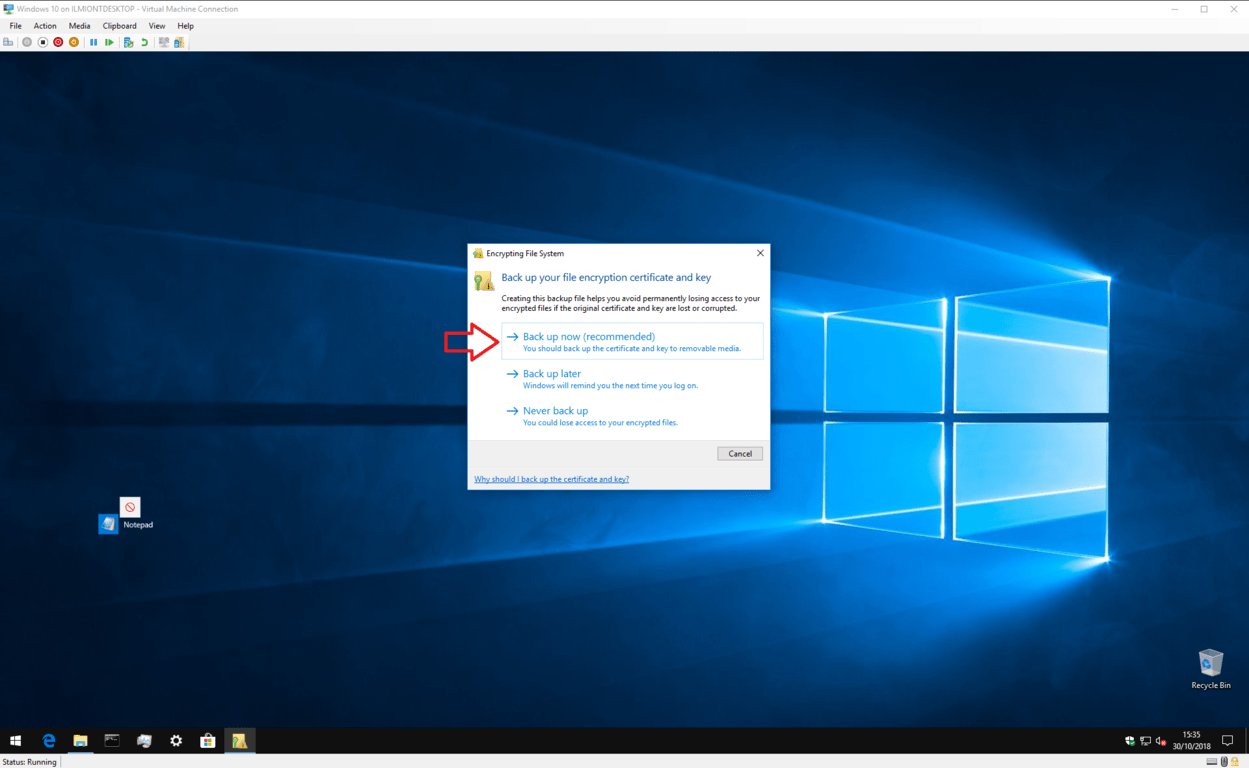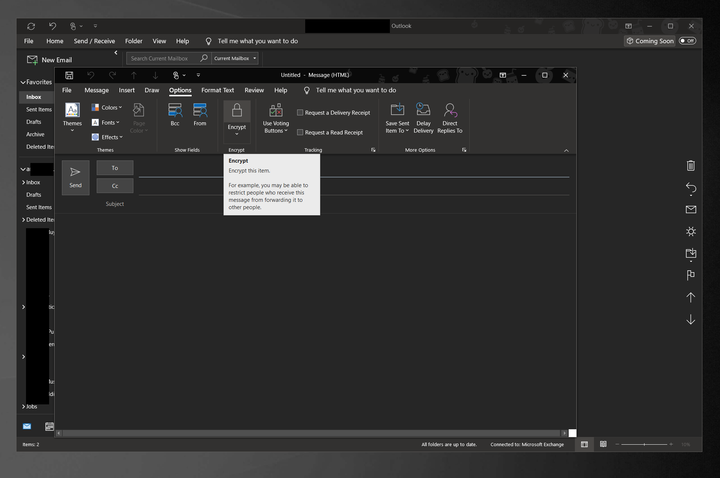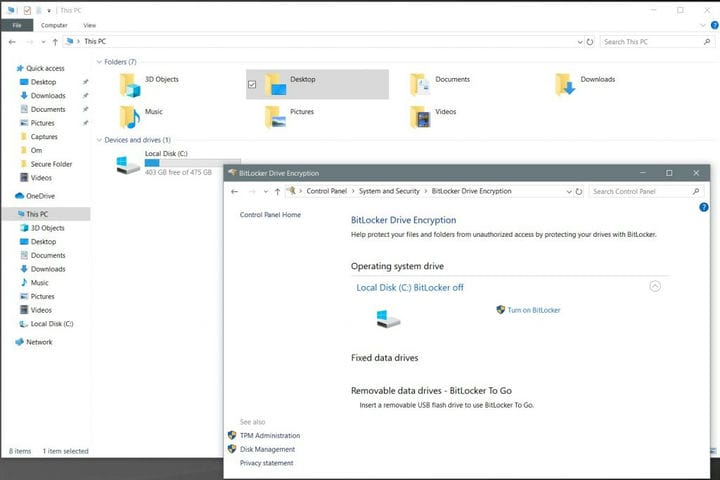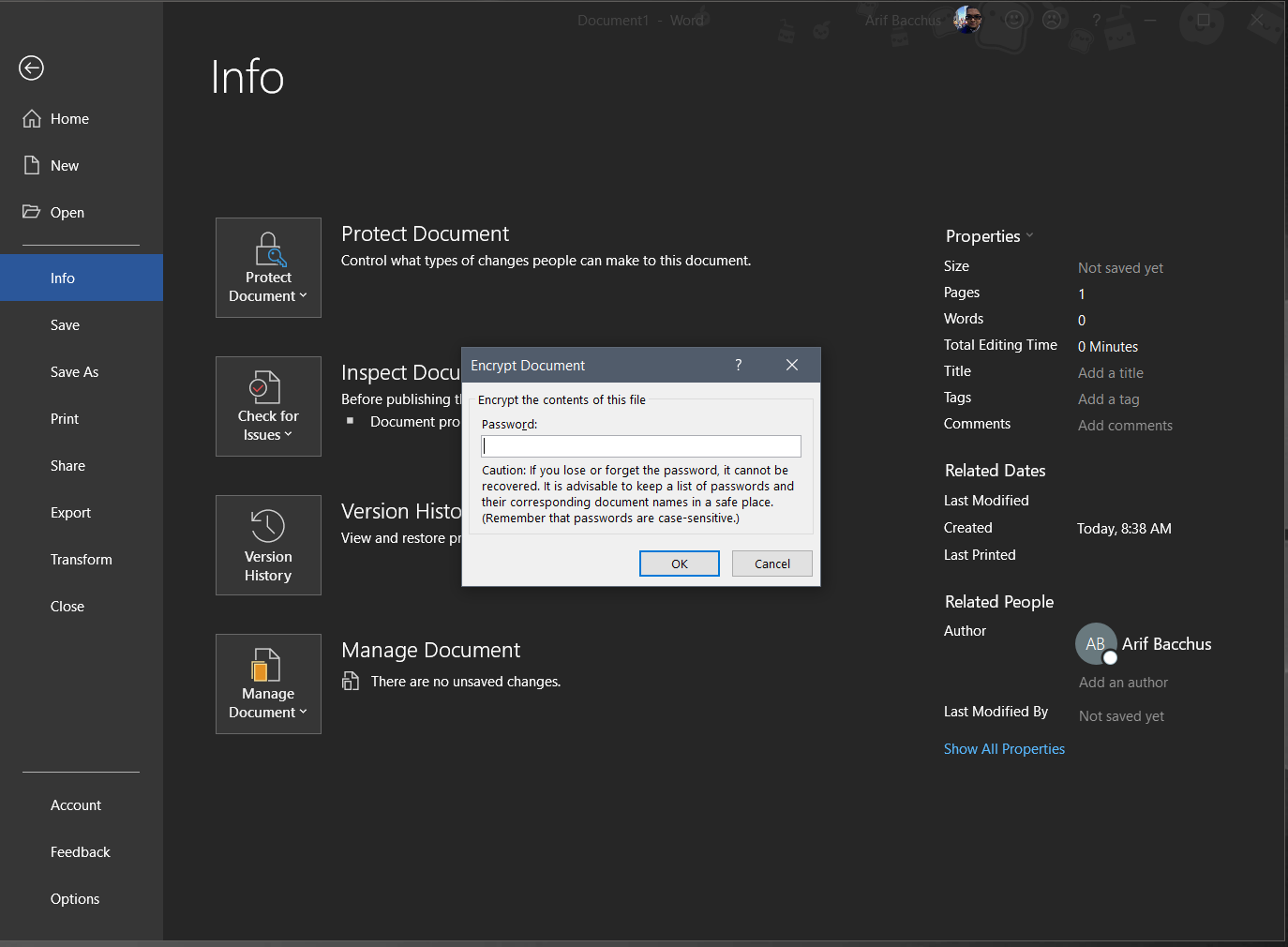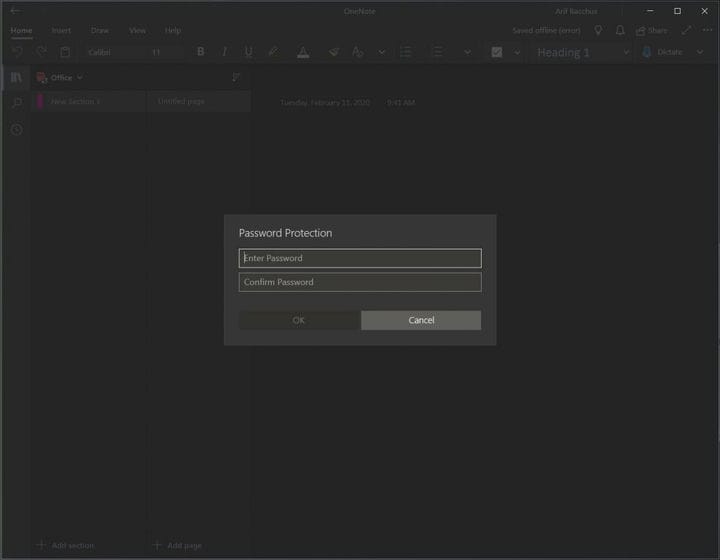Slik beskytter du filer, e-postmeldinger og mer for å jobbe trygt hjemmefra med Windows 10
I denne veiledningen viser vi deg hvordan du kan beskytte filer, e-poster og mer og jobbe trygt hjemmefra.
- Beskytt filene og mappene dine i Windows 10 ved å bruke den innebygde krypteringsfunksjonen i File Explorer
- Passordbeskytt e-postene dine med S / MIME eller Office 365 Message Encryption i Windows 10 gjennom Outlook
- Slå på og bruk Bitlocker i Windows 10 Pro
- Passordbeskytt dine Office 365-dokumenter i Windows 10
- Passordbeskytt dine OneNote-notatblokkdeler i Windows 10
Gjelder alle Windows 10-versjoner
Å jobbe hjemmefra under Coronavirus-krisen (og utover) betyr at du vil være i et delt rom med familien din og kanskje dine kamerater. Avhengig av jobben din, vil du kanskje ikke at folk skal få tilgang til dine arbeidsrelaterte filer, eller ha tilgang til visse ting på datamaskinen din. Selvfølgelig kan du også bare være på jakt etter noe privatliv.
Å beskytte datamaskinen din med et passord eller Windows Hello er en måte å beskytte arbeidsstykkene dine mot å komme i feil hender. Men hva om du vil gå utover det? I denne veiledningen viser vi deg hvordan du kan beskytte filer, e-postmeldinger og mer slik at du kan jobbe trygt hjemmefra.
Tips 1: Beskytt filer og mapper i Windows 10
Vårt første tips er det mest åpenbare: å beskytte filer og mapper i Windows 10. For dette tipset kan du slå til Windows ‘grunnleggende passordbeskyttelse. Vær imidlertid advart, dette er bare for personlig bruk og er ikke ment å brukes i forretningsinnstillinger. Det er en innebygd Windows-funksjon som knytter en krypteringsnøkkel til kontoen din, og hvis noen prøver å få tilgang til filen, vil innholdet være uleselig.
For å gjøre dette kan du åpne File Explorer og filen eller mappen du vil beskytte. Du kan deretter høyreklikke på den, velge Egenskaper og deretter velge Avansert nederst. Under den nederste delen av vinduet som dukker opp, bør du se en avkrysningsrute for Krypter innhold for å sikre data. Du vil klikke på det, og trykk deretter på OK. Du kan deretter fortsette ved å klikke Bruk. Du vil følge instruksjonene på skjermen, og velg Windows vil kryptere filen eller mappen, og når du er ferdig, klikker du på krypteringsvarselet i Handlingssenteret ditt (åpnes ved å trykke Windows-tasten og A.) Du kan da ta hensyn til krypteringsnøkkelen for å få tilgang til filene dine.
Tips 2: Passordbeskytt e-postmeldingene dine i Outlook i Windows 10
Passordbeskyttelse av filene dine er en ting, men for å virkelig være sikker kan du passordbeskytte e-postene dine i Outlook. Med denne funksjonen konverteres innholdet i e-posten fra lesbar tekst til kryptert krypteringstekst. Bare mottakeren som har den private nøkkelen som samsvarer med den offentlige nøkkelen som brukes til å kryptere meldingen, kan lese meldingen riktig.
Outlook støtter to typer kryptering, S / MIME-kryptering og Office 365 Message Encryption. S / MIME-kryptering støttes av de fleste e-postprogrammer (annet enn Outlook), og Office 365 Message Encryption støttes bare hvis avsenderen har en Office 365 Message Encryption, som er inkludert i Office 365 Enterprise E3-lisensen.
Guiden vår vil dekke S / MIME-kryptering, siden den er den mest standard. For å komme i gang, vil du sørge for at systemet ditt er konfigurert til å sende kryptert e-post. Du kan gjøre dette ved å følge trinnene nedenfor.
- Åpne Outlook 2016 eller 2019 og klikk på Filbåndet
- Velg Alternativer, velg Trust Center, velg Trust Center Settings
- Klikk E-postsikkerhet til venstre
- Velg Innstillinger under Kryptert e-post.
- Under Sertifikater og algoritmer, klikk Velg og velg S / MIME-sertifikatet.
- Velg OK
Med funksjonen aktivert, kan du nå kryptere e-posten din. Du kan gjøre dette ved å skrive e-posten som vanlig, og deretter klikke Alternativer-fanen, etterfulgt av kryptere, og deretter Kryptere med S / MIME. Du kan gjerne sende meldingen som vanlig nå!
Hvis du ønsker å kryptere e-postene dine i Outlook Web App, er prosessen mye enklere. Bare klikk på krypteringsknappen over Til: -linjen øverst i brukergrensesnittet. Vær imidlertid oppmerksom på at Outlook.com bruker opportunistisk Transport Layer Security (TLS) for å kryptere forbindelsen med mottakerens e-postleverandør. I motsetning til S / MIME i Outlook-appen, med TLS, kan det hende at meldingen ikke blir kryptert etter at meldingen når mottakerens e-postleverandør. S / MIME kan være mye sikrere, ettersom det krypterer selve meldingen, i stedet for e-posten når den beveger seg mellom postkassene.
Tips 3: Slå på og bruk Bitlocker i Windows 10 Pro
Passordbeskyttelse av individuelle filer eller e-poster er flott, men du kan også kryptere hele datamaskinen din med Bitlocker i Windows 10. Bitlocker forhindrer at dine private data går til gale hender hvis noen prøver å få tilgang (eller slette enheten din) uten å skrive inn passordet og logge på Windows. Vanligvis gjøres det ved å starte opp den innebygde Windows Recovery USB eller plass for å installere operativsystemet på nytt, ved å trekke ut harddisken, SSD-en og plassere den i et annet system, eller andre metoder for å få tilgang til Windows-operativsystemet.
Når noen med dårlige intensjoner prøver noe av det ovennevnte, blir de bedt om en 48-sifret numerisk Bitlocker-gjenopprettingsnøkkel. Den nøkkelen er vanligvis lagret på nettet på en Microsoft-konto, eller på en utskrift eller via en USB flash-stasjon. Bitlocker er bare tilgjengelig i Windows 10 Pro, og bare på enheter med en TPM-brikke, men de fleste moderne Windows-PCer bør ha en.
Bitlocker er vanligvis slått på som standard. Du kan se om den er slått på ved å åpne File Explorer og klikke på sidefeltet der det står Denne PCen. Hvis du ser en hengelås på toppen av din lokale disk C-stasjon, betyr det at den allerede er beskyttet av Bitlocker. Hvis ikke, kan du slå den på ved å gjøre følgende.
- Åpne Kontrollpanel ved å søke etter det i Windows 10
- Klikk System og sikkerhet
- Klikk på Bitlocker Drive Encryption
- Velg stasjonen du vil slå Bitlocker på for ved å klikke Slå på BitLocker
- Velg hvordan du vil lagre nøkkelen, enten til Microsoft-kontoen, filen eller skriv ut nøkkelen
- Velg hvordan du vil kryptere datamaskinen din, enten brukt diskplass eller hele diskplass
- Velg en krypteringstype
- Sørg for at alternativet for å kjøre BitLocker-systemkontroll og deretter starte på nytt
- Ved omstart vil BitLocker be deg om å oppgi krypteringspassordet ditt for å låse opp stasjonen. Skriv inn passordet og trykk Enter.
Når du har konfigurert Bitlocker, kan det ta et par timer før enheten din er kryptert fullstendig. Du vil aldri bli bedt om å angi nøkkelen igjen, med mindre i situasjonene vi beskrev for å starte. Du må imidlertid sørge for at du lagrer nøkkelen. Hvis du mister nøkkelen, kan du miste tilgangen til alle filene dine, men det er noen (veldig tekniske) måter å gjenopprette dem på.
Tips 4: Passordbeskytt Office 365-dokumentene dine i Windows 10
For det tredje er hvordan du kan passordbeskytte Office 365-dokumentene dine. Dette er de viktigste måtene å gjøre arbeid for de fleste på, og å beskytte dokumenter sikrer at de ikke havner i feil hender. Du kan beskytte Word-, PowerPoint- og Excel-dokumenter i bare et par trinn.
Før vi fortsetter vil vi nevne at passord i Office 365 ikke krypterer de faktiske dokumentene. Hvis du vil gjøre det, kan du gå tilbake til Tips 1. Passord i Office-dokumenter er bare ment for nybegynnere som en måte å raskt beskytte filer som er lagret på en datamaskin.
I Microsoft Word kan du beskytte dokumentet ditt ved å gå til filbåndet og klikke Info. Deretter kan du klikke Beskytt dokument og deretter Kryptere med passord. Når du har gjort det, kan du skrive inn et passord og trykke OK. På samme måte, i PowerPoint, kan du gå inn i filbåndet og klikke Info. Deretter velger du Beskytt presentasjon, og deretter Krypter med passord. Deretter vil du skrive inn passordet i passordboksen og klikke OK.
Excel er litt komplisert, da du kan forhindre at andre får tilgang til data, eller flytter det rundt i et regneark. Du kan også låse bestemte områder av et ubeskyttet ark. Dette spenner fra å ikke la andre se formlene eller områdene dine. Vi anbefaler at du starter med å beskytte et helt Excel-dokument. Du kan gjøre dette ved å klikke på File-båndet og klikke Info. du kan deretter velge å beskytte arbeidsbok og velge Krypter med passord. Deretter kan du skrive inn passordet og klikke OK.
Du kan også hoppe over å låse en hel arbeidsbok ved å bare låse bestemte områder av et ubeskyttet ark i Excel. Du kan gjøre dette ved å velge dataområdet, høyreklikke på det og velge alternativene Format celler. Deretter vil du fjerne ruten der det står Låst. Du må da holde utvalget uthevet, og gå til kategorien Gjennomgang, velg Beskytt og deretter Beskytt ark.
Tips 5: Passordbeskytt dine OneNote-notatbladseksjoner i Windows 10
Annet enn Word, Excel og PowerPoint, vil du kanskje også beskytte OneNote-notatblokkdelene dine også. Dette er en måte å sørge for at notatene dine ikke havner i feil hånd. Du kan enkelt gjøre dette i Windows 10 med OneNote-appen (den som er lastet ned via Microsoft Store – vi snakker ikke om OneNote 2016) i bare noen få raske trinn. For å komme i gang, vil du dobbeltklikke på navnet på notatboken i sidefeltet for å åpne den. Høyreklikk deretter seksjonen, og velg alternativet som sier passordbeskyttelse. Det er det!
Hvordan holder du datamaskinen trygg?
Vi har nettopp berørt de fem beste måtene vi kan beskytte filer, e-postmeldinger og mer for å jobbe trygt hjemmefra med Windows 10. Fant du vår guide nyttig? Eller har du dine egne tips og triks? Hold deg trygg, og gi oss beskjed om dine egne råd for å jobbe hjemmefra ved å gi oss en kommentar nedenfor.