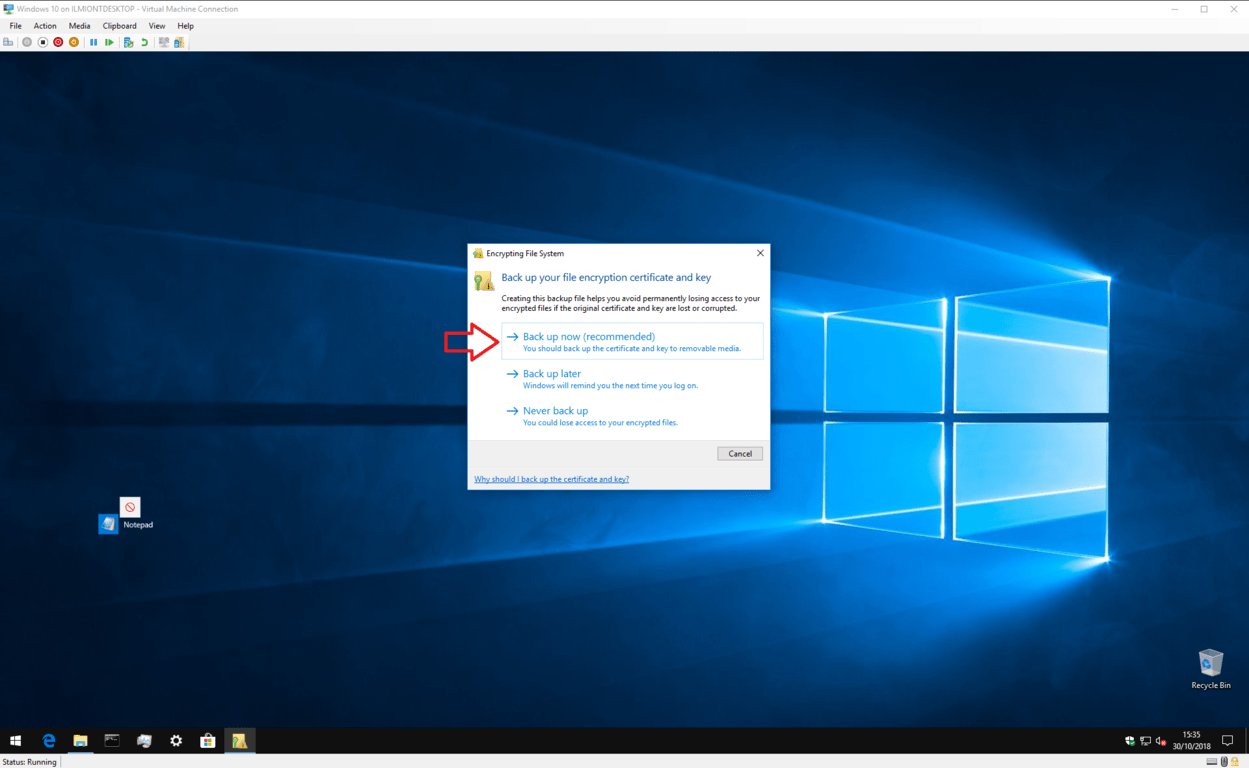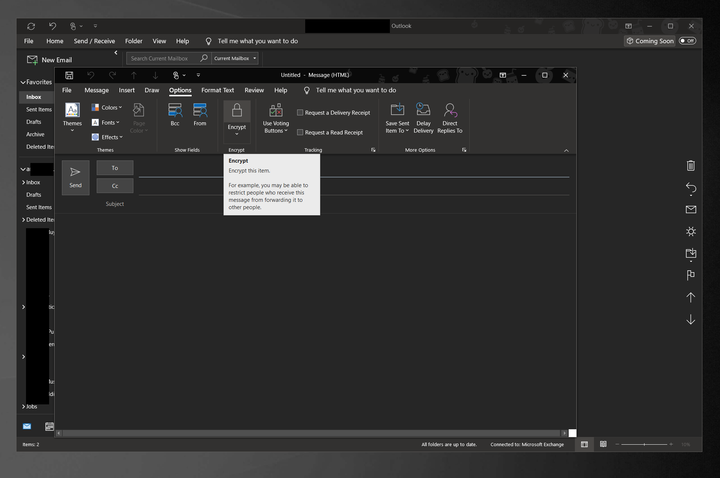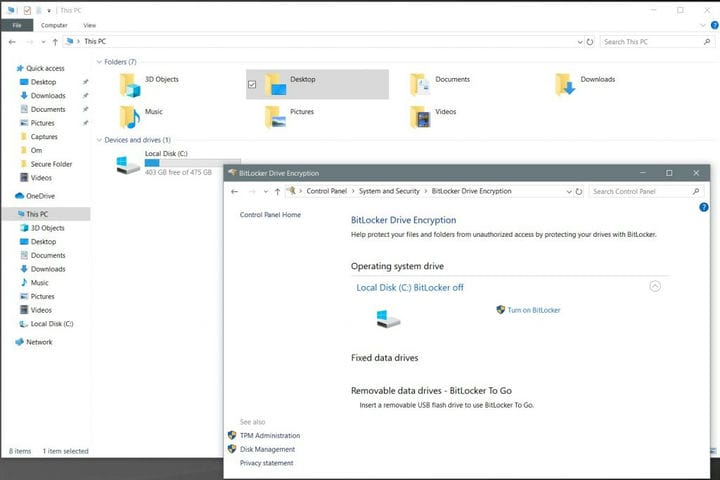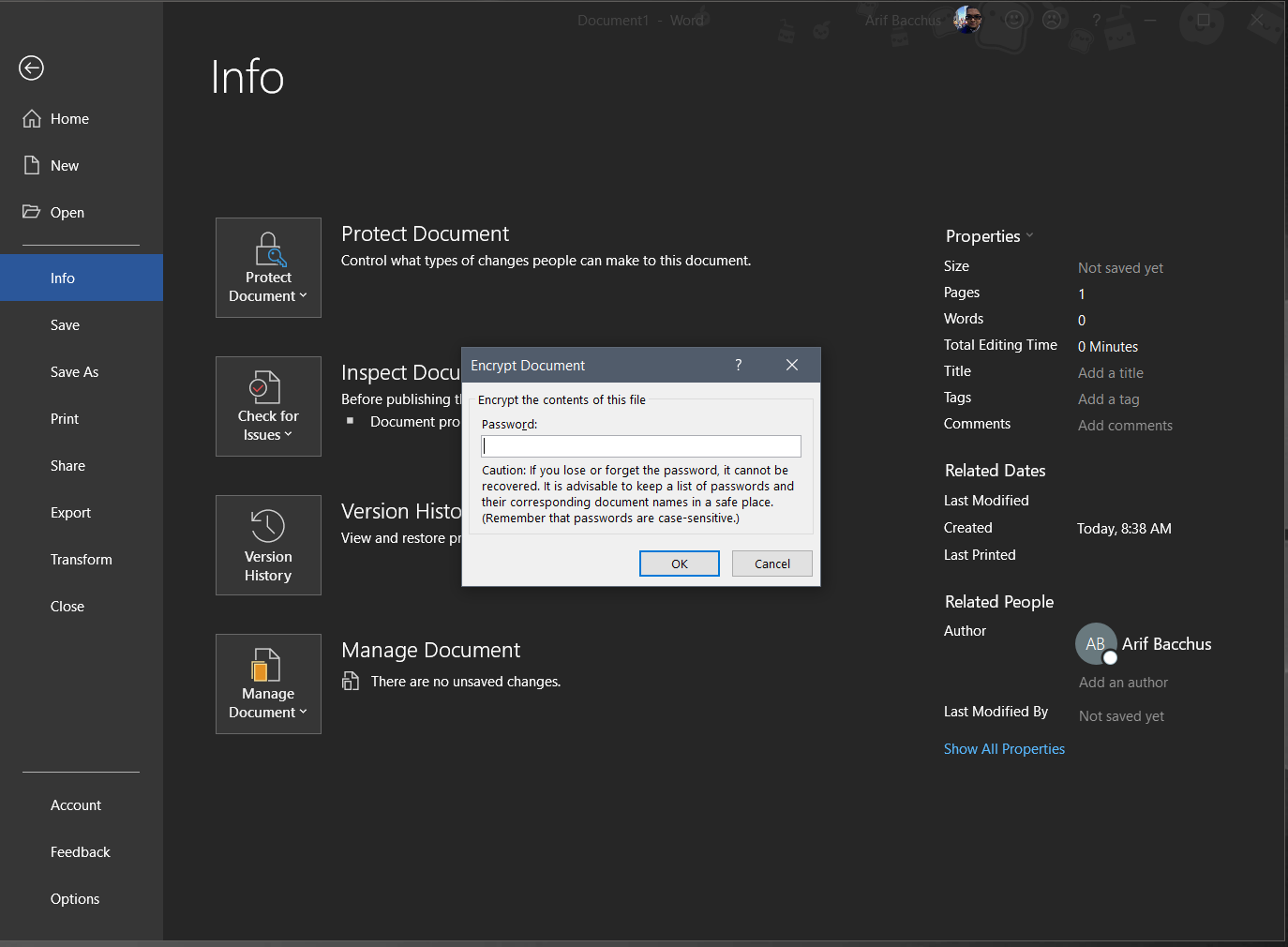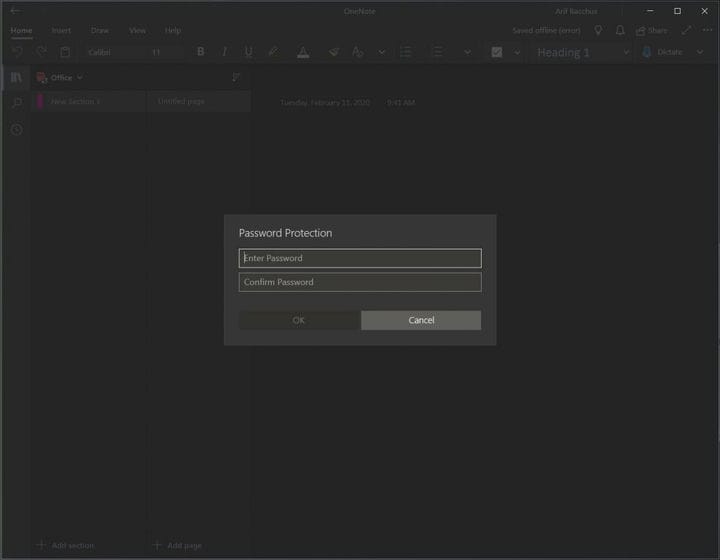উইন্ডোজ 10 এর সাহায্যে আপনার ফাইল, ইমেল এবং আরও সুরক্ষিতভাবে বাড়ি থেকে সুরক্ষিতভাবে কাজ করতে
এই গাইডটিতে, আমরা আপনাকে দেখাব যে আপনি কীভাবে আপনার ফাইলগুলি, ইমেলগুলি এবং আরও সুরক্ষা করতে পারেন এবং বাসা থেকে নিরাপদে কাজ করতে পারেন।
- উইন্ডোজ 10 এ আপনার ফাইল এবং ফোল্ডারগুলি ফাইল এক্সপ্লোরারে অন্তর্নির্মিত এনক্রিপশন বৈশিষ্ট্যটি ব্যবহার করে সুরক্ষিত করুন
- পাসওয়ার্ড আপনার ইমেলগুলি S / MIME বা Office 365 বার্তা এনক্রিপশন সহ উইন্ডোজ 10 এ আউটলুকের মাধ্যমে সুরক্ষিত করে
- উইন্ডোজ 10 প্রোতে চালু করুন এবং বিটলকার ব্যবহার করুন
- পাসওয়ার্ড উইন্ডোজ 10 এ আপনার অফিস 365 নথি সুরক্ষিত করে
- উইন্ডোজ 10 এ পাসওয়ার্ড আপনার ওনোট নোটবুক বিভাগগুলিকে সুরক্ষিত করে
সমস্ত উইন্ডোজ 10 সংস্করণে প্রযোজ্য
করোনাভাইরাস সংকটের সময়ে (এবং তার বাইরে) বাড়ি থেকে কাজ করার অর্থ আপনি আপনার পরিবার এবং সম্ভবত আপনার ঘরের সাথীদের সাথে ভাগ করে নেবেন। আপনার কাজের উপর নির্ভর করে আপনি হয়ত কাজটি সম্পর্কিত ফাইলগুলি লোকেরা অ্যাক্সেস করতে বা আপনার কম্পিউটারে কিছু জিনিস অ্যাক্সেস না পেতে চাইবেন। অবশ্যই আপনিও কিছু গোপনীয়তার সন্ধান করতে পারেন।
পাসওয়ার্ড বা উইন্ডোজ হ্যালো দিয়ে আপনার কম্পিউটারকে সুরক্ষিত করা আপনার কাজের জিনিসগুলি ভুল হাত থেকে রক্ষা করার এক উপায়। কিন্তু, আপনি যদি এর বাইরে যেতে চান? এই গাইডটিতে, আমরা আপনাকে দেখাব যে আপনি কীভাবে আপনার ফাইলগুলি, ইমেলগুলি এবং আরও সুরক্ষা দিতে পারেন যাতে আপনি বাড়ি থেকে নিরাপদে কাজ করতে পারেন।
টিপ 1: উইন্ডোজ 10 এ আপনার ফাইল এবং ফোল্ডারগুলি সুরক্ষিত করুন
আমাদের প্রথম টিপটি সবচেয়ে সুস্পষ্ট: উইন্ডোজ 10-এ ফাইল এবং ফোল্ডারগুলি রক্ষা করে । এই টিপটির জন্য, আপনি উইন্ডোজের বেসিক পাসওয়ার্ড সুরক্ষায় ফিরে যেতে পারেন। সতর্কতা অবলম্বন করুন, যদিও এটি কেবল ব্যক্তিগত ব্যবহারের জন্য এবং ব্যবসায়ের সেটিংসে ব্যবহার করার জন্য নয়। এটি একটি অন্তর্নির্মিত উইন্ডোজ বৈশিষ্ট্য যা আপনার অ্যাকাউন্টে একটি এনক্রিপশন কী সংযুক্ত করে এবং যদি কেউ ফাইলটি অ্যাক্সেস করার চেষ্টা করে তবে সামগ্রীগুলি অপঠনযোগ্য হবে।
এটি করতে, আপনি ফাইল এক্সপ্লোরার এবং যে ফাইল বা ফোল্ডারটি সুরক্ষা দিতে চান তা খুলতে পারেন। তারপরে আপনি এটিকে ডান-ক্লিক করতে পারেন, বৈশিষ্ট্যগুলি চয়ন করতে পারেন এবং তারপরে নীচে উন্নত চয়ন করতে পারেন। উইন্ডোটির নীচের অংশে যা পপ আপ হয়, আপনার ডেটা সুরক্ষিত করতে এনক্রিপ্ট সামগ্রীগুলির জন্য একটি চেকবক্স দেখতে হবে। আপনি এটি ক্লিক করতে চান এবং ঠিক আছে টিপুন। তারপরে আপনি প্রয়োগ ক্লিক করে এগিয়ে যেতে পারেন। আপনি স্ক্রিনের যে কোনও দিকনির্দেশ অনুসরণ করতে চাইবেন, এবং উইন্ডোজ ফাইল বা ফোল্ডারটি এনক্রিপ্ট করবে এবং চয়ন করার পরে, আপনার অ্যাকশন সেন্টারে এনক্রিপশন বিজ্ঞপ্তিটি ক্লিক করুন (উইন্ডোজ কী এবং এ টিপে অ্যাক্সেস করা হয়েছে) তারপরে আপনি নোট নিতে পারেন আপনার ফাইলগুলিতে অ্যাক্সেস পেতে এনক্রিপশন কী।
টিপ 2: উইন্ডোজ 10 এর আউটলুকে পাসওয়ার্ড আপনার ইমেলগুলিকে সুরক্ষা দেয়
আপনার ফাইলগুলি সুরক্ষিত করা পাসওয়ার্ড হ’ল একটি জিনিস তবে সত্যই সুরক্ষিত থাকার জন্য আপনি পাসওয়ার্ড আউটলুকে আপনার ইমেলগুলিকে সুরক্ষা দিতে পারেন। এই বৈশিষ্ট্যটির সাথে ইমেলের সামগ্রীগুলি পাঠযোগ্য পাঠ্য থেকে স্ক্র্যাম্বল সিফার পাঠ্যে রূপান্তরিত হয়। কেবল প্রাপক যার কাছে ব্যক্তিগত কী রয়েছে যা বার্তাটি এনক্রিপ্ট করার জন্য ব্যবহৃত পাবলিক কীটির সাথে মেলে সে বার্তাটি সঠিকভাবে পড়তে পারে।
আউটলুক দুটি প্রকারের এনক্রিপশন, এস / মাইম এনক্রিপশন এবং অফিস 365 বার্তা এনক্রিপশন সমর্থন করে। এস / এমআইএমআই এনক্রিপশন বেশিরভাগ ইমেল অ্যাপ্লিকেশন (আউটলুক ব্যতীত) দ্বারা সমর্থিত এবং অফিস 365 বার্তা এনক্রিপশন কেবল তখনই সমর্থিত হয় যদি প্রেরকের অফিস 365 বার্তা এনক্রিপশন থাকে, যা অফিস 365 এন্টারপ্রাইজ ই 3 লাইসেন্সের অন্তর্ভুক্ত থাকে।
আমাদের গাইড এস / মাইম এনক্রিপশনটি কভার করবে, কারণ এটি সর্বাধিক মান। শুরু করার জন্য, আপনি নিশ্চিত করতে চাইবেন যে আপনার সিস্টেমটি এনক্রিপ্ট হওয়া ইমেলগুলি প্রেরণের জন্য কনফিগার করা হয়েছে। আপনি নীচের পদক্ষেপগুলি অনুসরণ করে এটি করতে পারেন।
- আউটলুক 2016 বা 2019 খুলুন এবং ফাইল ফিতাটি ক্লিক করুন
- বিকল্প চয়ন করুন, ট্রাস্ট কেন্দ্র নির্বাচন করুন, ট্রাস্ট কেন্দ্র সেটিংস নির্বাচন করুন
- বামদিকে ইমেল সুরক্ষা ক্লিক করুন
- এনক্রিপ্ট করা ইমেলের অধীনে সেটিংস নির্বাচন করুন।
- শংসাপত্র এবং অ্যালগরিদমের অধীনে, বাছাই করুন ক্লিক করুন এবং S / MIME শংসাপত্র নির্বাচন করুন।
- ঠিক আছে চয়ন করুন
বৈশিষ্ট্যযুক্ত সক্ষম দ্বারা, আপনি এখন আপনার ইমেল এনক্রিপ্ট করতে পারেন। আপনি এটি ইমেলটিকে স্বাভাবিক হিসাবে লেখার মাধ্যমে করতে পারেন এবং তারপরে এনক্রিপ্টের পরে বিকল্প ট্যাবটি ক্লিক করুন এবং তারপরে এস / এমআইএমআই সহ এনক্রিপ্ট করুন। এখনই স্বাভাবিক হিসাবে বার্তাটি নির্দ্বিধায় প্রেরণ করুন!
আপনি যদি নিজের ইমেলগুলি আউটলুক ওয়েব অ্যাপে এনক্রিপ্ট করতে দেখেন তবে প্রক্রিয়াটি আরও সহজ। কেবলমাত্র ইউজার ইন্টারফেসের শীর্ষে টু: বারের উপরে এনক্রিপ্ট বোতামটি ক্লিক করুন। সচেতন থাকুন, যদিও আউটলুক.কম কোনও প্রাপকের ইমেল সরবরাহকারীর সাথে সংযোগটি এনক্রিপ্ট করার জন্য সুবিধাবাদী পরিবহন স্তর সুরক্ষা (টিএলএস) ব্যবহার করে। আউটলুক অ্যাপ্লিকেশনটিতে এস / মাইমের বিপরীতে, টিএলএস সহ, বার্তা প্রাপকের ইমেল সরবরাহকারীর কাছে পৌঁছানোর পরে বার্তাটি এনক্রিপ্ট করা না থাকতে পারে। এস / মাইম অনেক বেশি সুরক্ষিত হতে পারে, যেমন এটি মেল বারবক্সের মধ্যে চলে যাওয়ার সাথে ইমেলের পরিবর্তে বার্তাটি এনক্রিপ্ট করে।
টিপ 3: চালু করুন এবং উইন্ডোজ 10 প্রোতে বিটলকার ব্যবহার করুন
পাসওয়ার্ড-সুরক্ষিত পৃথক ফাইল বা ইমেল দুর্দান্ত, তবে আপনি উইন্ডোজ 10-এ বিটলকারের সাহায্যে আপনার পুরো কম্পিউটারকে এনক্রিপ্ট করতে পারেন । যদি কোনও ব্যক্তি পাসওয়ার্ড প্রবেশ না করে এবং উইন্ডোজে লগইন না করে অ্যাক্সেস (বা আপনার ডিভাইস মুছতে) চেষ্টা করে তবে বিটলকার আপনার ব্যক্তিগত ডেটা ভুল হাতে যেতে বাধা দেয়। সাধারণত এটি ওএস পুনরায় ইনস্টল করার জন্য বিল্ট-ইন উইন্ডোজ রিকভারি ইউএসবি বা স্পেসে বুট করে আপনার হার্ড ড্রাইভ, এসএসডি বের করে এবং এটি অন্য সিস্টেমে রেখে, বা উইন্ডোজ অপারেটিং সিস্টেম অ্যাক্সেস করার অন্যান্য পদ্ধতিগুলির দ্বারা সম্পন্ন হয়।
খারাপ উদ্দেশ্যযুক্ত কেউ যখন উপরের যে কোনওটির জন্য চেষ্টা করেন, তখন তাদেরকে 48-সংখ্যার সংখ্যাযুক্ত বিটলকার পুনরুদ্ধার কী জন্য অনুরোধ করা হবে। কী সাধারণত অনলাইন সংরক্ষিত হয় আপনার Microsoft অ্যাকাউন্টে, অথবা একটি আউটে অথবা USB ফ্ল্যাশ ড্রাইভ মাধ্যমে। বিটলকার কেবল উইন্ডোজ 10 প্রোতে উপলব্ধ এবং কেবলমাত্র টিপিএম চিপযুক্ত ডিভাইসে, তবে বেশিরভাগ আধুনিক উইন্ডোজ পিসিতে একটি থাকা উচিত।
বিটলকার সাধারণত ডিফল্ট হিসাবে চালু হয়। ফাইল এক্সপ্লোরার খোলার মাধ্যমে এবং সাইডবারটি যেখানে এটি এই পিসি বলে সেখানে ক্লিক করে এটি চালু করা আছে কিনা তা আপনি বলতে পারেন। আপনি যদি নিজের লোকাল ডিস্ক সি ড্রাইভের উপরে কোনও প্যাডলক দেখতে পান, তবে এর অর্থ এটি ইতিমধ্যে বিটলকার দ্বারা সুরক্ষিত। যদি তা না হয় তবে আপনি নিম্নলিখিতটি করে এটি চালু করতে পারেন।
- উইন্ডোজ 10 এ এটি অনুসন্ধান করে কন্ট্রোল প্যানেলটি খুলুন
- সিস্টেম এবং সুরক্ষা ক্লিক করুন
- বিটলকার ড্রাইভ এনক্রিপশন ক্লিক করুন
- বিটলকার চালু করুন ক্লিক করে আপনি যে ড্রাইভটি বিটলকার চালু করতে চান তা চয়ন করুন
- আপনি কীভাবে কীভাবে সংরক্ষণ করতে চান তা চয়ন করুন আপনার মাইক্রোসফ্ট অ্যাকাউন্ট, ফাইল বা কী মুদ্রণ করুন
- আপনি কীভাবে আপনার কম্পিউটারটি এনসিপি করতে চান তা চয়ন করুন, হয় ডিস্ক স্পেস বা পুরো ডিস্ক স্পেস ব্যবহার করা হয়
- একটি এনক্রিপশন প্রকার চয়ন করুন
- বিটলকার সিস্টেম চেক চালানোর বিকল্পটি নিশ্চিত করুন এবং তারপরে পুনরায় বুট করুন Make
- পুনরায় বুট করার সময়, বিটলকার আপনাকে ড্রাইভটি আনলক করতে আপনার এনক্রিপশন পাসওয়ার্ড লিখতে অনুরোধ করবে। পাসওয়ার্ড টাইপ করুন এবং এন্টার টিপুন।
আপনি একবার বিটলকার সেটআপ করলে, আপনার ডিভাইসটি পুরো এনক্রিপ্ট হতে কয়েক ঘন্টা সময় নিতে পারে। আমরা শুরু করার বর্ণিত পরিস্থিতিতে না থাকলে আপনাকে আর কখনও কীটিতে প্রবেশ করার অনুরোধ জানানো হবে না। তবে আপনাকে কীটি সংরক্ষণ করেছেন তা নিশ্চিত করতে হবে। আপনি যদি কীটি হারিয়ে ফেলেন তবে আপনি আপনার সমস্ত ফাইলে অ্যাক্সেস হারিয়ে ফেলতে পারেন, তবে সেগুলি পুনরুদ্ধার করার জন্য কয়েকটি (খুব প্রযুক্তিগত) উপায় রয়েছে।
টিপ 4: পাসওয়ার্ড উইন্ডোজ 10 এ আপনার অফিস 365 নথি সুরক্ষিত করে
তৃতীয়টি হ’ল আপনি কীভাবে আপনার অফিস 365 নথির পাসওয়ার্ডটি সুরক্ষিত রাখতে পারেন । এগুলি বেশিরভাগ মানুষের জন্য কাজ করার মূল উপায় এবং ডকুমেন্টগুলি সুরক্ষিত করে তা নিশ্চিত করে যে সেগুলি ভুল হাতে শেষ হবে না। আপনি মাত্র কয়েকটি পদক্ষেপে ওয়ার্ড, পাওয়ারপয়েন্ট এবং এক্সেল ডকুমেন্টগুলি সুরক্ষিত করতে পারেন।
চলার আগে আমরা উল্লেখ করতে চাই যে অফিস 365 এ থাকা পাসওয়ার্ডগুলি প্রকৃত নথিগুলি এনক্রিপ্ট করে না। আপনি যদি এটি করতে চান তবে টিপ ১ এ ফিরে যান Office অফিসে নথিগুলিতে পাসওয়ার্ডগুলি কেবল কম্পিউটারে সঞ্চিত ফাইলগুলি দ্রুত সুরক্ষার উপায় হিসাবে নবাগত ব্যবহারকারীদের উদ্দেশ্যে।
মাইক্রোসফ্ট ওয়ার্ডে, আপনি ফাইল ফিতাটি শিরোনাম করে এবং তথ্যতে ক্লিক করে আপনার দস্তাবেজটি সুরক্ষা দিতে পারেন। তারপরে আপনি সুরক্ষা দস্তাবেজ ক্লিক করতে পারেন এবং তারপরে পাসওয়ার্ড সহ এনক্রিপ্ট করতে পারেন। একবার এটি করার পরে, আপনি একটি পাসওয়ার্ড প্রবেশ করুন এবং ঠিক আছে টিপুন। একইভাবে, পাওয়ারপয়েন্টে, আপনি ফাইলের ফিতাটিতে যেতে পারেন এবং তথ্য ক্লিক করতে পারেন। এর পরে, উপস্থাপনাটি সুরক্ষা নির্বাচন করুন এবং তারপরে পাসওয়ার্ড সহ এনক্রিপ্ট করুন। তারপরে আপনি পাসওয়ার্ড বাক্সে পাসওয়ার্ডটি প্রবেশ করতে চান এবং ঠিক আছে ক্লিক করুন।
এক্সেল কিছুটা জটিল, কারণ আপনি অন্যকে ডেটা অ্যাক্সেস করতে বা এটিকে স্প্রেডশীটে ঘোরাতে বাধা দিতে পারেন। আপনি একটি সুরক্ষিত পত্রকের নির্দিষ্ট অঞ্চলগুলিকেও লক করতে পারেন। এটি অন্যকে আপনার সূত্র বা ব্যাপ্তিগুলি দেখার অনুমতি না দেওয়া থেকে শুরু করে। আমরা আপনাকে পুরো এক্সেল ডকুমেন্টটি সুরক্ষিত করে শুরু করার পরামর্শ দিচ্ছি। আপনি ফাইল ফিতাটি ক্লিক করে এবং তথ্য ক্লিক করে এটি করতে পারেন। তারপরে আপনি ওয়ার্কবুক সুরক্ষিত করতে এবং পাসওয়ার্ড সহ এনক্রিপ্ট চয়ন করতে পারেন। তারপরে আপনি পাসওয়ার্ডটি প্রবেশ করে ঠিক আছে ক্লিক করতে পারেন।
আপনি কেবলমাত্র এক্সেলের কোনও সুরক্ষিত শীটের কিছু নির্দিষ্ট ক্ষেত্রটি লক করে একটি সম্পূর্ণ ওয়ার্কবুকটি লক করে এড়িয়ে যেতে পারেন। আপনি ডাটা পরিসীমাটি নির্বাচন করে, এটিতে ডান-ক্লিক করে এবং ফর্ম্যাট ঘর বিকল্পগুলি চয়ন করে এটি করতে পারেন। তারপরে আপনি যেখানে বাক্সটি লকড রয়েছে তা পরিষ্কার করতে চাইবেন। তারপরে আপনাকে নির্বাচনটি হাইলাইট করে রাখতে হবে এবং পর্যালোচনা ট্যাবে যেতে হবে, সুরক্ষা চয়ন করুন এবং তারপরে শীটটি সুরক্ষিত করুন।
টিপ 5: পাসওয়ার্ড উইন্ডোজ 10-এ আপনার ওনোট নোটবুক বিভাগগুলিকে সুরক্ষা দেয়
ওয়ার্ড, এক্সেল এবং পাওয়ারপয়েন্ট ছাড়া অন্য আপনি নিজের ওয়াননোট নোটবুক বিভাগগুলিও সুরক্ষিত রাখতে চাইতে পারেন। এটি নিশ্চিত করার একটি উপায় যা আপনার নোটগুলি ভুল হাতে না যায়। আপনি উইন্ডোজ 10 এ খুব সহজেই কয়েকটি দ্রুত পদক্ষেপে ওয়ান নোট অ্যাপ্লিকেশনটি (মাইক্রোসফ্ট স্টোরের মাধ্যমে ডাউনলোড করা একটি – আমরা ওয়ান নোট 2016 এর কথা বলছি না) দিয়ে এটি করতে পারেন। শুরু করতে, আপনি খোলার জন্য সাইডবারের নোটবুকের নামে ডাবল ক্লিক করতে চান। তারপরে, বিভাগটিতে ডান-ক্লিক করুন এবং পাসওয়ার্ড সুরক্ষা বলে বিকল্পটি চয়ন করুন। এটাই!
আপনি কীভাবে আপনার কম্পিউটারকে সুরক্ষিত রাখবেন?
উইন্ডোজ 10 এর সাহায্যে আপনি নিজের ফাইল, ইমেল এবং আরও সুরক্ষিতভাবে ঘর থেকে সুরক্ষিতভাবে কাজ করতে আরও সুরক্ষিত করতে পারেন তার জন্য আমাদের শীর্ষ 5 টি উপায় স্পর্শ করেছি you আপনি কি আমাদের গাইডকে সহায়ক বলে মনে করেছেন? বা আপনার নিজস্ব টিপস এবং কৌশল আছে? সুরক্ষিত থাকুন এবং নীচে মন্তব্য রেখে আমাদের বাড়ি থেকে কাজ করার জন্য আপনার নিজের পরামর্শটি জানান।