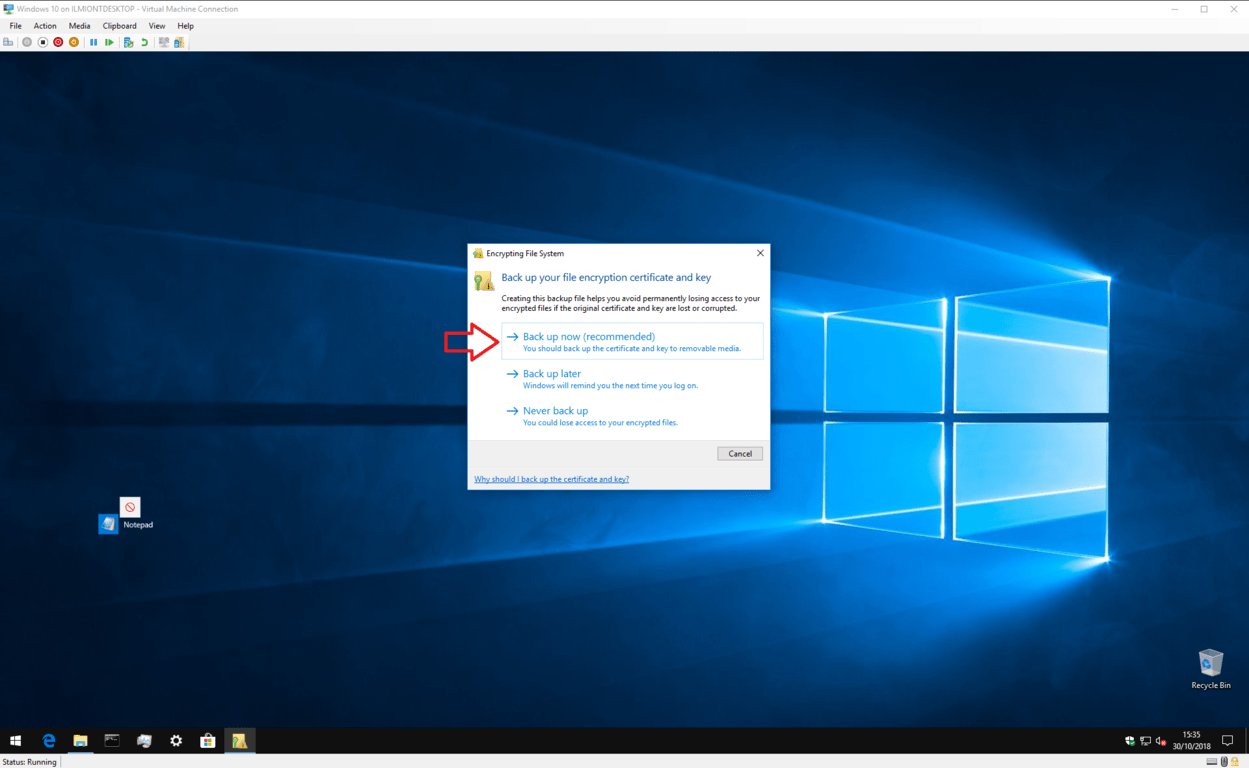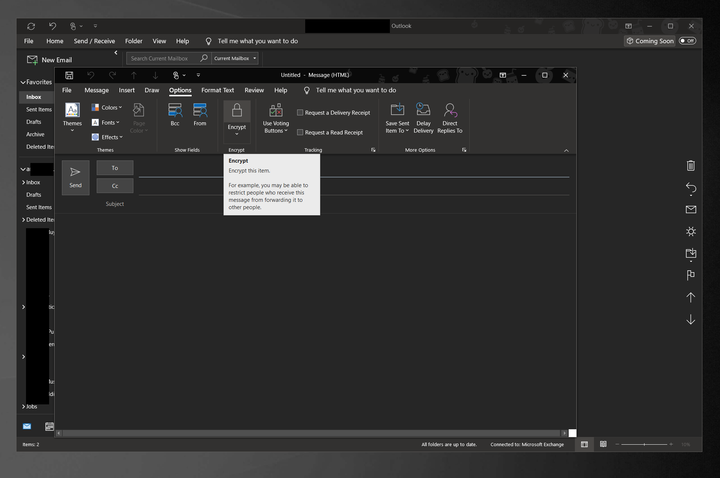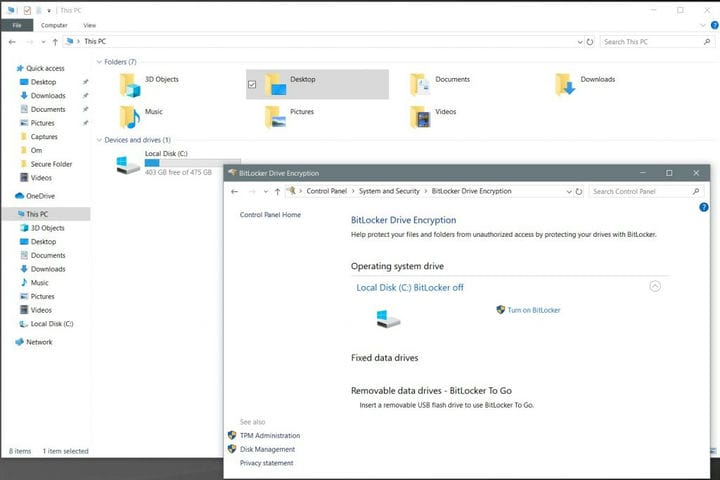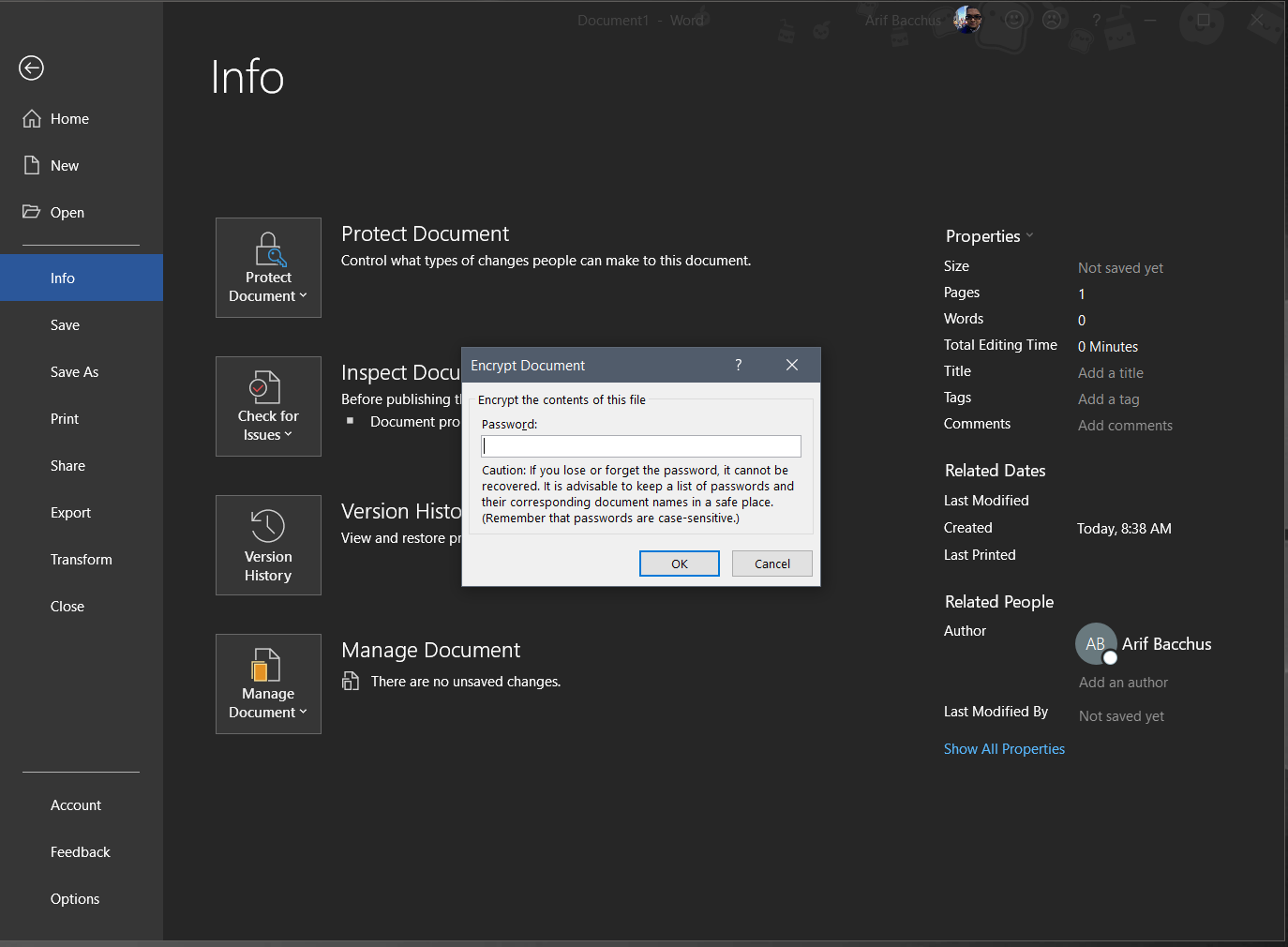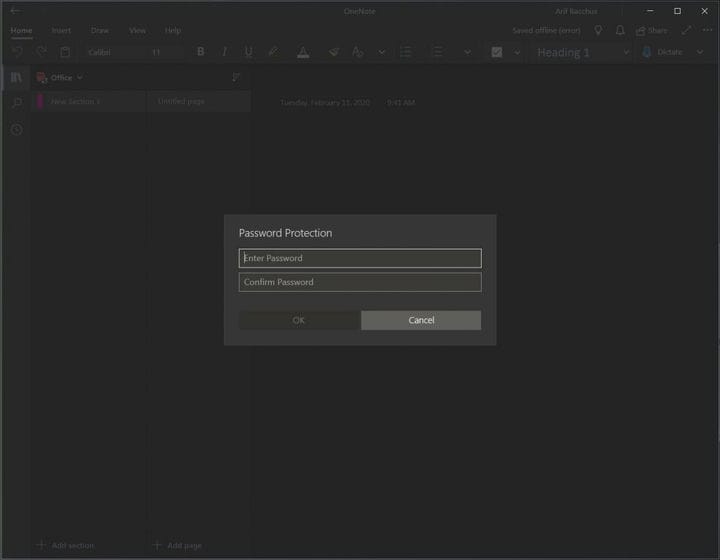Cómo proteger sus archivos, correos electrónicos y más para trabajar de forma segura desde casa con Windows 10
En esta guía, le mostraremos cómo puede proteger sus archivos, correos electrónicos y más y trabajar de manera segura desde casa.
- Proteja sus archivos y carpetas en Windows 10 utilizando la función de cifrado incorporada en el Explorador de archivos
- Proteja con contraseña sus correos electrónicos con S / MIME u Office 365 Message Encryption en Windows 10 a través de Outlook
- Encienda y use Bitlocker en Windows 10 Pro
- Proteja con contraseña sus documentos de Office 365 en Windows 10
- Proteja con contraseña las secciones de su cuaderno de OneNote en Windows 10
Se aplica a todas las versiones de Windows 10
Trabajar desde casa durante la crisis del coronavirus (y más allá) significa que estará en un espacio compartido con su familia y quizás con sus compañeros de habitación. Dependiendo de su trabajo, es posible que no desee que las personas accedan a sus archivos relacionados con el trabajo o que no tengan acceso a ciertas cosas en su computadora. Por supuesto, también podría estar buscando algo de privacidad.
Proteger su computadora con una contraseña o Windows Hello es una forma de evitar que su trabajo caiga en las manos equivocadas. Pero, ¿y si quieres ir más allá de eso? En esta guía, le mostraremos cómo puede proteger sus archivos, correos electrónicos y más para que pueda trabajar de manera segura desde casa.
Consejo 1: proteja sus archivos y carpetas en Windows 10
Nuestro primer consejo es el más obvio: proteger archivos y carpetas en Windows 10. Para este consejo, puede recurrir a la protección de contraseña básica de Windows. Sin embargo, tenga en cuenta que esto es solo para uso personal y no está destinado a ser utilizado en entornos comerciales. Es una función incorporada de Windows que vincula una clave de cifrado a su cuenta, y si alguien intenta acceder al archivo, el contenido será ilegible.
Para hacer esto, puede abrir el Explorador de archivos y el archivo o carpeta que desea proteger. Luego puede hacer clic con el botón derecho, elegir Propiedades y luego elegir Avanzado en la parte inferior. Debajo de la sección inferior de la ventana que aparece, debería ver una casilla de verificación para Cifrar el contenido para proteger los datos. Querrá hacer clic en eso y luego presionar Aceptar. Luego puede continuar haciendo clic en Aplicar. Querrá seguir las instrucciones en la pantalla y elegir Windows cifrará el archivo o carpeta, y cuando termine, haga clic en la notificación de cifrado en su Centro de actividades (a la que se accede presionando la tecla de Windows y A.). Luego puede tomar nota de la clave de cifrado para acceder a sus archivos.
Consejo 2: protege con contraseña tus correos electrónicos en Outlook en Windows 10
Proteger con contraseña sus archivos es una cosa, pero para estar realmente seguro, puede proteger con contraseña sus correos electrónicos en Outlook. Con esta función, el contenido del correo electrónico se convierte de texto legible en texto cifrado codificado. Solo el destinatario que tiene la clave privada que coincide con la clave pública utilizada para cifrar el mensaje puede leerlo correctamente.
Outlook admite dos tipos de cifrado, cifrado S / MIME y cifrado de mensajes de Office 365. El cifrado S / MIME es compatible con la mayoría de las aplicaciones de correo electrónico (distintas de Outlook) y el cifrado de mensajes de Office 365 solo es compatible si el remitente tiene un cifrado de mensajes de Office 365, que se incluye en la licencia de Office 365 Enterprise E3.
Nuestra guía cubrirá el cifrado S / MIME, ya que es el más estándar. Para comenzar, querrá asegurarse de que su sistema esté configurado para enviar correos electrónicos encriptados. Puede hacer esto siguiendo los pasos a continuación.
- Abra Outlook 2016 o 2019 y haga clic en la cinta Archivo
- Elija Opciones, elija Centro de confianza, elija Configuración del Centro de confianza
- Haga clic en Seguridad de correo electrónico a la izquierda
- En Correo electrónico cifrado, elija Configuración.
- En Certificados y algoritmos, haga clic en Elegir y seleccione el certificado S / MIME.
- Elija Aceptar
Con las funciones habilitadas, ahora puede cifrar su correo electrónico. Puede hacer esto escribiendo el correo electrónico como de costumbre, y luego haga clic en la pestaña Opciones, seguido de encriptar y luego encriptar con S / MIME. ¡No dude en enviar el mensaje como de costumbre ahora!
Si está buscando cifrar sus correos electrónicos en la aplicación web de Outlook, el proceso es mucho más fácil. Simplemente haga clic en el botón encriptar sobre la barra Para: en la parte superior de la interfaz de usuario. Sin embargo, tenga en cuenta que Outlook.com utiliza la seguridad de la capa de transporte (TLS) oportunista para cifrar la conexión con el proveedor de correo electrónico del destinatario. A diferencia de S / MIME en la aplicación Outlook, con TLS, es posible que el mensaje no permanezca cifrado después de que llegue al proveedor de correo electrónico del destinatario. S / MIME puede ser mucho más seguro, ya que cifra el mensaje en sí mismo, en lugar del correo electrónico cuando se mueve entre buzones de correo.
Consejo 3: encienda y use Bitlocker en Windows 10 Pro
La protección de archivos individuales o correos electrónicos con contraseña es excelente, pero también puede cifrar toda su computadora con Bitlocker en Windows 10. Bitlocker evita que sus datos privados vayan a las manos equivocadas si alguien intenta obtener acceso (o borrar su dispositivo) sin ingresar la contraseña e iniciar sesión en Windows. Por lo general, eso se hace iniciando en el USB de recuperación de Windows incorporado o en el espacio para reinstalar el sistema operativo, extrayendo su disco duro, SSD y colocándolo en otro sistema, u otros métodos para acceder al sistema operativo Windows.
Cuando alguien con malas intenciones intenta cualquiera de los anteriores, se le pedirá una clave de recuperación de Bitlocker numérica de 48 dígitos. La clave generalmente se almacena en línea en su cuenta de Microsoft, o en una copia impresa o mediante una unidad flash USB. Bitlocker solo está disponible en Windows 10 Pro, y solo en dispositivos con un chip TPM, pero la mayoría de las PC modernas con Windows deberían tener uno.
Bitlocker suele estar activado de forma predeterminada. Puede saber si está activado abriendo el Explorador de archivos y haciendo clic en la barra lateral donde dice Esta PC. Si ve un candado en la parte superior de su unidad de disco local C, eso significa que ya está protegido por Bitlocker. Si no es así, puede activarlo haciendo lo siguiente.
- Abra el Panel de control buscándolo en Windows 10
- Haga clic en Sistema y seguridad.
- Haga clic en Cifrado de unidad Bitlocker
- Elija la unidad para la que desea activar BitLocker haciendo clic en Activar BitLocker
- Elija cómo desea guardar la clave, ya sea en su cuenta de Microsoft, Archivo o Imprimir la clave
- Elija cómo desea cifrar su computadora, ya sea espacio en disco usado o espacio en disco completo
- Elija un tipo de encriptación
- Asegúrese de que la opción para ejecutar el sistema BitLocker verifique y luego reinicie
- Al reiniciar, BitLocker le pedirá que ingrese su contraseña de cifrado para desbloquear la unidad. Escriba la contraseña y presione Entrar.
Una vez que haya configurado Bitlocker, es posible que su dispositivo tarde un par de horas en estar completamente encriptado. Nunca se le pedirá que ingrese la clave nuevamente a menos que en las situaciones que describimos para comenzar. Sin embargo, deberá asegurarse de guardar la clave. Si pierde la clave, es posible que pierda el acceso a todos sus archivos, pero existen algunas formas (muy técnicas) de recuperarlos.
Consejo 4: proteja con contraseña sus documentos de Office 365 en Windows 10
En tercer lugar, se explica cómo puede proteger con contraseña sus documentos de Office 365. Estas son las formas principales de hacer el trabajo para la mayoría de las personas, y proteger los documentos garantiza que no terminen en las manos equivocadas. Puede proteger documentos de Word, PowerPoint y Excel en solo un par de pasos.
Antes de continuar, queremos mencionar que las contraseñas en Office 365 no cifran los documentos reales. Si desea hacer eso, regrese al Consejo 1. Las contraseñas en los documentos de Office están destinadas a usuarios novatos como una forma de proteger rápidamente los archivos almacenados en una computadora.
En Microsoft Word, puede proteger su documento dirigiéndose a la cinta Archivo y haciendo clic en Información. Luego puede hacer clic en Proteger documento y luego en Cifrar con contraseña. Una vez hecho esto, puede ingresar una contraseña y presionar OK. Del mismo modo, en PowerPoint, puede dirigirse a la cinta Archivo y hacer clic en Información. Después de eso, seleccione Proteger presentación y luego Cifrar con contraseña. Luego, querrá ingresar la contraseña en el cuadro Contraseña y hacer clic en Aceptar.
Excel es un poco complicado, ya que puede evitar que otros accedan a los datos o los muevan en una hoja de cálculo. También puede bloquear ciertas áreas de una hoja desprotegida. Esto va desde no permitir que otros vean sus fórmulas o rangos. Le recomendamos que comience por proteger todo un documento de Excel. Puede hacer esto haciendo clic en la cinta Archivo y luego en Información. A continuación, puede elegir Proteger el libro de trabajo y elegir Cifrar con contraseña. Luego puede ingresar la contraseña y hacer clic en Aceptar.
También puede omitir el bloqueo de un libro completo simplemente bloqueando ciertas áreas de una hoja desprotegida en Excel. Puede hacer esto seleccionando el rango de datos, haciendo clic derecho en él y eligiendo las opciones de Formato de celdas. Luego, querrá borrar la casilla donde dice Bloqueado. Luego, deberá mantener la selección resaltada y dirigirse a la pestaña Revisar, elegir Proteger y luego Proteger hoja.
Consejo 5: proteja con contraseña las secciones de su cuaderno de OneNote en Windows 10
Además de Word, Excel y PowerPoint, es posible que también desee proteger las secciones de su cuaderno de OneNote. Esta es una forma de asegurarse de que sus notas no terminen en la mano incorrecta. Puede hacer esto fácilmente en Windows 10 con la aplicación OneNote (la que se descargó a través de Microsoft Store, no estamos hablando de OneNote 2016) en solo unos pocos pasos rápidos. Para comenzar, querrá hacer doble clic en el nombre del cuaderno en la barra lateral para abrirlo. Luego, haga clic derecho en la sección y elija la opción que dice Protección con contraseña. ¡Eso es!
¿Cómo mantiene su computadora segura?
Acabamos de mencionar nuestras 5 formas principales en las que puede proteger sus archivos, correos electrónicos y más para trabajar de manera segura desde casa con Windows 10. ¿Le resultó útil nuestra guía? ¿O tienes tus propios consejos y trucos? Manténgase seguro y háganos saber su propio consejo para trabajar desde casa enviándonos un comentario a continuación.