Как управлять доступом к файлам с помощью SharePoint в Microsoft Teams
Эти инструкции предназначены для тех, кто хочет управлять доступом к файлам с помощью SharePoint в Microsoft Teams.
1 Откройте Microsoft Teams, перейдите на вкладку «Файлы» и выберите «Открыть в SharePoint».
2 Когда SharePoint откроется в Microsoft Edge, выберите существующий файл (или загрузите новый файл) и выберите меню с тремя вертикальными точками, чтобы открыть дополнительные параметры, и выберите «Управление доступом».
3 В меню «Управление доступом» вы можете добавлять и устанавливать разрешения для новых или существующих членов группы или при необходимости изменять соответствующие права просмотра; «Может просматривать (не может вносить изменения)» и «может редактировать (вносить какие-либо изменения)».
4 Нажмите кнопку «Предоставить доступ» внизу, чтобы подтвердить настройки доступа к файлам в Microsoft Teams.
Применимо ко всем версиям Windows 10
Когда вы добавляете файл в раздел файлов вашей команды Microsoft, он становится доступным для редактирования всем в Microsoft Teams, а не только создателю файла. Есть много раз, когда вы захотите поделиться документом и сделать его доступным для редактирования для всех, но, безусловно, есть и другие случаи, когда вы бы предпочли, чтобы не у всех был доступ для редактирования всего. Что касается прав доступа к отдельным файлам, стоит отметить, что вся документация Microsoft 365 хранится в SharePoint.
SharePoint, как следует из названия, позволяет вам обмениваться файлами Word, Excel и другими файлами с удаленной командой в Microsoft Teams. Наряду с совместным использованием SharePoint позволяет вам редактировать и просматривать один и тот же документ вместе с коллегами. Основные функции SharePoint – действовать как система управления документами и хранения в вашей организации.
Эти инструкции предназначены для тех, кто хочет управлять доступом к файлам с помощью SharePoint в Microsoft Teams.
1 Откройте Microsoft Teams, перейдите на вкладку «Файлы» и выберите «Открыть в SharePoint». 2 Когда SharePoint откроется в Microsoft Edge, выберите существующий файл (или загрузите новый файл) и выберите меню с тремя вертикальными точками, чтобы открыть дополнительные параметры, и выберите «Управление доступом». 3 В меню «Управление доступом» вы можете изменить разрешения для существующих членов группы, добавить и установить новые разрешения для определенных членов группы или при необходимости изменить соответствующие права на просмотр; может просматривать (не может вносить изменения) и может редактировать (вносить какие-либо изменения). 4 Выберите «Предоставить доступ» внизу, чтобы подтвердить настройки доступа к файлам в Microsoft Teams.
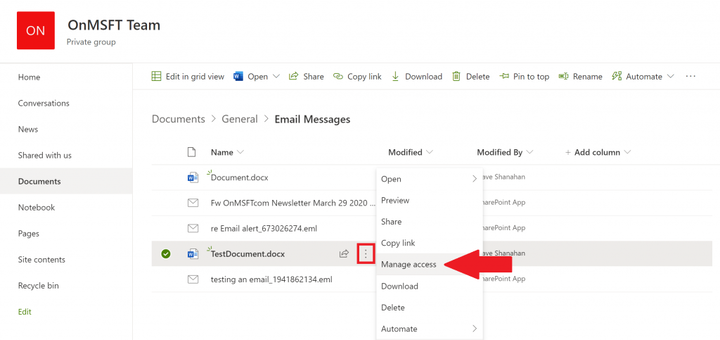
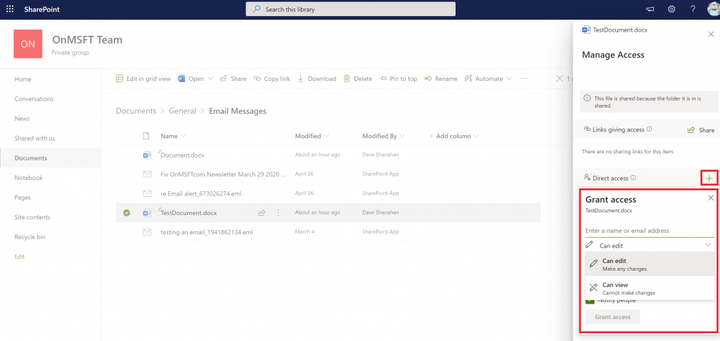
Выполнив эти шаги, вы сможете изменить права доступа к файлам для пользователей с SharePoint в Microsoft Teams. Важно отметить, что вам потребуются права администратора в учетной записи Microsoft Teams, чтобы изменить доступ пользователей к файлам в SharePoint.
Ознакомьтесь с другими нашими руководствами, чтобы узнать больше!
За последний год мы затронули множество других тем, связанных с Microsoft 365. Мы предлагаем вам ознакомиться с ними в нашем специализированном новостном центре. Некоторые темы включают, как использовать Microsoft Access, использовать Microsoft To Do с Outlook и многое другое. Кроме того, не стесняйтесь сообщить нам, как вы используете Microsoft Teams и SharePoint, оставив нам комментарий ниже.
