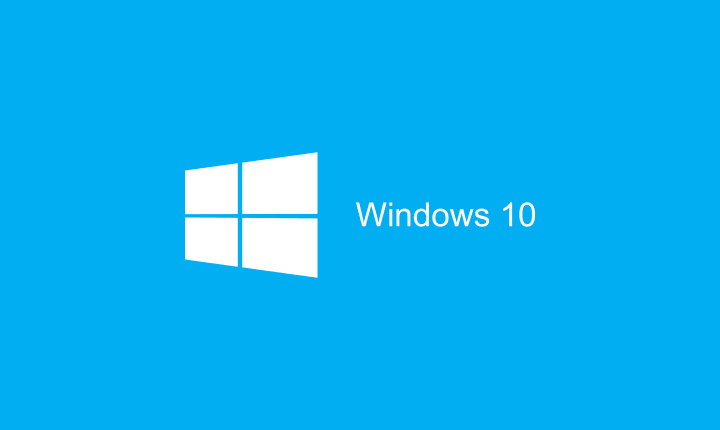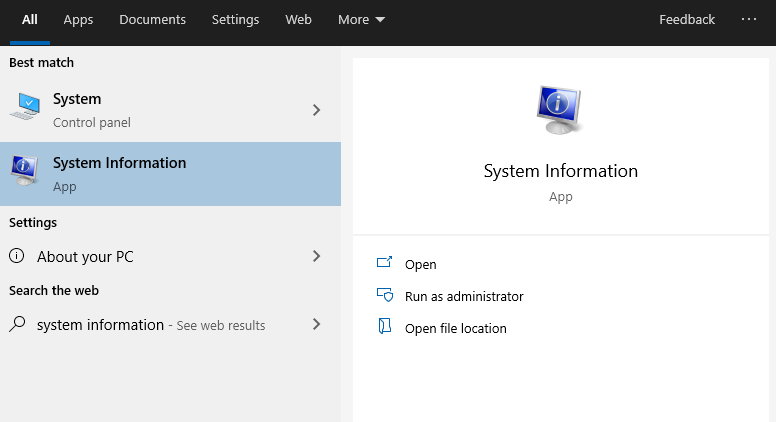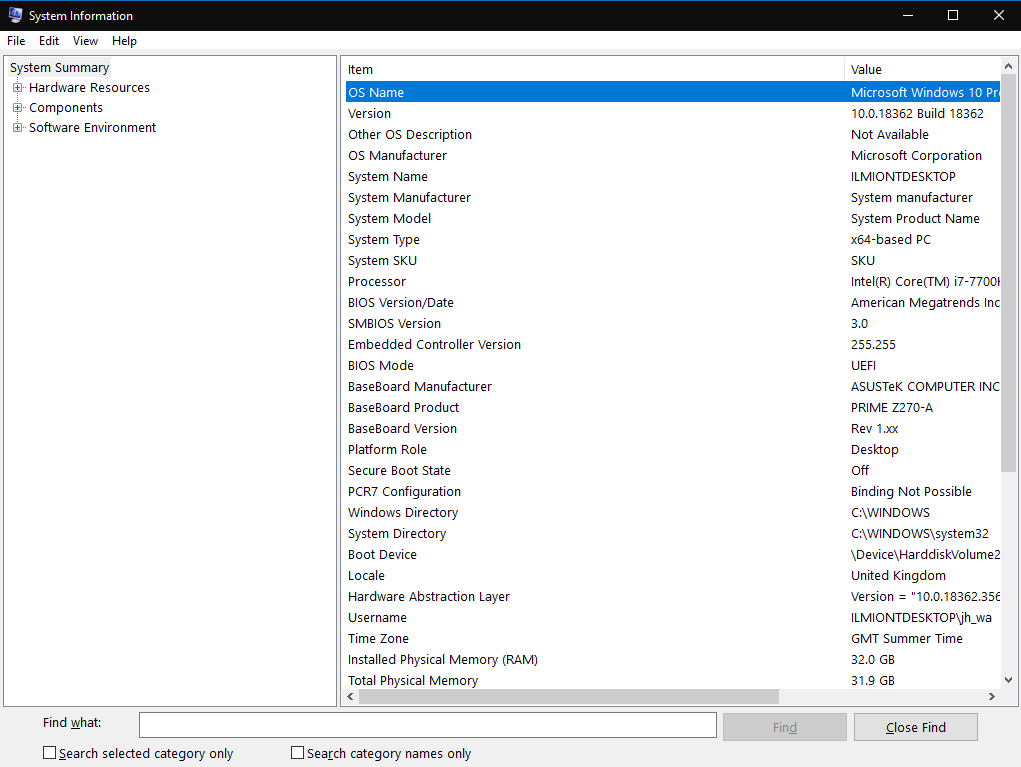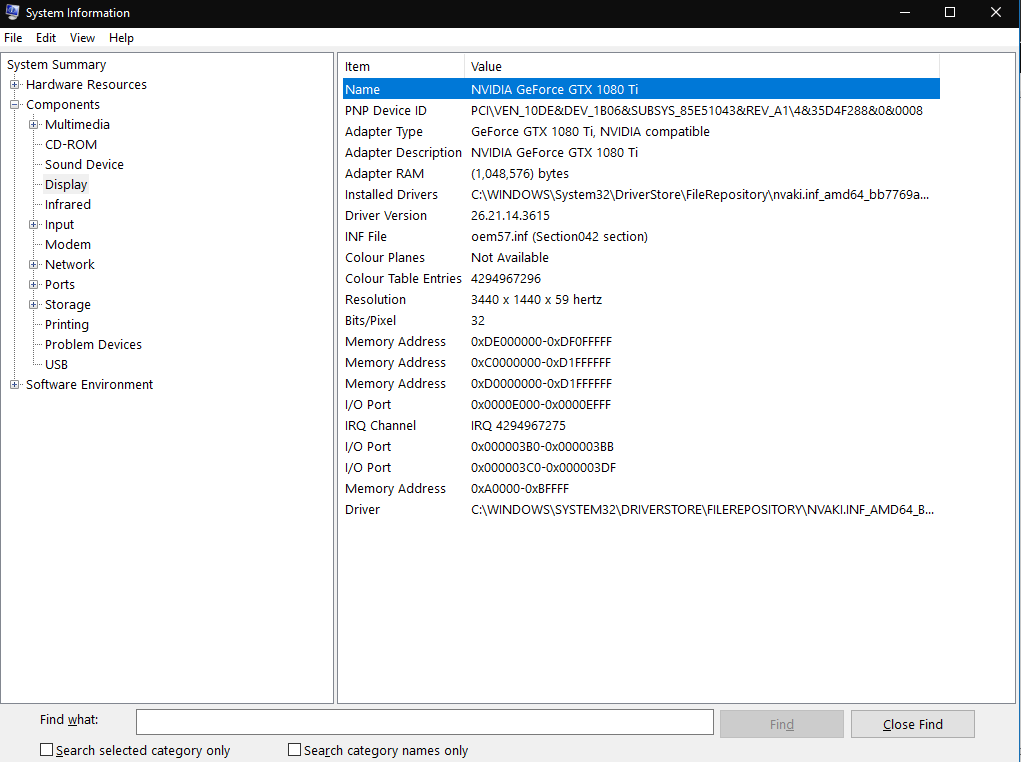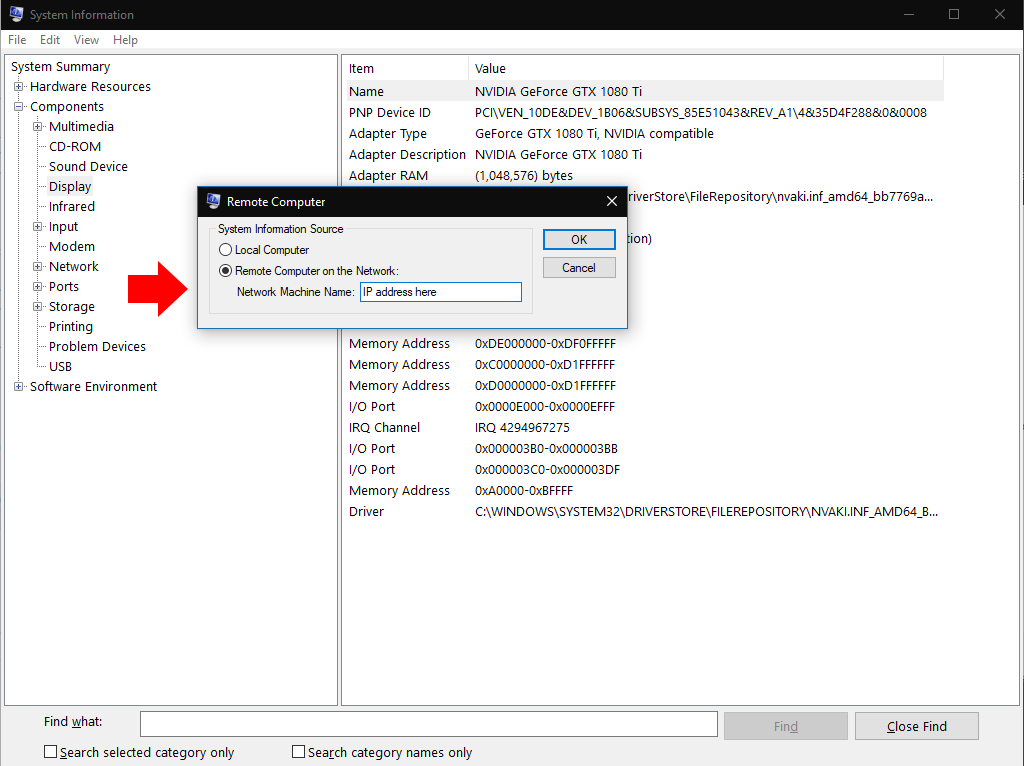Как просмотреть подробную информацию о системе в Windows 10
Чтобы просмотреть исчерпывающую информацию о системе в Windows 10:
- Найдите и запустите утилиту «Информация о системе» из меню «Пуск».
- Вы можете найти конкретную информацию, используя древовидное представление на левой панели программы.
Применимо ко всем версиям Windows 10
Windows 10 предоставляет несколько механизмов для получения информации об оборудовании и программном обеспечении в вашей системе. Чтобы получить наиболее подробную информацию, вам необходимо использовать приложение с метко названным «Системная информация». Найдите его имя в меню «Пуск», чтобы найти и открыть программу.
Информация о системе предоставляет обширную информацию о ваших устройствах, компонентах и программной среде. Часто это лучшая отправная точка, если вам нужно получить расширенную информацию о конкретном аспекте вашей системы.
После запуска информации о системе вы увидите страницу «Сводка системы» по умолчанию. Здесь отображаются основные сведения о вашем ПК, включая такую статистику, как версия Windows, производитель системы и версия BIOS. Также отображаются основные аппаратные ресурсы, такие как установленная оперативная память и доступная виртуальная память.
Чтобы погрузиться глубже, вам нужно развернуть один из разделов в древовидной структуре. Он прикреплен к левой части окна. Он разделен на три основные группы: аппаратные ресурсы, компоненты и программная среда.
Первый из них предоставляет некоторые довольно низкоуровневые сведения об использовании аппаратных ресурсов, такие как адреса памяти и детали ввода-вывода. Скорее всего, вы не будете использовать эту информацию на регулярной основе.
Второй раздел «Компоненты» имеет более общие приложения. Устройства на вашем ПК разделены на логические категории. Вы можете изучить эту группу, например «Дисплей» и «USB», чтобы получить подробную информацию о физических компонентах вашего устройства.
Последний раздел, Программная среда, относится к настройкам Windows и вашей пользовательской конфигурации. Здесь вы, среди прочего, можете отслеживать подробную информацию о драйверах, переменных среды, запущенных службах и зарегистрированных программах запуска. Стоит отметить, что вы не можете ничего редактировать напрямую – информация о системе представляет собой только детали, которые вы можете просмотреть в других инструментах.
В системной информации есть панель «Найти», доступная с помощью Ctrl + F. Это поможет, если вы уже имеете представление о том, что ищете. Например, поиск по запросу «адаптер» поможет вам быстро найти сведения об адаптере дисплея, если вы устраняете графическую ошибку.
Наконец, отчеты можно экспортировать и импортировать с помощью параметров в меню «Файл». Другой вариант в разделе «Просмотр» позволяет подключиться к удаленному компьютеру для просмотра его системной информации. При этом используются функции удаленного рабочего стола Windows, но это означает, что вам не нужно запускать полный сеанс удаленного рабочего стола. Вместо этого вы можете загрузить данные в свой локальный экземпляр системной информации.
Информация о системе дает вам полное представление обо всем, что происходит на вашем ПК с Windows. Затем вам нужно будет перейти к другим инструментам, чтобы реализовать свои открытия. Как правило, для продолжения поиска вы будете использовать другие средства из папки меню «Пуск» «Инструменты администрирования Windows».