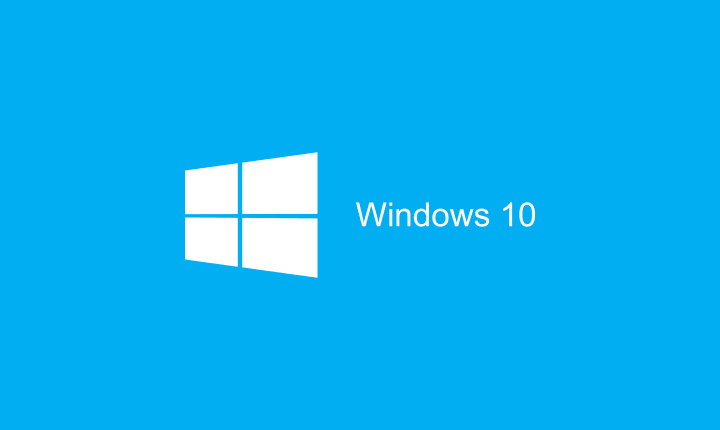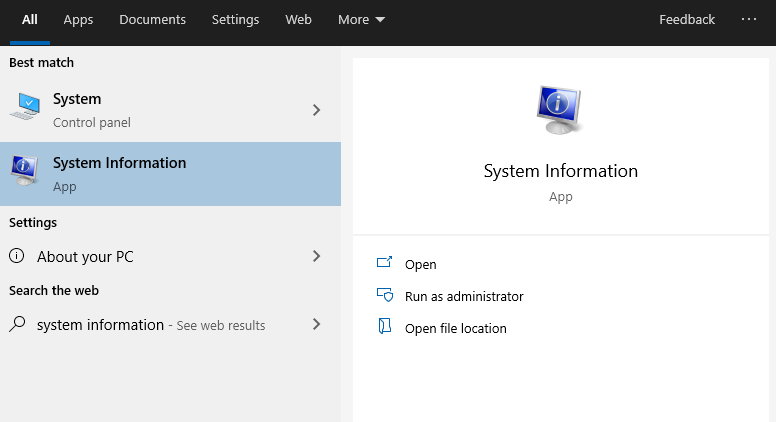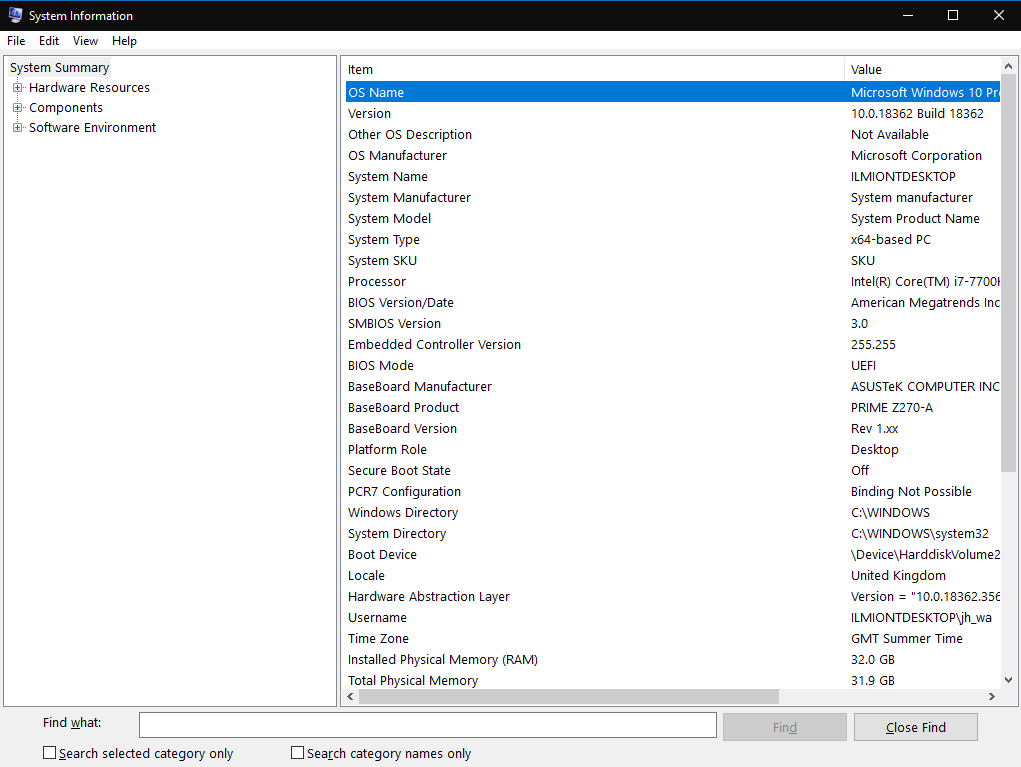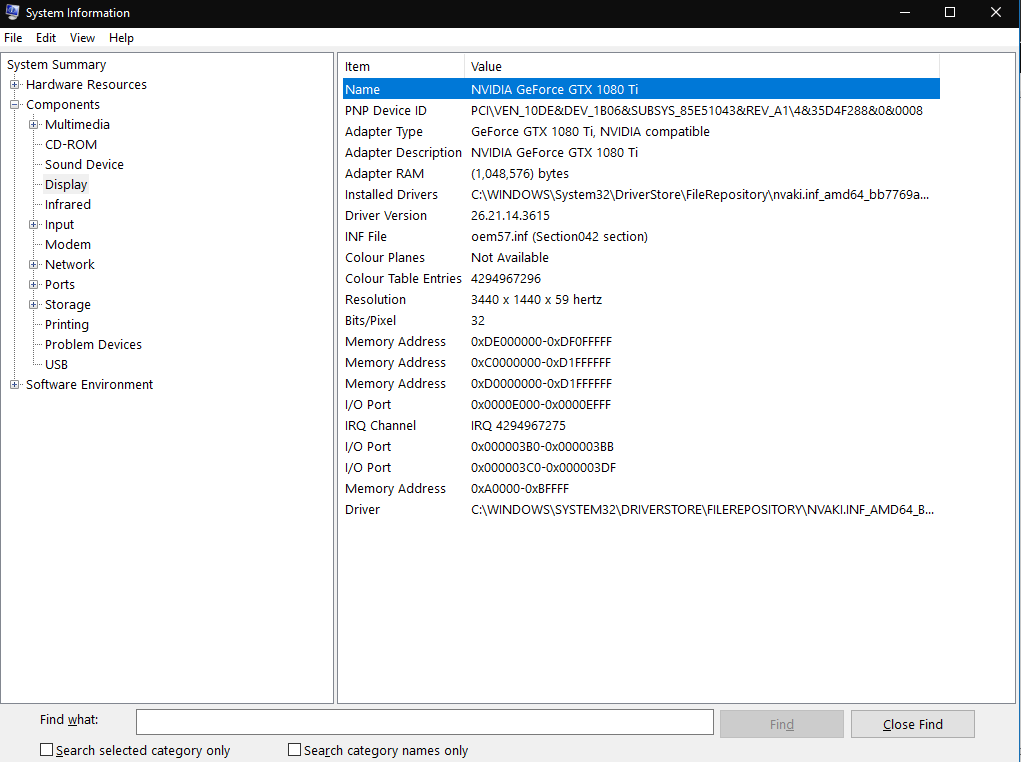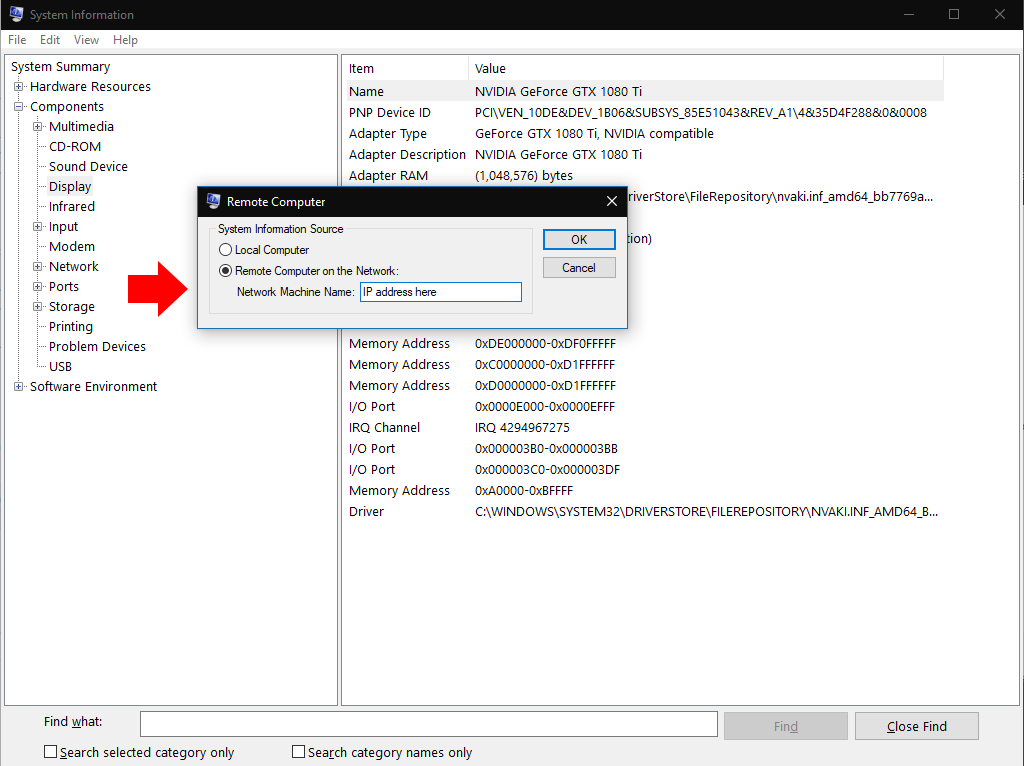Hvordan vise detaljert systeminformasjon i Windows 10
Slik viser du omfattende systeminformasjon i Windows 10:
- Søk etter og start verktøyet “Systeminformasjon” fra Start-menyen.
- Du kan finne spesifikk informasjon ved å bruke trevisningen i programmets venstre rute.
Gjelder alle Windows 10-versjoner
Windows 10 gir flere mekanismer for å lære om maskinvare og programvare i systemet ditt. For å få den mest detaljerte informasjonen, må du bruke den passende navnet “Systeminformasjon” -appen. Søk etter navnet i Start-menyen for å finne og åpne programmet.
Systeminformasjon gir et vell av detaljer om enhetene, komponentene og programvaremiljøet ditt. Det er ofte det beste utgangspunktet hvis du trenger å få avansert informasjon om et bestemt aspekt av systemet ditt.
Etter at du har startet systeminformasjon, vil du se standardsiden “Systemoppsummering”. Dette viser grunnleggende detaljer om PC-en din, inkludert statistikk som Windows-versjon, systemprodusent og BIOS-versjon. Grunnleggende maskinvareressurser vises også, for eksempel installert RAM og tilgjengelig virtuelt minne.
For å dykke dypere, må du utvide en av seksjonene i trevisningen. Dette er festet til venstre for vinduet. Den er delt inn i tre kjernegrupper: Maskinvareressurser, komponenter og programvaremiljø.
Den første av disse gir noen ganske detaljerte detaljer om hvordan maskinvareressurser brukes, for eksempel minneadresser og I / O-detaljer. Sjansen er stor for at du ikke bruker denne informasjonen regelmessig.
Den andre delen, komponenter, har mer generelle bruksområder. Enhetene på PC-en din er delt inn i logiske kategorier. Du kan utforske denne gruppen, for eksempel “Skjerm” og “USB”, for å skaffe deg detaljert informasjon om de fysiske komponentene på enheten din.
Den siste delen, Programvaremiljø, gjelder Windows-innstillinger og brukerkonfigurasjonen. Her kan du overvåke detaljer om drivere, miljøvariabler, kjørende tjenester og registrerte oppstartsprogrammer, blant annet. Det er verdt å merke seg at du ikke kan redigere noe direkte – Systeminformasjon overflater bare detaljer som du kan se gjennom i andre verktøy.
Systeminformasjon har en “Finn” -linje tilgjengelig med Ctrl + F. Dette hjelper hvis du allerede har en ide om hva du leter etter. Hvis du for eksempel søker etter “adapter”, kan du raskt finne detaljer om skjermkortet hvis du feilsøker en grafisk feil.
Til slutt kan rapporter eksporteres og importeres ved hjelp av alternativene i “File” -menyen. Et annet alternativ under Vis lar deg koble til en ekstern datamaskin for å se systeminformasjonen. Dette bruker Windows Remote Desktop-funksjonalitet, men betyr at du ikke trenger å starte en full ekstern desktop-økt. I stedet kan du laste inn dataene i din lokale systeminformasjonsforekomst.
Systeminformasjon gir deg et omfattende innblikk i alt som skjer på din Windows-PC. Du må da hoppe inn i andre verktøy for å utføre dine funn. Vanligvis vil du bruke andre fasiliteter fra “Windows Administrative Tools” Start-menymappen for å fortsette søket.