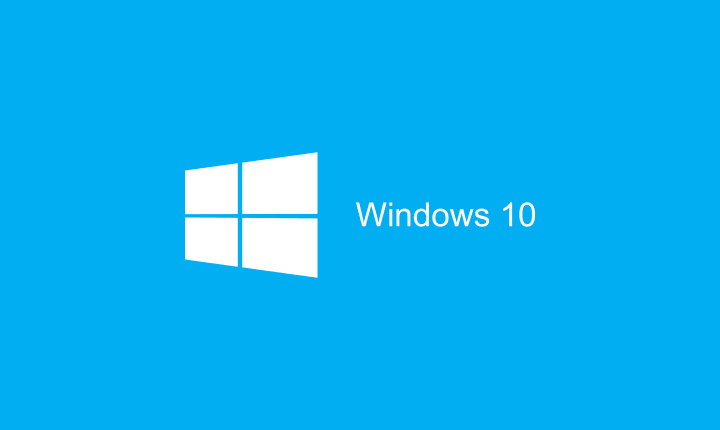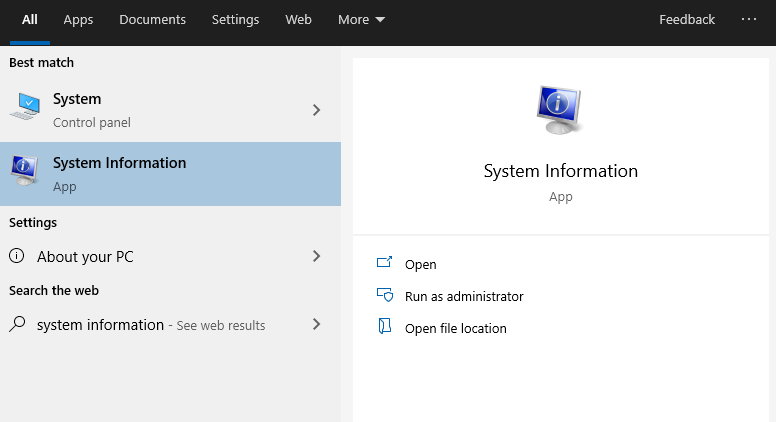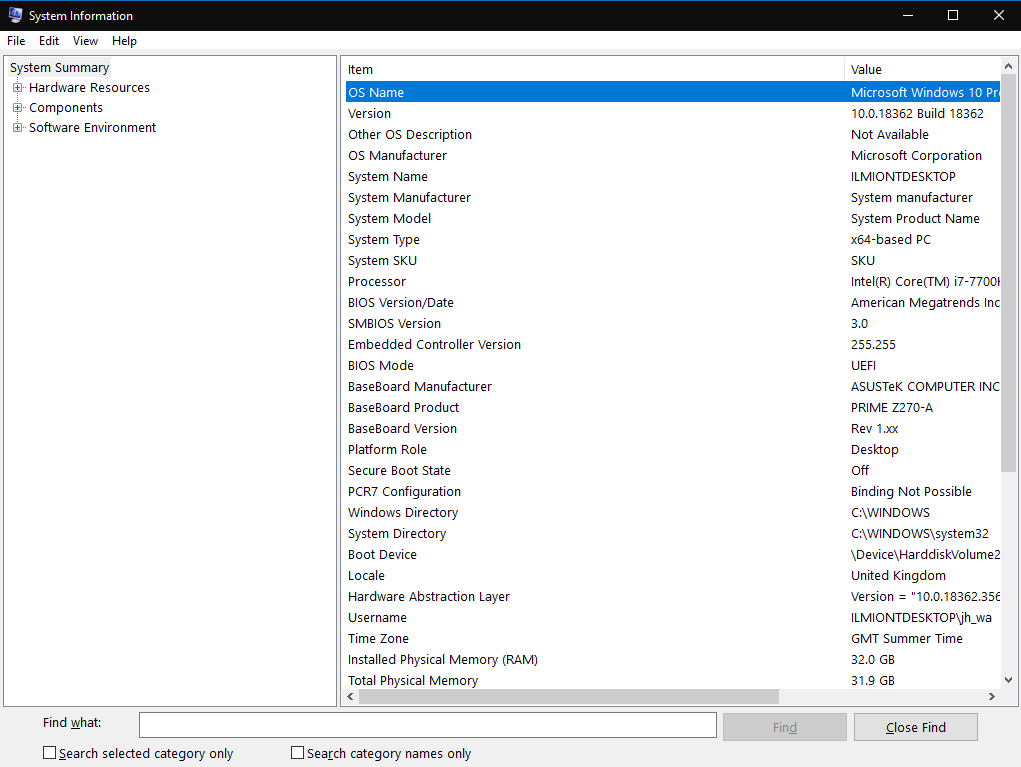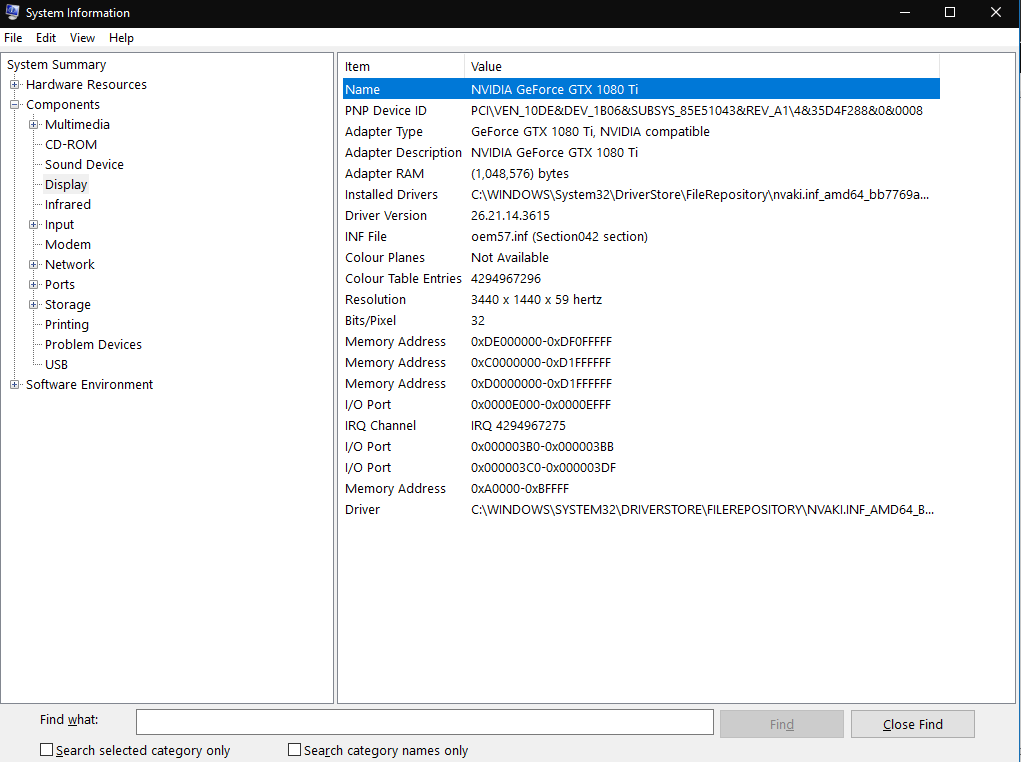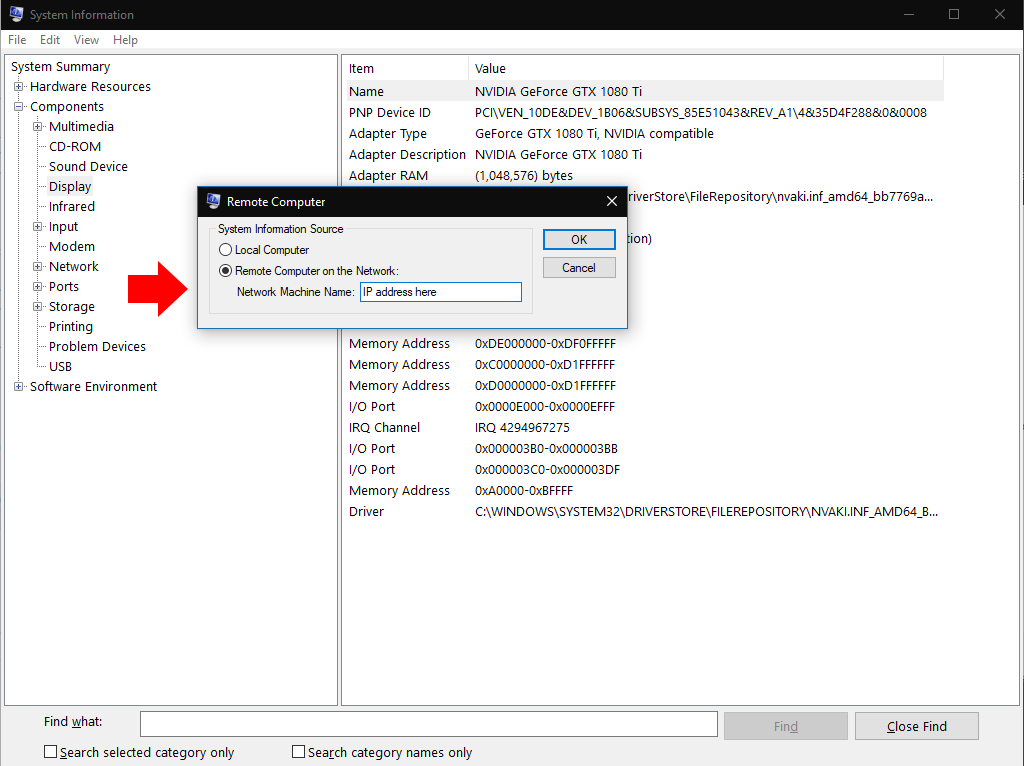Så här visar du detaljerad systeminformation i Windows 10
Så här visar du omfattande systeminformation i Windows 10:
- Sök efter och starta “Systeminformation” från Start-menyn.
- Du kan hitta specifik information genom att använda trädvyn i programmets vänstra fönster.
Gäller alla Windows 10-versioner
Windows 10 innehåller flera mekanismer för att lära dig mer om hårdvara och programvara i ditt system. För att få den mest detaljerade informationen måste du använda appen “Systeminformation”. Sök efter dess namn i Start-menyn för att hitta och öppna programmet.
Systeminformation ger en mängd detaljer om dina enheter, komponenter och mjukvarumiljö. Det är ofta din bästa utgångspunkt om du behöver få avancerad information om en viss aspekt av ditt system.
Efter att du har startat systeminformation ser du standardsidan “Systemöversikt”. Detta visar grundläggande detaljer om din dator, inklusive statistik som Windows-version, systemtillverkare och BIOS-version. Grundläggande maskinvareresurser visas också, till exempel installerat RAM-minne och tillgängligt virtuellt minne.
För att dyka djupare måste du expandera en av avsnitten i trädvyn. Detta är fäst till vänster om fönstret. Den är uppdelad i tre kärngrupper: hårdvaruresurser, komponenter och mjukvarumiljö.
Den första av dessa ger några ganska låga detaljer om hur hårdvaruresurser används, till exempel minnesadresser och I / O-detaljer. Chansen är stor att du inte kommer att använda den här informationen regelbundet.
Det andra avsnittet, komponenter, har mer allmänna tillämpningar. Enheterna på din PC är indelade i logiska kategorier. Du kan utforska den här gruppen, till exempel “Display” och “USB”, för att få detaljerad information om de fysiska komponenterna på din enhet.
Det sista avsnittet, Programvarumiljö, avser Windows-inställningar och din användarkonfiguration. Här kan du övervaka information om drivrutiner, miljövariabler, löpande tjänster och registrerade startprogram, bland annat. Det är värt att notera att du inte kan redigera någonting direkt – Systeminformation täcker endast detaljer som du kan granska i andra verktyg.
Systeminformation har en “Sök” -rad som är tillgänglig med Ctrl + F. Detta hjälper om du redan har en uppfattning om vad du letar efter. Om du till exempel söker efter “adapter” kan du snabbt hitta information om bildskärmsadapter om du felsöker ett grafiskt fel.
Slutligen kan rapporter exporteras och importeras med hjälp av alternativen i menyn “Arkiv”. Ett annat alternativ, under Visa, låter dig ansluta till en fjärrdator för att se dess systeminformation. Detta använder Windows Remote Desktop-funktionalitet men innebär att du inte behöver starta en fullständig fjärrskrivbordsession. Istället kan du ladda in data i din lokala systeminformationsinstans.
Systeminformation ger dig en heltäckande bild av allt som händer på din Windows-dator. Du måste sedan hoppa in i andra verktyg för att åtgärda dina upptäckter. Vanligtvis använder du andra faciliteter från Start-menymappen “Windows Administrative Tools” för att fortsätta din sökning.