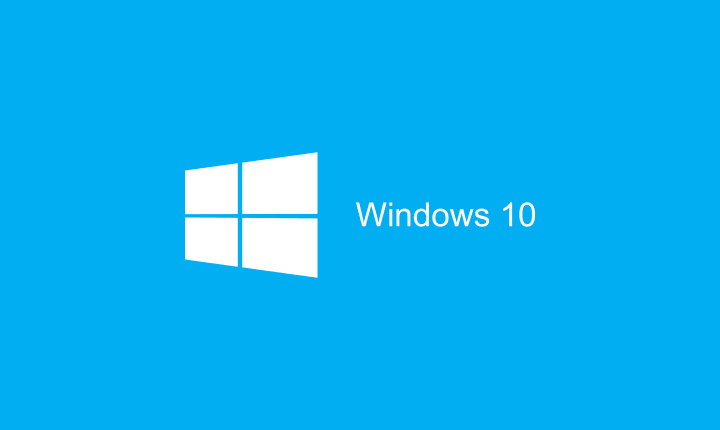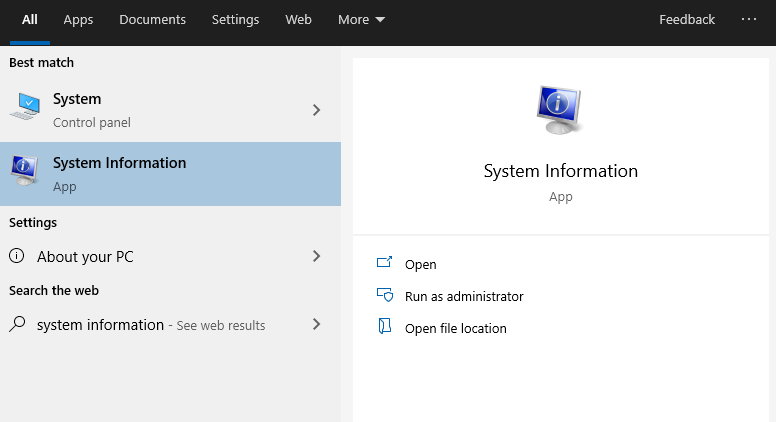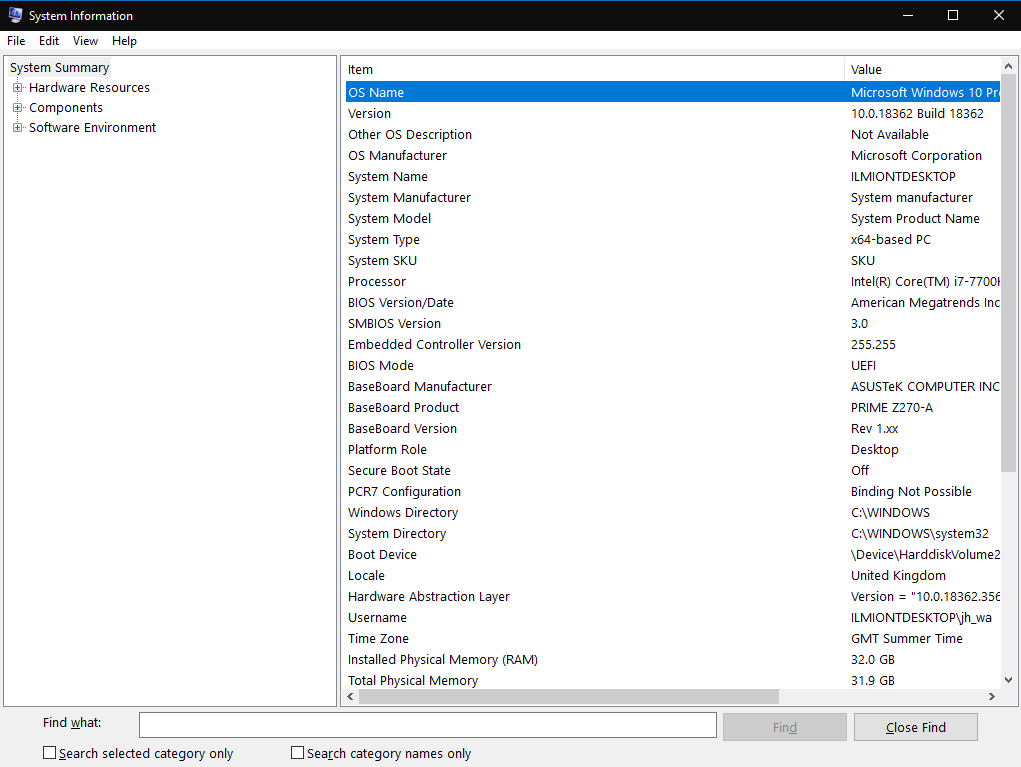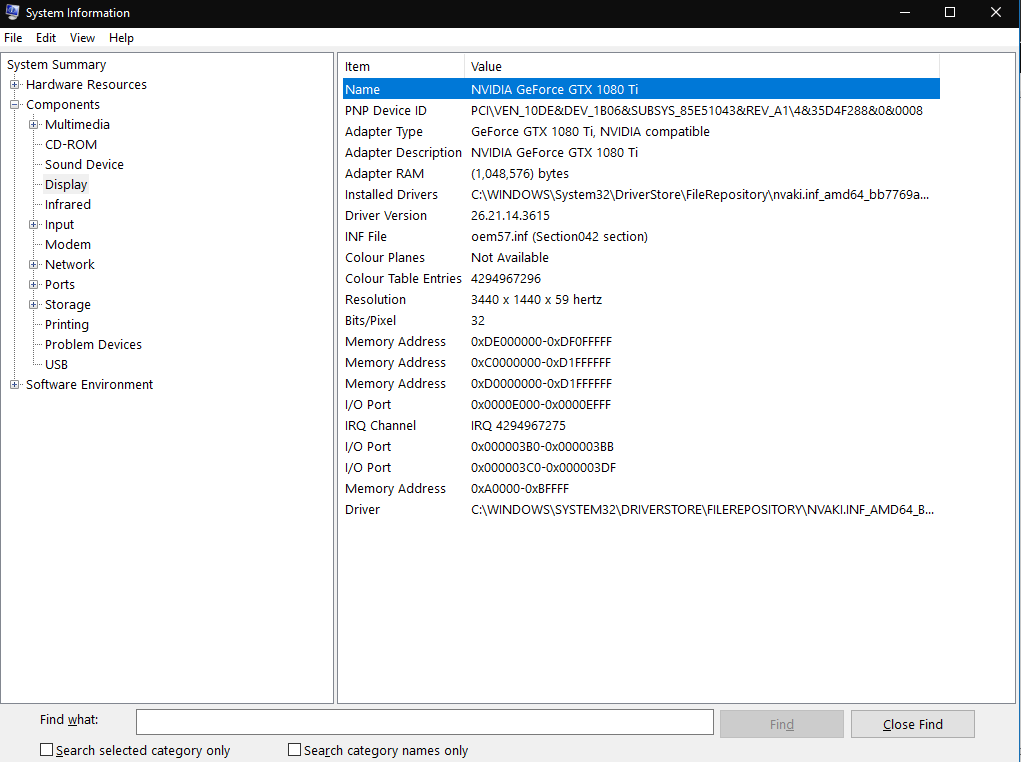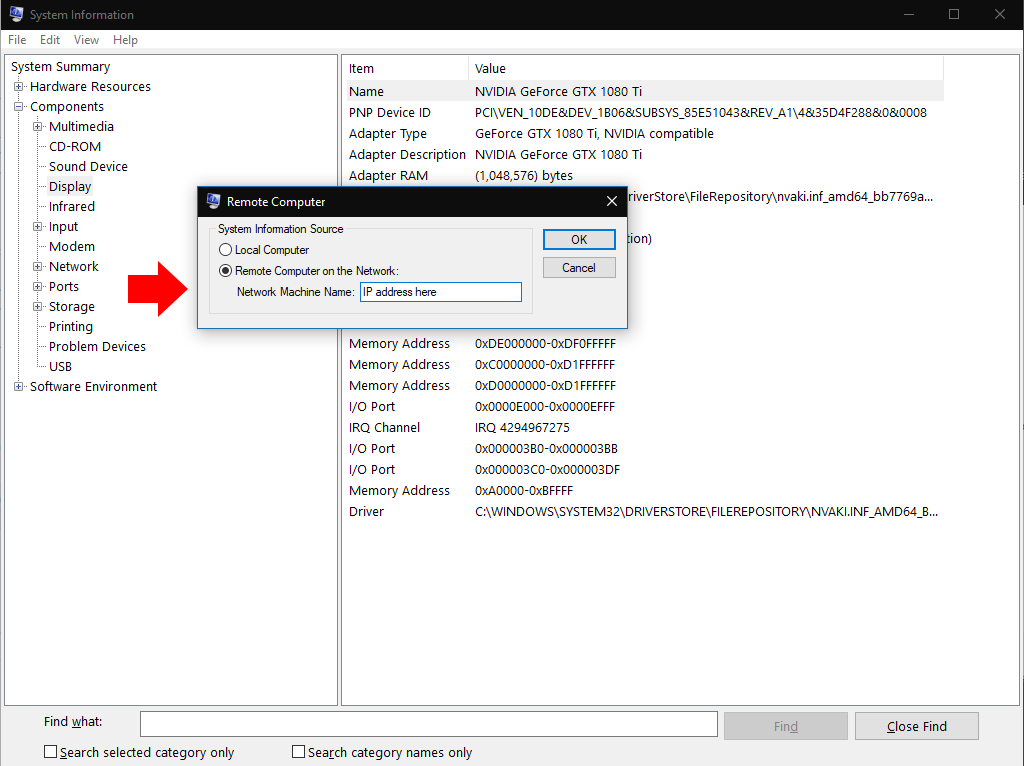Як переглянути детальну інформацію про систему в Windows 10
Щоб переглянути повну системну інформацію в Windows 10:
- Знайдіть та запустіть утиліту «Інформація про систему» з меню «Пуск».
- Ви можете знайти конкретну інформацію за допомогою дерева у лівій панелі програми.
Застосовується до всіх версій Windows 10
Windows 10 надає кілька механізмів для ознайомлення з апаратним та програмним забезпеченням вашої системи. Щоб отримати максимально детальну інформацію, вам потрібно буде скористатися доречно названою програмою “Інформація про систему”. Знайдіть його назву в меню «Пуск», щоб знайти та відкрити програму.
Інформація про систему надає безліч деталей про ваші пристрої, компоненти та програмне середовище. Часто це найкраща відправна точка, якщо вам потрібно отримати розширену інформацію про певний аспект вашої системи.
Після запуску системної інформації ви побачите сторінку “Підсумок системи” за замовчуванням. Тут відображаються основні дані про ваш ПК, включаючи статистику, як-от версія Windows, виробник системи та версія BIOS. Відображаються також основні апаратні ресурси, такі як встановлена оперативна пам’ять та доступна віртуальна пам’ять.
Щоб зануритися глибше, вам потрібно буде розгорнути один із розділів у вигляді дерева. Це кріпиться ліворуч від вікна. Він розділений на три основні групи: апаратні ресурси, компоненти та програмне середовище.
Перший із них надає деякі досить низькорівневі деталі щодо використання апаратних ресурсів, такі як адреси пам’яті та деталі вводу-виводу. Швидше за все, ви не будете регулярно використовувати цю інформацію.
Другий розділ, Компоненти, має більш загальне застосування. Пристрої на ПК розбиті на логічні категорії. Ви можете дослідити цю групу, наприклад „Дисплей” та „USB”, щоб отримати детальну інформацію про фізичні компоненти вашого пристрою.
Останній розділ, Програмне середовище, стосується налаштувань Windows та вашої конфігурації користувача. Тут ви можете відстежувати деталі драйверів, змінних середовища, запущених служб та зареєстрованих програм запуску, серед іншого. Варто зауважити, що ви не можете нічого безпосередньо редагувати – інформація про систему чисто відображає деталі, які ви можете переглянути в інших інструментах.
У системній інформації є рядок “Знайти”, доступний за допомогою Ctrl + F. Це допомагає, якщо ви вже мали уявлення про те, що шукаєте. Наприклад, пошук за “адаптером” допоможе швидко знайти деталі адаптера дисплея, якщо ви усуваєте графічну помилку.
Нарешті, звіти можна експортувати та імпортувати, використовуючи параметри в меню «Файл». Інший варіант, у розділі Перегляд, дозволяє підключитися до віддаленого комп’ютера, щоб переглянути його системну інформацію. Це використовує функцію віддаленого робочого столу Windows, але означає, що вам не потрібно починати повний сеанс віддаленого робочого столу. Натомість ви можете завантажити дані у свій локальний екземпляр системної інформації.
Інформація про систему дає вам всебічне уявлення про все, що відбувається на вашому ПК з Windows. Потім вам потрібно буде скористатися іншими інструментами для здійснення ваших відкриттів. Як правило, для продовження пошуку ви використовуєте інші засоби з папки меню «Адміністративні інструменти Windows».