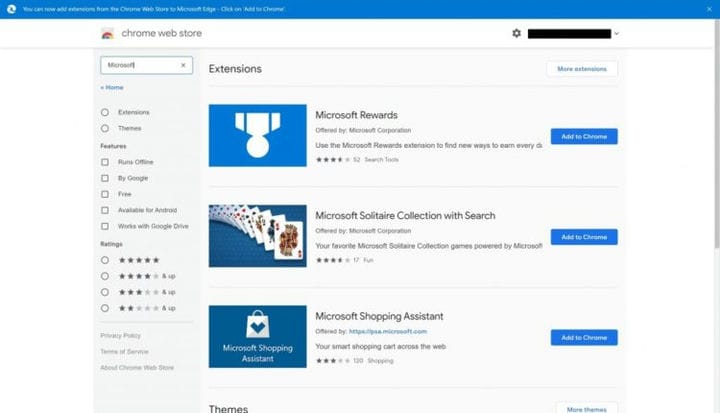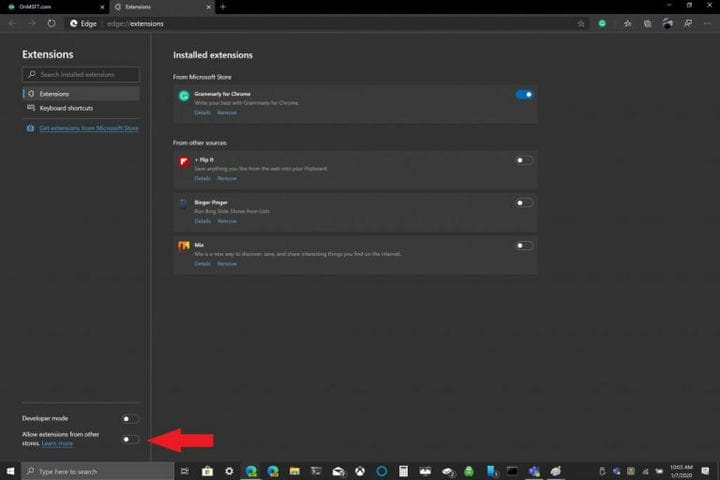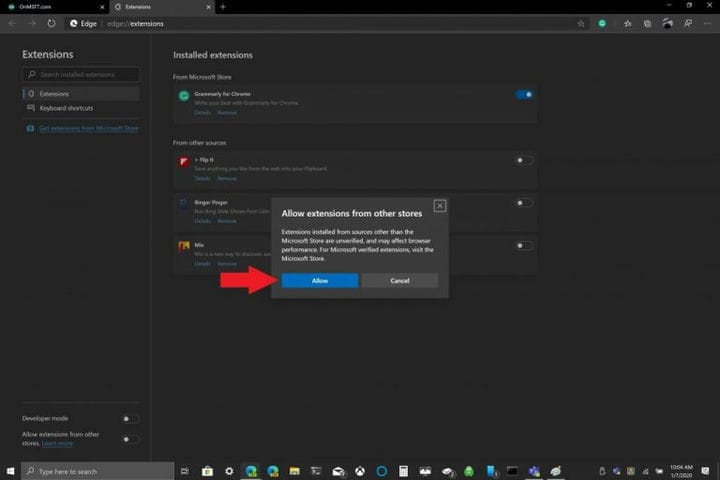Як встановити розширення з магазину Chrome на Edge Insider
Ось кроки, необхідні для додавання розширень із магазину Chrome на Edge:
- Перейдіть до меню гамбургера, розташованого у верхньому правому куті вікна браузера Edge, як зазначено.
- Перейдіть до Розширення.
- Увімкніть параметр «Дозволити розширення з інших магазинів» у нижньому лівому куті вікна браузера Edge.
- Підтвердьте, що хочете ввімкнути (або вимкнути) можливість дозволити розширення з інших магазинів.
Застосовується до всіх версій Windows 10
Оскільки Microsoft Edge переключив EdgeHTML на Chromium, додавання розширень із Веб-магазину Google Chrome на Edge є досить простим. Процес додавання розширень до Edge нічим не відрізняється від додавання розширень до Chrome. Microsoft пропонує лише близько 100 розширень на Edge, тоді як Веб-магазин Chrome має багато сотень розширень.
Після того, як ви переключите кілька налаштувань у Edge, все, що вам потрібно буде зробити, це зайти у Веб-магазин Chrome і натиснути «Додати в Chrome», щоб додати розширення Chrome на Edge. Єдиним застереженням щодо додавання розширень Chrome до Edge є те, що якщо вам потрібна синхронізація облікового запису Google, деякі розширення Chrome можуть не працювати належним чином на Edge, оскільки розширення не були протестовані на Edge, і у вас можуть виникнути помилки.
Ось кроки, необхідні для встановлення розширень із магазину Chrome на Edge.
1 Перейдіть до меню гамбургера, розташованого у верхньому правому куті вікна браузера Edge, як зазначено.
2 Перейдіть до Розширення. 3 Увімкніть параметр «Дозволити розширення з інших магазинів» у нижньому лівому куті вікна браузера Edge. 4 Підтвердьте, що хочете ввімкнути (або вимкнути) можливість дозволити розширення з інших магазинів.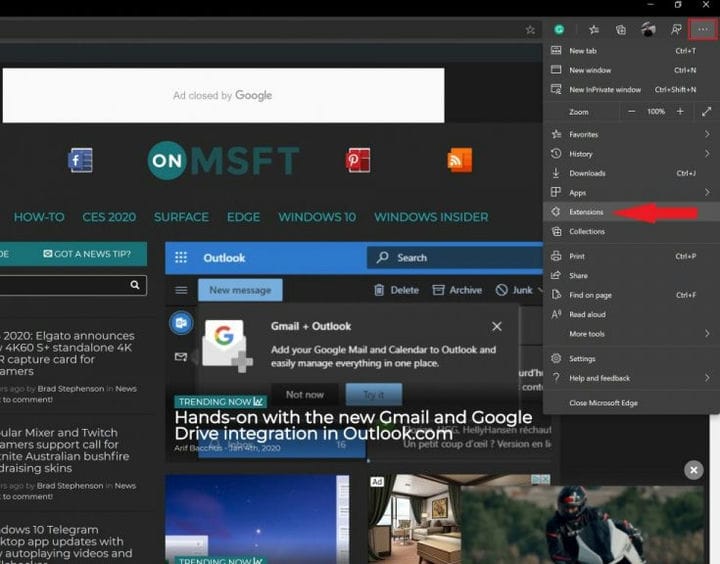
Тепер, коли налаштування вашого браузера Edge налаштовано, ви можете встановити розширення з магазину Chrome на Edge. Тільки для нагадування, ось процес додавання розширень Chrome на Edge.
1 Зайдіть у Веб-магазин Chrome за допомогою Edge.
2 Виберіть розширення Chrome, яке ви хочете додати, і натисніть «Додати в Chrome». 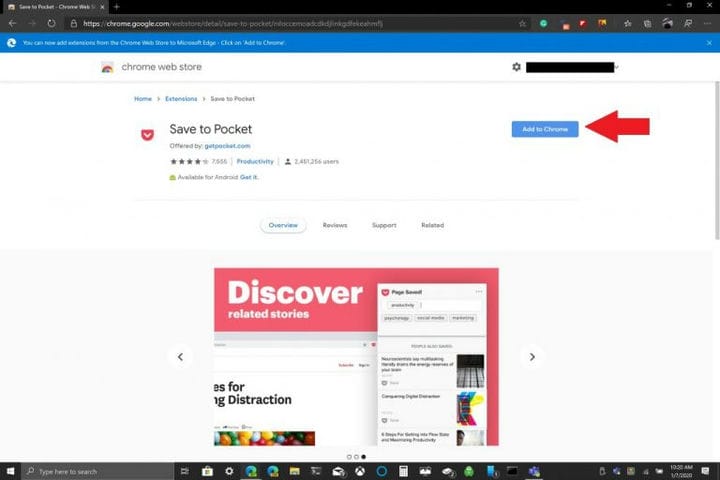
3 Деяким розширенням Chrome може знадобитися доступ до ваших даних або певні дозволи для роботи. Натисніть “Додати розширення”. 4 Ви повинні побачити сповіщення про те, що розширення Chrome було додано до Edge.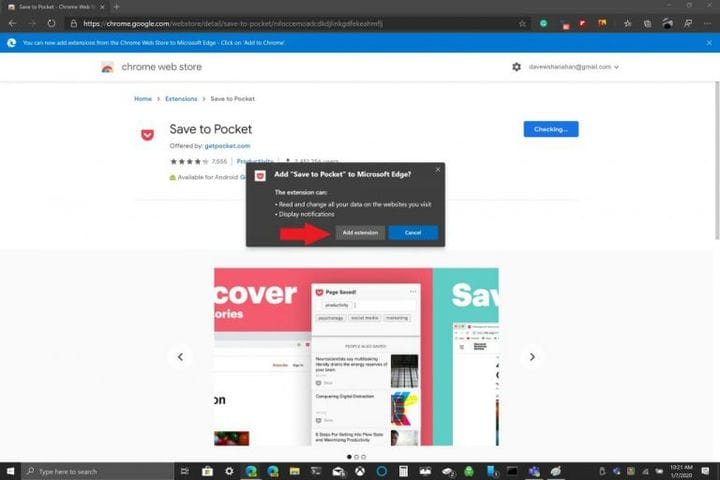
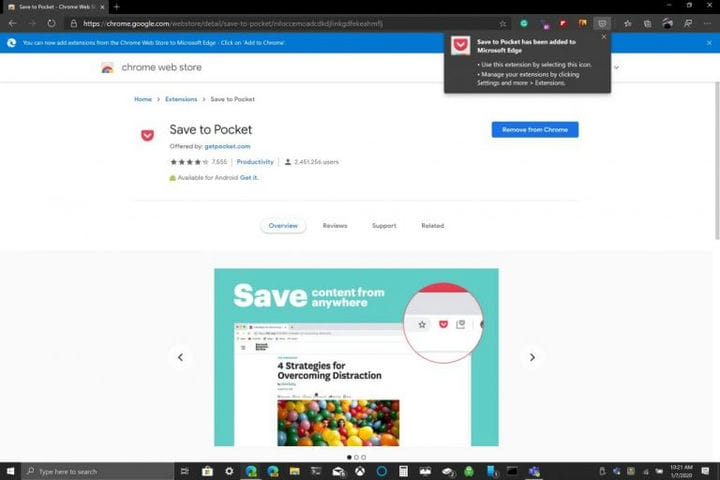
Як зазначено, якщо ви хочете керувати своїми розширеннями, ви завжди можете повернутися до розширень в меню налаштувань Edge, щоб додати або видалити розширення. Лише коротке нагадування, розширення Chrome не були розроблені для використання в Microsoft Edge, тому у вас можуть виникати помилки, і Edge може вийти з ладу. Можливо, було б непогано додати розширення Chrome по черзі та подивитися, як вони працюють на Edge, перед тим, як їх використовувати. Які розширення Chrome ви використовуєте на Edge? Повідомте нас у коментарях.