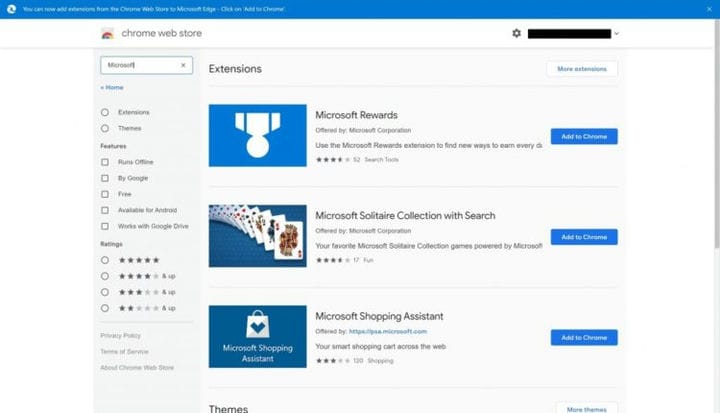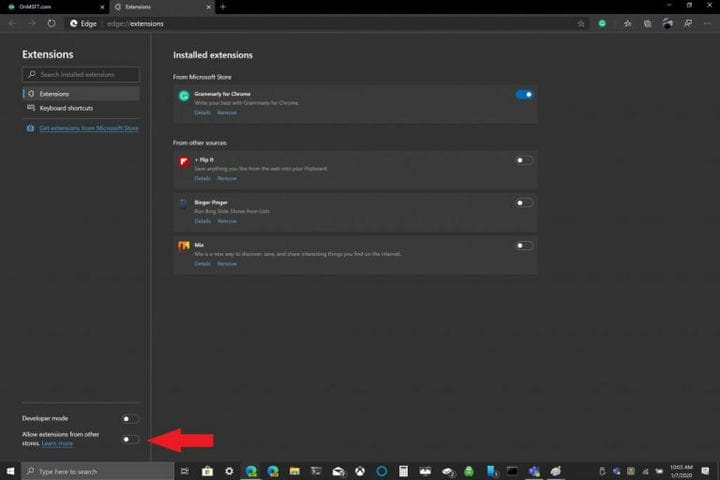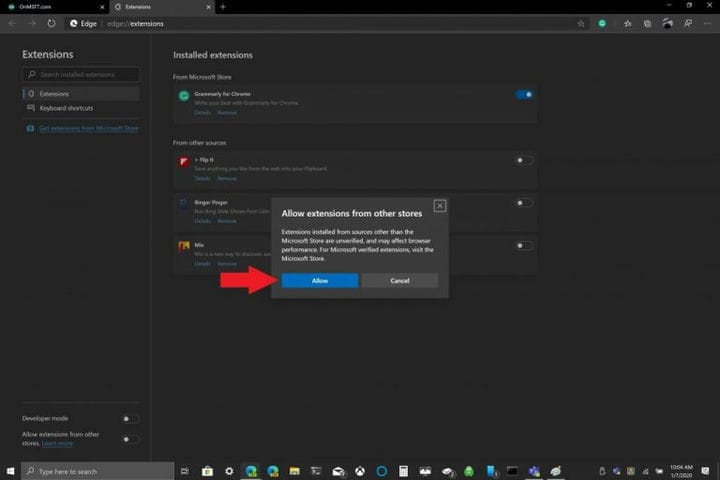Cómo instalar extensiones desde Chrome Store en Edge Insider
Estos son los pasos necesarios para agregar extensiones de la tienda de Chrome en Edge:
- Vaya al menú de hamburguesas ubicado en la esquina superior derecha de una ventana del navegador Edge como se indica.
- Vaya a Extensiones.
- Activa la opción “Permitir extensiones de otras tiendas” en la parte inferior izquierda de la ventana del navegador Edge.
- Confirme que desea habilitar (o deshabilitar) la capacidad de permitir extensiones de otras tiendas.
Se aplica a todas las versiones de Windows 10
Desde que Microsoft Edge cambió EdgeHTML a Chromium, agregar extensiones desde Google Chrome Web Store en Edge es bastante sencillo. El proceso de agregar extensiones a Edge no es diferente de agregar extensiones a Chrome. Microsoft solo tiene alrededor de 100 extensiones en Edge para elegir, mientras que Chrome Web Store tiene muchos cientos de extensiones.
Una vez que cambie algunas configuraciones dentro de Edge, todo lo que tendrá que hacer es ir a Chrome Web Store y hacer clic en “Agregar a Chrome” para agregar sus extensiones de Chrome en Edge. La única advertencia al agregar extensiones de Chrome a Edge es que si necesita una cuenta de Google para sincronizar, es posible que algunas extensiones de Chrome no funcionen bien en Edge porque las extensiones no se probaron en Edge y es posible que experimente errores.
Estos son los pasos necesarios para instalar extensiones de la tienda de Chrome en Edge.
1 Vaya al menú de hamburguesas ubicado en la esquina superior derecha de una ventana del navegador Edge como se indica.
2 Vaya a Extensiones. 3 Activa la opción “Permitir extensiones de otras tiendas” en la parte inferior izquierda de la ventana del navegador Edge. 4 Confirme que desea habilitar (o deshabilitar) la capacidad de permitir extensiones de otras tiendas.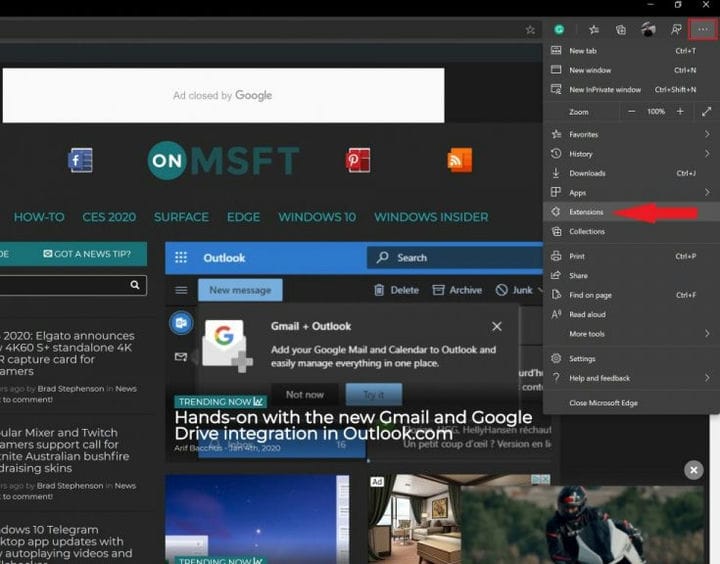
Ahora que la configuración de su navegador Edge está configurada, puede instalar extensiones desde la tienda Chrome en Edge. Solo como recordatorio, aquí está el proceso de agregar extensiones de Chrome en Edge.
1 Vaya a Chrome Web Store con Edge.
2 Elija una extensión de Chrome que desee agregar y haga clic en “Agregar a Chrome”. 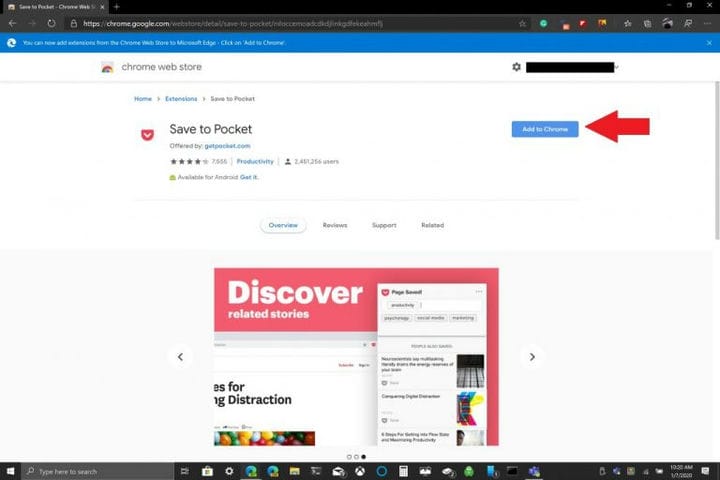
3 Algunas extensiones de Chrome pueden necesitar acceso a sus datos o ciertos permisos para funcionar. Haga clic en “Agregar extensión”. 4 Debería ver una notificación que muestra que la extensión de Chrome se agregó a Edge.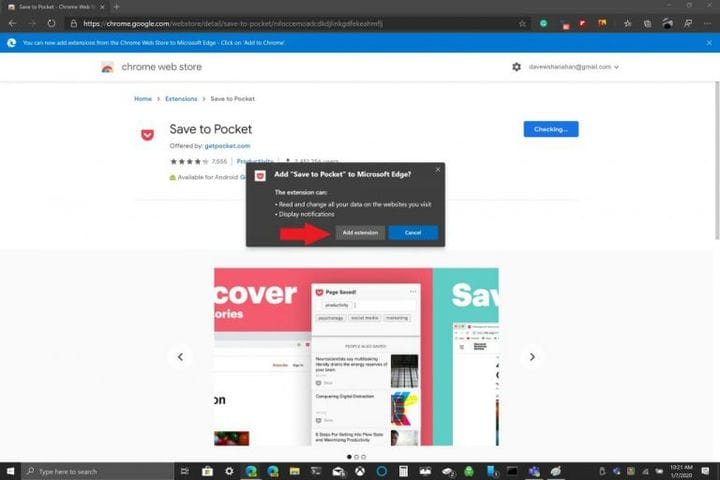
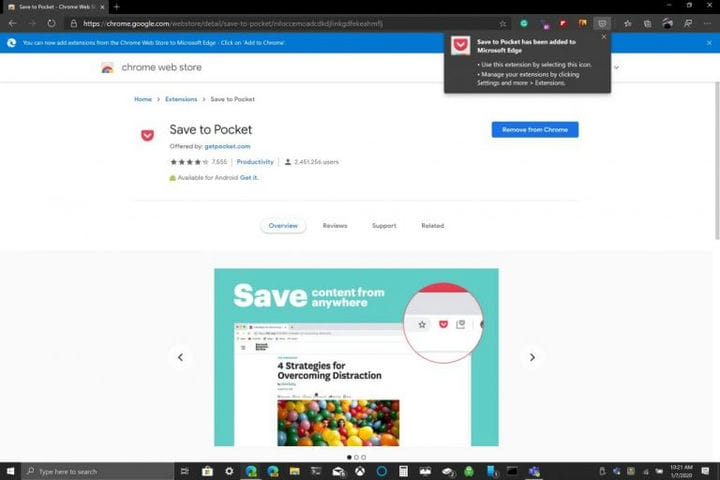
Como se indicó, si desea administrar sus extensiones, siempre puede volver a Extensiones en el menú de configuración de Edge para agregar o eliminar extensiones. Solo un recordatorio rápido, las extensiones de Chrome no fueron diseñadas para usarse en Microsoft Edge, por lo que puede experimentar errores y Edge podría fallar. Puede ser una buena idea agregar extensiones de Chrome una a la vez y ver cómo funcionan en Edge antes de usarlas. ¿Qué extensiones de Chrome usas en Edge? Háznoslo saber en los comentarios.