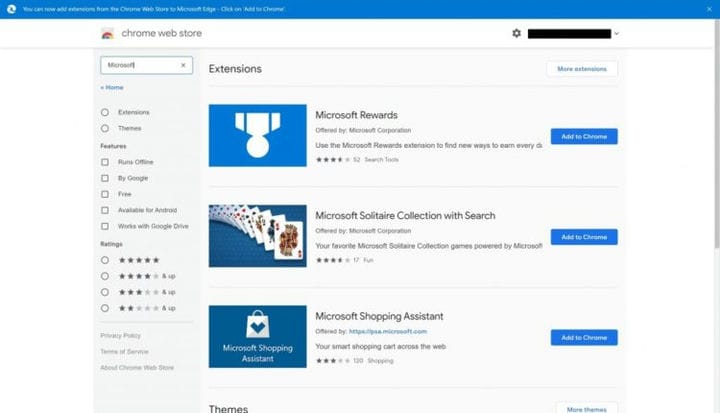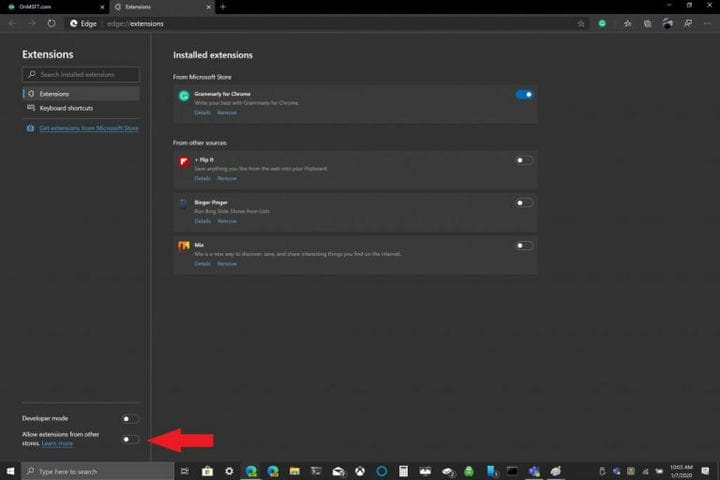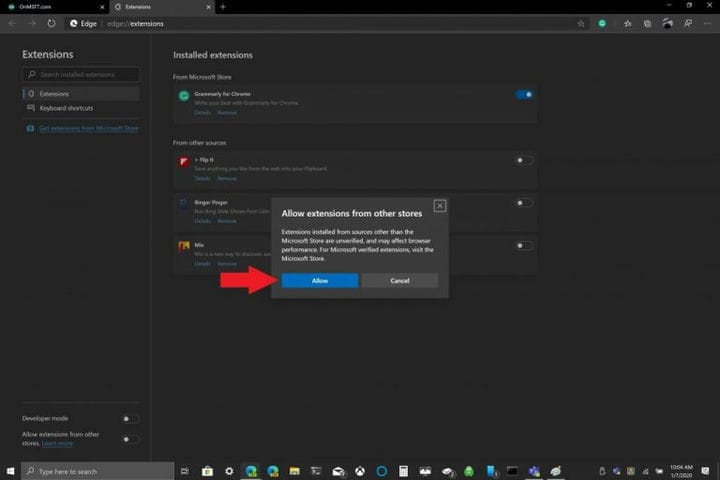Slik installerer du utvidelser fra Chrome Store på Edge Insider
Her er trinnene som kreves for å legge til utvidelser fra Chrome-butikken på Edge:
- Gå til hamburgermenyen øverst til høyre i et Edge-nettleservindu som angitt.
- Gå til Extensions.
- Bytt alternativet “Tillat utvidelser fra andre butikker” nederst til venstre i Edge-nettleservinduet.
- Bekreft at du vil aktivere (eller deaktivere) muligheten for å tillate utvidelser fra andre butikker.
Gjelder alle Windows 10-versjoner
Siden Microsoft Edge byttet EdgeHTML til Chromium, er det ganske greit å legge til utvidelser fra Google Chrome Web Store på Edge. Prosessen med å legge til utvidelser til Edge er ikke forskjellig fra å legge til utvidelser i Chrome. Microsoft har bare rundt 100 utvidelser på Edge å velge mellom, mens Chrome Web Store har mange hundre utvidelser.
Når du har slått på noen få innstillinger i Edge, er alt du trenger å gjøre å gå til Chrome Nettmarked og klikke “Legg til i Chrome” for å legge til Chrome-utvidelsene dine på Edge. Den eneste advarselen med å legge til Chrome-utvidelser til Edge er at hvis du trenger en Google-konto for å synkronisere, kan det hende at noen Chrome-utvidelser ikke fungerer bra på Edge fordi utvidelsene ikke ble testet på Edge, og du kan oppleve feil.
Her er trinnene som kreves for å installere utvidelser fra Chrome-butikken på Edge.
1 Gå til hamburger-menyen øverst til høyre i et Edge-nettleservindu som angitt.
2 Gå til Extensions. 3 Bytt alternativet “Tillat utvidelser fra andre butikker” nederst til venstre i Edge-nettleservinduet. 4 Bekreft at du vil aktivere (eller deaktivere) muligheten for å tillate utvidelser fra andre butikker.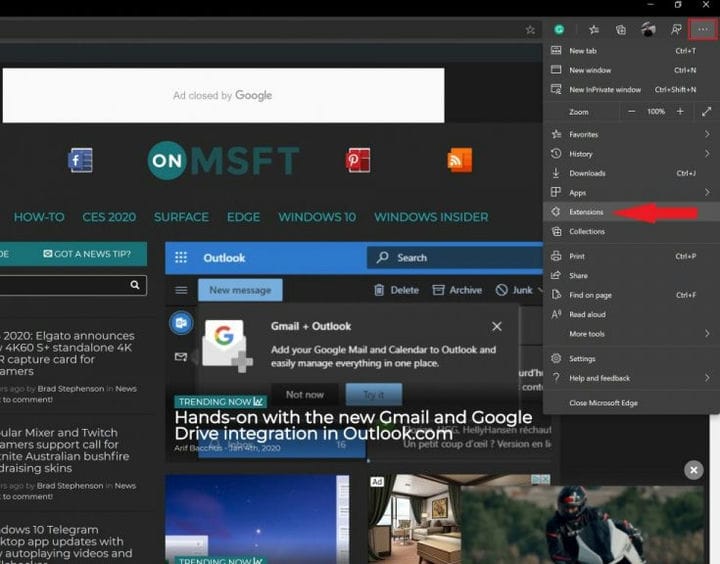
Nå som innstillingene for Edge-nettleseren din er konfigurert, kan du installere utvidelser fra Chrome-butikken på Edge. Bare som en påminnelse, her er prosessen med å legge til Chrome-utvidelser på Edge.
1 Gå til Chrome Nettmarked ved hjelp av Edge.
2 Velg en Chrome-utvidelse du vil legge til, og klikk “Legg til i Chrome.” 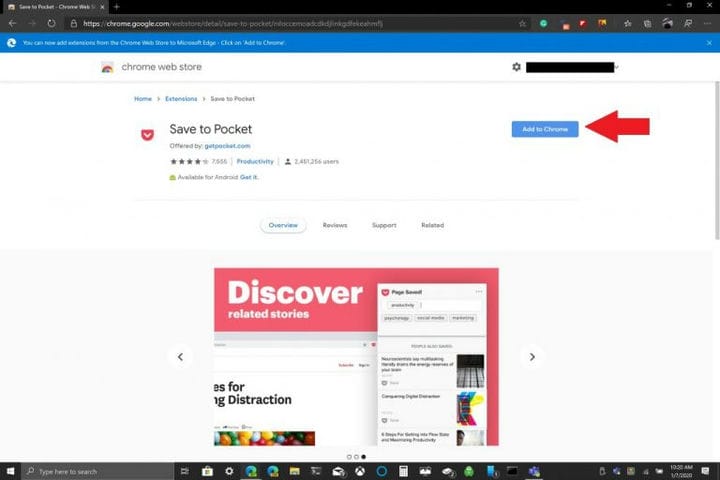
3 Noen Chrome-utvidelser kan trenge tilgang til dataene dine eller visse tillatelser for å kunne fungere. Klikk på “Legg til utvidelse.” 4 Du bør se et varsel om at Chrome-utvidelsen ble lagt til Edge.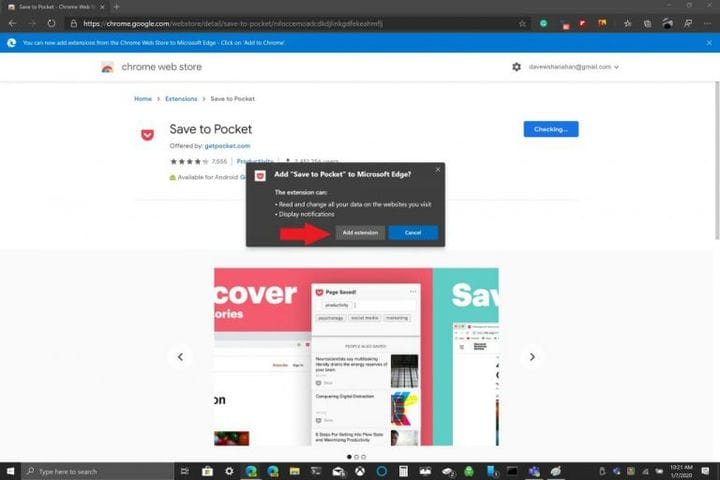
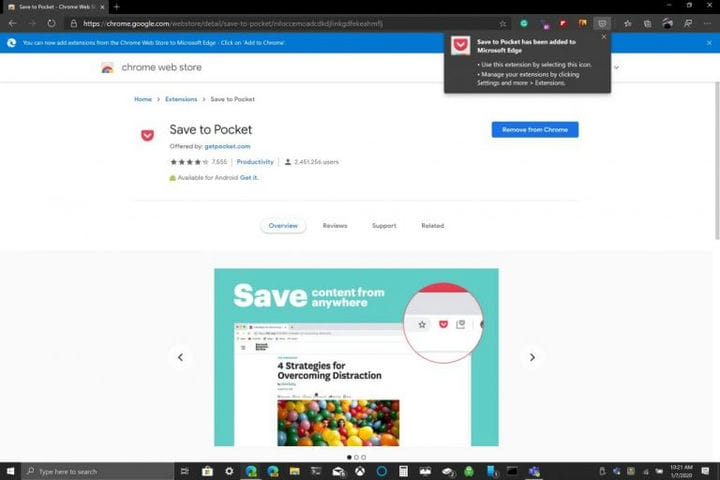
Som angitt, hvis du vil administrere utvidelsene dine, kan du alltid gå tilbake til utvidelser i Edge-innstillingsmenyen for å legge til eller fjerne utvidelser. Bare en rask påminnelse, Chrome-utvidelser ble ikke designet for å brukes på Microsoft Edge, så du kan oppleve feil og Edge kan krasje. Det kan være lurt å legge til Chrome-utvidelser en om gangen og se hvordan de fungerer på Edge før du bruker dem. Hvilke Chrome-utvidelser bruker du på Edge? Gi oss beskjed i kommentarene.