Cómo administrar el acceso a archivos con SharePoint en Microsoft Teams
Estas instrucciones son para aquellos que buscan administrar el acceso a archivos con SharePoint en Microsoft Teams.
1 Abra Microsoft Teams, vaya a la pestaña “Archivos” y elija “Abrir en SharePoint”.
2 Una vez que SharePoint se abre en Microsoft Edge, elija un archivo existente (o cargue un archivo nuevo) y elija el menú de tres puntos verticales para que aparezcan más opciones y elija Administrar acceso.
3 Desde el menú Administrar acceso, puede agregar y establecer permisos para miembros del equipo nuevos o existentes, o cambiar los privilegios de visualización apropiados según sea necesario; “Puede ver (no puede realizar cambios)” y “puede editar (realizar cambios)”.
4 Elija el botón “Otorgar acceso” en la parte inferior para confirmar la configuración de acceso a archivos en Microsoft Teams.
Se aplica a todas las versiones de Windows 10
Cuando agrega un archivo a la sección de archivos de su equipo de Microsoft, todos los miembros de Microsoft Teams pueden editarlo, no solo el creador del archivo. Hay muchas ocasiones en las que querrá compartir un documento y hacerlo editable para todos, pero ciertamente hay otras ocasiones en las que preferiría que no todos tuvieran acceso de edición a todo. Para los permisos de archivos individuales, vale la pena señalar que toda la documentación de Microsoft 365 se almacena en SharePoint.
SharePoint, como su nombre indica, le permite compartir Word, Excel y otros archivos con su equipo remoto dentro de Microsoft Teams. Además de compartir, SharePoint le permite editar en grupo y ver el mismo documento con sus colegas. Las funciones principales de SharePoint son actuar como un sistema de almacenamiento y administración de documentos para su organización.
Estas instrucciones son para aquellos que buscan administrar el acceso a archivos con SharePoint en Microsoft Teams.
1 Abra Microsoft Teams, vaya a la pestaña “Archivos” y elija “Abrir en SharePoint”. 2 Una vez que SharePoint se abre en Microsoft Edge, elija un archivo existente (o cargue un archivo nuevo) y elija el menú de tres puntos verticales para que aparezcan más opciones y elija Administrar acceso. 3 Desde el menú Administrar acceso, puede cambiar los permisos de los miembros del equipo existente, agregar y establecer nuevos permisos para miembros específicos del equipo o cambiar los privilegios de visualización apropiados según sea necesario; puede ver (no puede realizar cambios) y puede editar (realizar cambios). 4 Elija Otorgar acceso en la parte inferior para confirmar la configuración de acceso a archivos en Microsoft Teams.
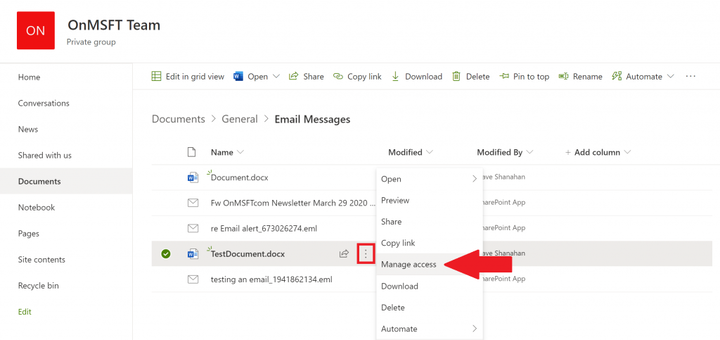
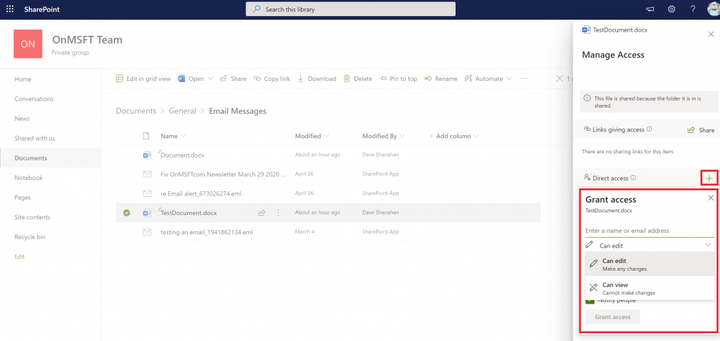
Una vez que complete los pasos, podrá cambiar los permisos de archivo entre los usuarios con SharePoint en Microsoft Teams. Es importante tener en cuenta que necesitará privilegios de administrador en la cuenta de Microsoft Teams para cambiar el acceso a los archivos de los usuarios en SharePoint.
¡Consulte nuestras otras guías para obtener más información!
Durante el año pasado, cubrimos muchos otros temas relacionados con Microsoft 365. Le sugerimos que los consulte en nuestro centro de noticias dedicado. Algunos temas incluyen cómo usar Microsoft Access, usar Microsoft To Do con Outlook y más. Además, no dude en hacernos saber cómo está usando Microsoft Teams y SharePoint enviándonos un comentario a continuación.
