Come gestire l’accesso ai file con SharePoint in Microsoft Teams
Queste istruzioni sono per coloro che desiderano gestire l’accesso ai file con SharePoint in Microsoft Teams.
1 Apri Microsoft Teams, vai alla scheda “File” e scegli “Apri in SharePoint”.
2 Una volta che SharePoint si apre in Microsoft Edge, scegli un file esistente (o carica un nuovo file) e scegli il menu a tre punti verticali per visualizzare più opzioni e scegli Gestisci accesso.
3 Dal menu Gestisci accesso, è possibile aggiungere e impostare autorizzazioni per membri del team nuovi o esistenti o modificare i privilegi di visualizzazione appropriati secondo necessità; “Può visualizzare (non può apportare modifiche)” e “può modificare (apportare modifiche)”.
4 Scegliere il pulsante “Concedi accesso” in basso per confermare le impostazioni di accesso ai file in Microsoft Teams.
Si applica a tutte le versioni di Windows 10
Quando aggiungi un file alla sezione file del tuo team Microsoft, diventa modificabile da tutti in Microsoft Teams, non solo dal creatore del file. Ci sono molte volte in cui vorresti condividere un documento e renderlo modificabile per tutti, ma ci sono sicuramente altre volte in cui preferiresti che non tutti avessero accesso in modifica a tutto. Per le autorizzazioni dei singoli file, vale la pena notare che tutta la documentazione di Microsoft 365 è archiviata in SharePoint.
SharePoint, come suggerisce il nome, ti consente di condividere Word, Excel e altri file con il tuo team remoto all’interno di Microsoft Teams. Oltre alla condivisione, SharePoint ti consente di modificare in gruppo e visualizzare lo stesso documento con i tuoi colleghi. Le funzioni principali di SharePoint devono fungere da sistema di gestione e archiviazione dei documenti per la tua organizzazione.
Queste istruzioni sono per coloro che desiderano gestire l’accesso ai file con SharePoint in Microsoft Teams.
1 Apri Microsoft Teams, vai alla scheda “File” e scegli “Apri in SharePoint”. 2 Una volta che SharePoint si apre in Microsoft Edge, scegli un file esistente (o carica un nuovo file) e scegli il menu a tre punti verticali per visualizzare più opzioni e scegli Gestisci accesso. 3 Dal menu Gestisci accesso, è possibile modificare le autorizzazioni dei membri del team esistenti, aggiungere e impostare nuove autorizzazioni per membri del team specifici o modificare i privilegi di visualizzazione appropriati secondo necessità; può visualizzare (non può apportare modifiche) e può modificare (apportare modifiche). 4 Scegli Concedi accesso in basso per confermare le impostazioni di accesso ai file in Microsoft Teams.
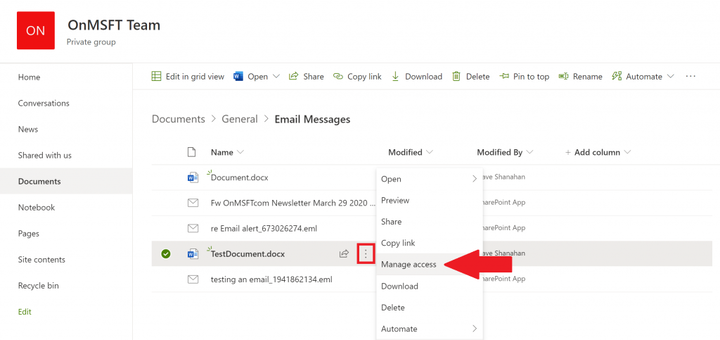
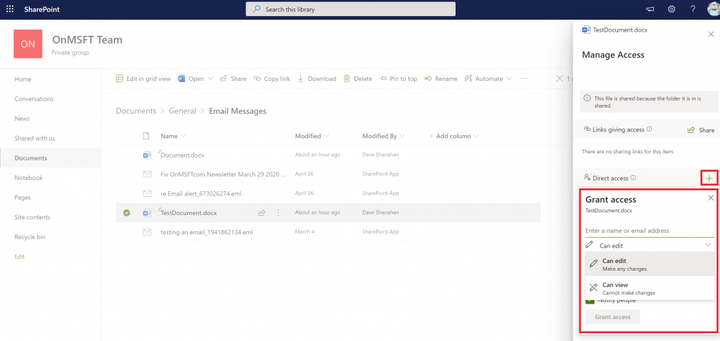
Una volta completati i passaggi, sarai in grado di modificare le autorizzazioni del file tra gli utenti con SharePoint in Microsoft Teams. È importante notare che avrai bisogno dei privilegi di amministratore sull’account Microsoft Teams per modificare l’accesso ai file degli utenti in SharePoint.
Dai un’occhiata alle nostre altre guide per saperne di più!
Nell’ultimo anno, abbiamo trattato molti altri argomenti correlati a Microsoft 365. Ti suggeriamo di controllarli nel nostro hub di notizie dedicato. Alcuni argomenti includono come utilizzare Microsoft Access, utilizzare Microsoft To Do with Outlook e altro ancora. Inoltre, sentiti libero di farci sapere come stai utilizzando Microsoft Teams e SharePoint lasciandoci un commento di seguito.
