Hvordan administrere filtilgang med SharePoint i Microsoft Teams
Disse instruksjonene er for de som ønsker å administrere filtilgang med SharePoint i Microsoft Teams.
1 Åpne Microsoft Teams, gå til “Files” -fanen, og velg “Open in SharePoint.”
2 Når SharePoint åpnes i Microsoft Edge, velger du en eksisterende fil (eller laster opp en ny fil) og velger den tre vertikale prikkmenyen for å få opp flere alternativer og velger Administrer tilgang.
3 Fra Administrer tilgang-menyen kan du legge til og angi tillatelser for nye eller eksisterende teammedlemmer, eller endre de aktuelle visningsrettighetene etter behov; “Kan vise (kan ikke gjøre endringer)” og “kan redigere (foreta endringer).”
4 Velg “Gi tilgang” -knappen nederst for å bekrefte filtilgangsinnstillingene i Microsoft Teams.
Gjelder alle Windows 10-versjoner
Når du legger til en fil i Microsoft Teams filseksjon, kan den redigeres av alle i Microsoft Teams, ikke bare skaperen av filen. Det er mange ganger du vil dele et dokument og gjøre det redigerbart for alle, men det er absolutt andre ganger du foretrekker at ikke alle hadde redigeringstilgang til alt. For individuelle filtillatelser er det verdt å merke seg at all Microsoft 365-dokumentasjon er lagret i SharePoint.
SharePoint, som navnet antyder, lar deg dele Word, Excel og andre filer med ditt eksterne team i Microsoft Teams. I tillegg til deling lar SharePoint deg gruppereisere og se det samme dokumentet med kollegene dine. SharePoints kjernefunksjoner er å fungere som et dokumentstyrings- og lagringssystem for organisasjonen din.
Disse instruksjonene er for de som ønsker å administrere filtilgang med SharePoint i Microsoft Teams.
1 Åpne Microsoft Teams, gå til “Files” -fanen og velg “Open in SharePoint.” 2 Når SharePoint åpnes i Microsoft Edge, velger du en eksisterende fil (eller laster opp en ny fil) og velger den tre vertikale prikkmenyen for å få opp flere alternativer og velger Administrer tilgang. 3 Fra menyen Administrer tilgang kan du endre tillatelser fra eksisterende teammedlemmer, legge til og angi nye tillatelser for bestemte teammedlemmer, eller endre de aktuelle visningsrettighetene etter behov. kan vise (kan ikke gjøre endringer) og kan redigere (gjøre noen endringer). 4 Velg Gi tilgang nederst for å bekrefte filtilgangsinnstillingene i Microsoft Teams.
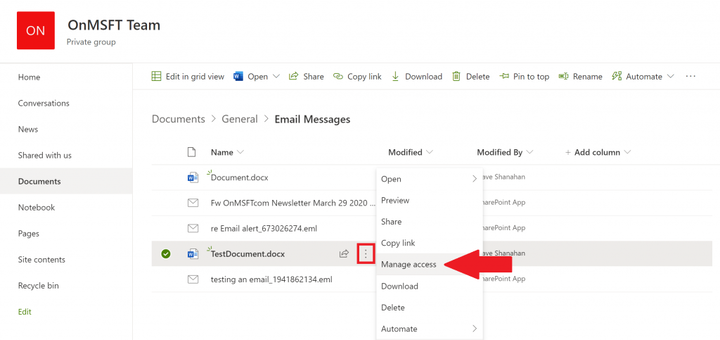
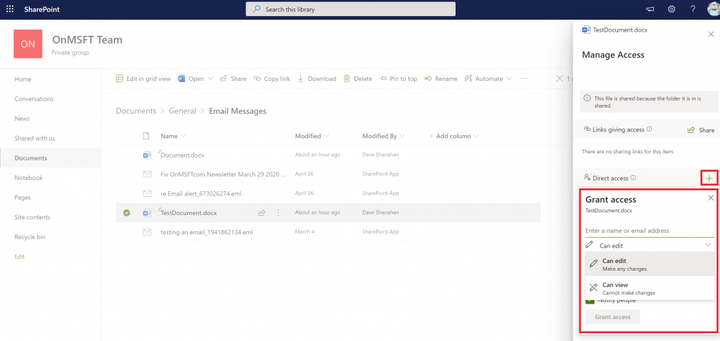
Når du har fullført trinnene, vil du kunne endre filtillatelsene blant brukere med SharePoint i Microsoft Teams. Det er viktig å merke seg at du trenger administratorrettigheter på Microsoft Teams-kontoen for å endre brukernes filtilgang i SharePoint.
Sjekk ut våre andre guider for mer!
I løpet av det siste året har vi dekket mange andre Microsoft 365-relaterte emner. Vi foreslår at du sjekker dem ut på vårt dedikerte nyhetsnav. Noen emner inkluderer hvordan du bruker Microsoft Access, bruker Microsoft To Do with Outlook og mer. Gi oss gjerne beskjed om hvordan du bruker Microsoft Teams og SharePoint ved å gi oss en kommentar nedenfor.
