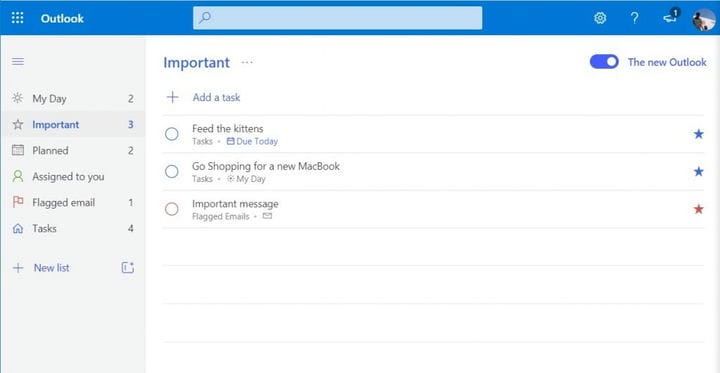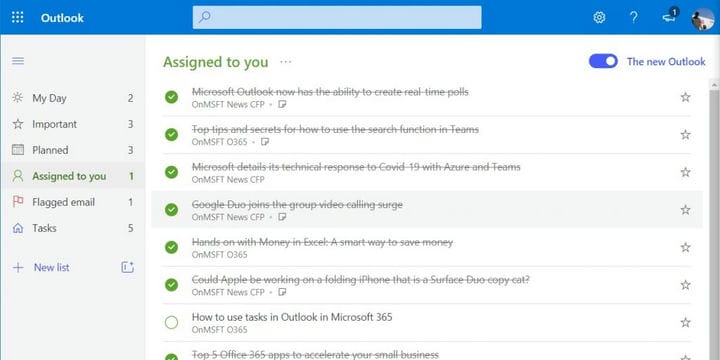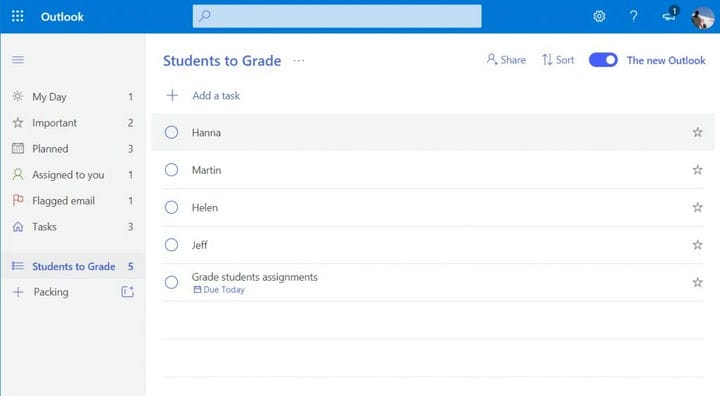Hvordan bruke To Do in Outlook med Microsoft 365 for din produktivitetsfordel
Microsoft Outlook har integrasjon med To Do, et oppgavehåndteringsverktøy som kan hjelpe deg å bli litt mer produktiv. Slik kan du bruke den.
- Visningen “Min dag” lar deg legge til oppgaver du vil utføre hver dag
- Med “Viktig” -visningen kan du legge til viktige og presserende oppgaver
- “Planlagt” -visningen lar deg legge til oppgaver for fremtiden
- Du kan også se oppgaver fra e-post, og Microsoft Planner med delen “Tildelt deg” og “Flagget e-post”
Gjelder alle Windows 10-versjoner
Hvis du abonnerer på Microsoft 365 Personal, Family eller Business, har du kanskje lagt merke til en liten hake nederst til høyre i postkassen når du ser på sidefeltet i Outlook på nettet. Hvis du også klikker på Prøv den nye Outlook-bryteren, er dette en lenke som tar deg til å prøve en forhåndsvisning integrasjon med To Do, Microsofts nye verktøy for oppgavebehandling.
Dette verktøyet er noe som småbedriftseiere, studenter, foreldre eller lærere kan finne det nyttig. Det kan trekke viktige flaggede e-poster, vise deg ting som er planlagt, og til og med trekke oppgavene dine i Microsoft Planner. Her ser du på alt det, og hvordan du kan bruke det til din produktivitetsfordel.
Min dag og oppgaver i å gjøre

Det første som merkes i Å gjøre er det som er kjent som “Min dag.” Min dag er et nytt rent skifer for å legge til bestemte oppgaver du vil utføre hver dag. Du kan legge til vanlige oppgaver manuelt med knappen Legg til en oppgave, eller du kan se foreslåtte reiseruter og andre ting for dagen din med lyspæreikonet øverst på skjermen. Forslagene blir gruppert etter I går, senere og tidligere, basert på når To Do mener at du bør legge dem til. Du kan klikke på + ikonet ved siden av oppgaven for å legge den til, eller sirkelboksen for å fullføre den. Andre tilgjengelige alternativer fra Min dag-siden inkluderer alternativer for sortering. Du ser alternativer for å sortere etter viktighet, forfallsdato, alfabetisk eller opprettelsesdato.
Også oppmerksom er delen “Oppgaver” i Oppgaver. Dette vises nederst på sidefeltet og er listen din over alle tingene du har lagt til å gjøre fra alle kategorier som vi skal diskutere neste.
Viktig i å gjøre
Neste oppgave i To To Do er det som er kjent som “Viktig.” Viktig i å gjøre er en samling oppgaver du har merket som presserende, si å delta på det viktige møtet, eller karakteroppgaver, eller til og med mate kattungene. Disse får ekstra visuell oppmerksomhet takket være stjerneikonet du ser ved siden av dem. Viktige oppgaver fungerer akkurat som andre oppgaver. Når du har opprettet en med knappen Legg til en oppgave, ser du at den fyller listen, og du kan merke som viktig med en stjerne. Du kan fullføre den ved å klikke i avkrysningsruten for sirkelen. Alle oppgaver i Gjøremål vil også ha et ikon ved siden av oppgaven for å fortelle deg hvor den kom fra – det være seg Min dag, eller en e-post.
Planlagt i å gjøre
Et tredje område i å gjøre er det som er kjent som planlagt. Som navnet antyder, er planlagte oppgaver oppgaver for fremtiden. Du kan opprette disse oppgavene med + -ikonet, og deretter klikke på legg til. Når du er lagt til, kan du endre forfallsdatoen ved å høyreklikke og velge en annen dato. Et tradisjonelt venstreklikk på oppgaven vil i mellomtiden gi deg påminnelsesalternativer, trinn og flere alternativer for å angi en annen dato. Du kan til og med legge ved filer eller legge igjen notater hvis du trenger det.
Tildelt til deg og flagget e-post i Oppgaver
Hvis din lille bedrift eller skole abonnerer på Microsoft 365 og bruker Microsoft Planner, er denne delen av å gjøre noe for deg. Avsnittet “Tildelt til deg” viser oppgaver som er tildelt deg av ledelsen gjennom Oppgaver eller Microsoft Planner.
Det kan hende du må se det ved å klikke på Opprett-knappen i popup-vinduet i sidefeltet for å koble Planner-kontoen din til å gjøre. Når den er konfigurert, vises alle Planner-oppgaver i To Do. Du kan til og med se gamle ved å klikke på. .. og deretter velge Vis fullførte oppgaver. Det er en fin liten funksjon som gir deg et godt produktivitetsløft og en titt på alle oppgavene du trenger for å fullføre for dagen.
Vi vil også snakke om delen Flagget e-post. Hvis du har flagget e-post i Ourlook, vil de vises i denne delen av Gjøremål. Herfra kan du høyreklikke på oppgaven for å legge den til i “Min dag” -listen, fjerne viktigheten eller endre forfallsdatoen. Hvis du klikker på den, vil du vise deg informasjonen fra meldingen, og tillate deg å åpne den i Outlook. Igjen, det er en fin liten snarvei for å unngå å måtte klikke gjennom flere ting for å finne det som er viktig.
Andre aspekter av å gjøre
Vi har berørt kjerneaspektene av å gjøre, men du kan også utnytte Lists-funksjonen til tjenesten. Når du har lagt til en oppgave i å gjøre, kan du opprette en liste for den. Si at hvis oppgaven er å handle, kan du høyreklikke på oppgaven og deretter lage en liste for den. Listen vises i sidefeltet, og du kan sjekke ting når du fullfører dem. Det er en veldig fin måte å håndtere kompliserte situasjoner på, for eksempel karakteroppgaver, eller til og med en oversikt over ting.
Hvis du synes å gjøre det nyttig, kan du gi oss beskjed i kommentarene nedenfor. Og ta gjerne en titt på vårt nyhetshub, der vi snakker om de andre Microsoft 365-appene og -tjenestene.