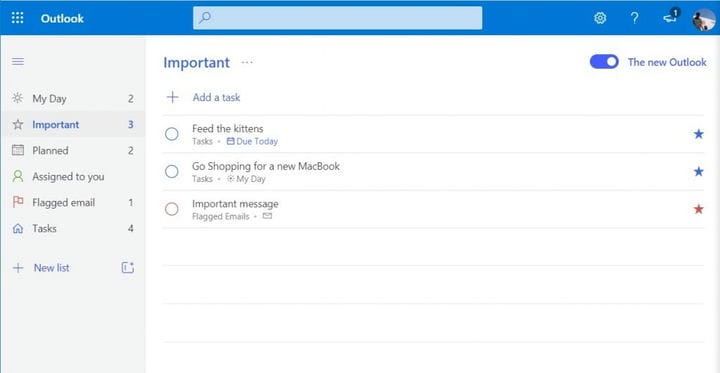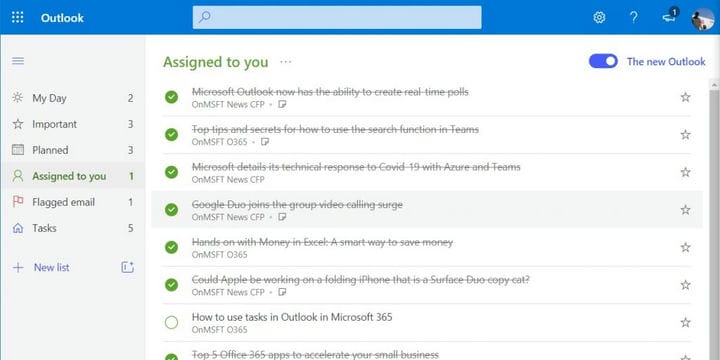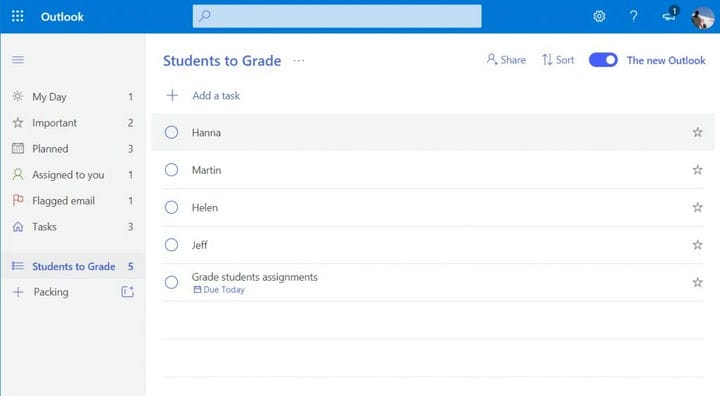Come utilizzare To Do in Outlook con Microsoft 365 per il tuo vantaggio in termini di produttività
Microsoft Outlook ha l’integrazione con To Do, uno strumento di gestione delle attività che può aiutarti a essere un po ‘più produttivo. Ecco come puoi usarlo.
- La visualizzazione “La mia giornata” ti consente di aggiungere attività che desideri eseguire ogni giorno
- La visualizzazione “Importante” consente di aggiungere attività importanti e urgenti
- La visualizzazione “Pianificata” consente di aggiungere attività per il futuro
- Puoi anche visualizzare le attività dalle e-mail e Microsoft Planner con le sezioni “Assegnato a te” e “E-mail contrassegnata”
Si applica a tutte le versioni di Windows 10
Se sei un abbonato a Microsoft 365 Personal, Family o Business, potresti aver notato un piccolo segno di spunta nell’angolo in basso a destra della tua cassetta postale quando guardi la barra laterale in Outlook sul Web. Se fai clic anche sull’opzione Prova il nuovo Outlook, questo è un collegamento che ti porterà a provare un’integrazione in anteprima con To Do, il nuovo strumento di gestione delle attività di Microsoft.
Questo strumento è qualcosa che i proprietari di piccole imprese, studenti, genitori o insegnanti potrebbero trovarlo utile. Può estrarre le tue importanti e-mail contrassegnate, mostrarti le cose pianificate e persino tirare le tue assegnazioni in Microsoft Planner. Ecco uno sguardo a tutto questo e come puoi usarlo a vantaggio della tua produttività.
La mia giornata e le mie attività in To Do

La prima cosa che si nota in To Do è ciò che è noto come “La mia giornata”. La mia giornata è una nuova lavagna pulita per aggiungere determinate attività che desideri svolgere ogni giorno. Puoi aggiungere manualmente attività comuni con il pulsante Aggiungi un’attività oppure puoi vedere gli itinerari suggeriti e altri elementi per la tua giornata con l’icona della lampadina nella parte superiore dello schermo. I suggerimenti verranno raggruppati per Ieri, Più tardi e Prima, in base a quando To Do pensa che dovresti aggiungerli. Puoi fare clic sull’icona + accanto all’attività per aggiungerla o sulla casella circolare per completarla. Altre opzioni disponibili nella pagina La mia giornata includono opzioni per l’ordinamento. Vedrai le opzioni per ordinare per importanza, data di scadenza, in ordine alfabetico o data di creazione.
Degna di nota è anche la sezione “Attività” in Da fare. Questo appare nella parte inferiore della barra laterale ed è il tuo elenco di tutte le cose che hai aggiunto Da fare da tutte le categorie di cui parleremo in seguito.
Importante in To Do
Il prossimo passo in To Do è ciò che è noto come “Importante”. Importanti in To Do sono una raccolta di attività che hai contrassegnato come urgenti, ad esempio per partecipare a quella riunione importante, o per valutare i compiti o persino dare da mangiare ai gattini. Questi riceveranno un’attenzione visiva extra grazie all’icona a forma di stella che vedrai accanto a loro. Tuttavia, le attività importanti funzionano esattamente come le altre. Dopo averne creato uno con il pulsante Aggiungi un’attività, lo vedrai popolare l’elenco e puoi contrassegnarlo come importante con una stella. Potrai completarlo facendo clic sulla casella di controllo del cerchio. Tutte le attività in Da fare avranno anche un’icona accanto all’attività per dirti da dove proviene, che si tratti di La mia giornata o di un’e-mail.
Previsto in To Do
Una terza area in To Do è ciò che è noto come pianificato. Come suggerisce il nome, le attività pianificate sono attività per il futuro. È possibile creare queste attività con l’icona +, quindi fare clic su Aggiungi. Una volta aggiunto, puoi modificare la data di scadenza facendo clic con il pulsante destro del mouse e scegliendo un’altra data. Un tradizionale clic sinistro sull’attività, nel frattempo, ti darà opzioni di promemoria, passaggi e altre opzioni per impostare una data diversa. Puoi anche allegare file o lasciare note se necessario.
Assegnato a te ed e-mail contrassegnata in To Do
Se la tua piccola impresa o scuola è abbonata a Microsoft 365 e utilizza Microsoft Planner, questa sezione di Attività è per te. La sezione “Assegnati a te” ti mostrerà le attività assegnate dalla gestione tramite To Do o Microsoft Planner.
Potrebbe essere necessario visualizzarlo facendo clic sul pulsante Crea nel popup nella barra laterale, per collegare il tuo account Planner a Da fare. Una volta configurate, tutte le attività di Planner verranno visualizzate in To Do. Puoi anche vedere quelli vecchi facendo clic su. .. e quindi scegliendo Mostra attività completate. È una piccola caratteristica ingegnosa che ti dà un buon aumento della produttività e uno sguardo a tutte le attività che devi completare per la giornata.
Parleremo anche della sezione Email contrassegnata. Se hai contrassegnato le e-mail in Ourlook, verranno visualizzate in questa sezione di To Do. Da qui, puoi fare clic con il pulsante destro del mouse sull’attività per aggiungerla all’elenco “La mia giornata”, rimuovere l’importanza o modificare la data di scadenza. Fare doppio clic su di esso, nel frattempo, ti mostrerà le informazioni dal messaggio e ti consentirà di aprirlo in Outlook. Ancora una volta, è una bella scorciatoia per evitare di dover fare clic su più cose per trovare ciò che è importante.
Altri aspetti di To Do
Abbiamo toccato gli aspetti principali di To Do, ma puoi anche sfruttare la funzione Elenchi del servizio. Dopo aver aggiunto un’attività a Da fare, puoi creare un elenco per essa. Ad esempio, se l’attività è fare acquisti, puoi fare clic con il pulsante destro del mouse sull’attività e quindi creare un elenco per essa. L’elenco verrà visualizzato nella barra laterale e sarai in grado di controllare le cose mentre le completi. È un modo davvero ingegnoso per gestire situazioni complicate, come valutare i documenti o persino un inventario di cose.
Se trovi utile To Do, faccelo sapere nei commenti qui sotto. E sentiti libero di controllare il nostro hub di notizie, dove parliamo delle altre app e servizi di Microsoft 365.