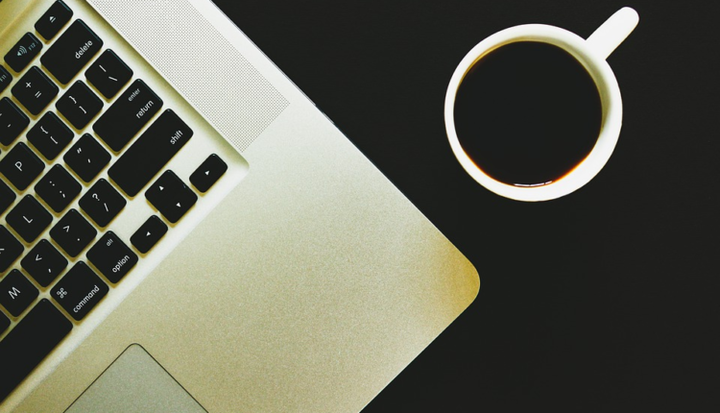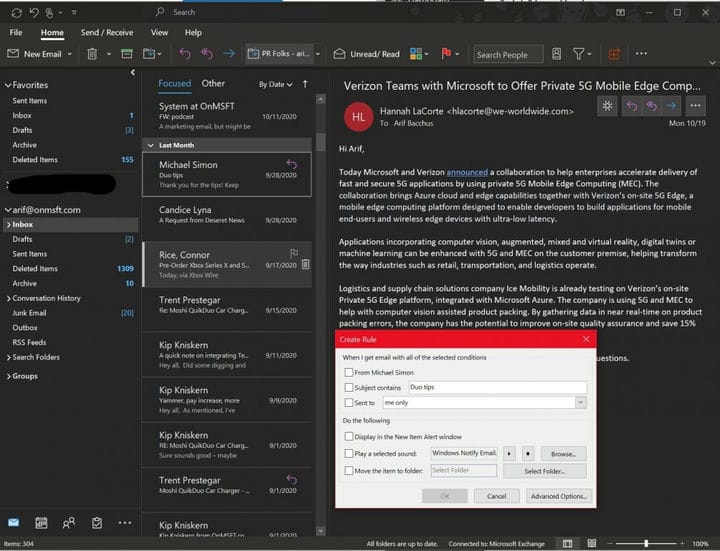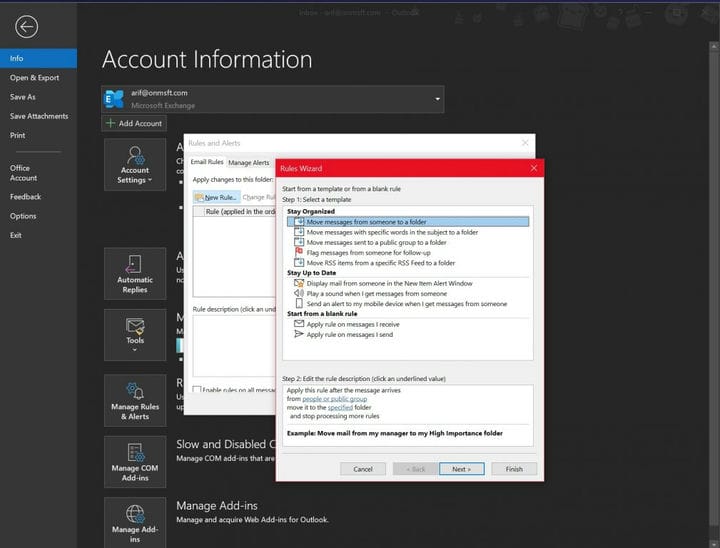Come impostare le regole in Outlook su Windows 10 per pulire e organizzare la posta in arrivo
Se la posta in arrivo è un disastro, puoi impostare le regole nell’app Outlook in Windows 10 per spostare, contrassegnare e rispondere automaticamente ai messaggi di posta elettronica. Ecco uno sguardo a come.
- Crea una regola da un messaggio facendo clic con il pulsante destro del mouse e scegliendo Regole. E quindi scegliendo Crea regola. Potrai scegliere le condizioni.
- Crea una regola da un modello selezionando il menu File e quindi scegliendo Gestisci regole e avvisi. Dovrai quindi fare clic su Nuova regola. Da lì, seleziona un modello. Ci sono vari modelli che puoi scegliere per rimanere organizzato, rimanere aggiornato.
Si applica a tutte le versioni di Windows 10
Se la posta in arrivo è un disastro, esistono molti modi per gestirla tramite Outlook. Anche se abbiamo già discusso di come puoi utilizzare cartelle, filtri e categorie, questi sono tutti dopo che il fatto è cambiato, una volta che la tua email ti arriva. Se vuoi davvero una casella di posta pulita, puoi impostare le regole nell’app Outlook in Windows 10 per spostare, contrassegnare e rispondere automaticamente ai messaggi di posta elettronica. Ecco uno sguardo a come.
Creazione di una regola da un messaggio
Uno dei modi più semplici per creare una regola in Outlook è tramite uno dei tuoi messaggi. Puoi iniziare facendo clic con il pulsante destro del mouse sul messaggio, scegliendo Regole e quindi scegliendo Crea regola. Ci saranno alcune condizioni tra cui puoi scegliere, ma puoi anche trovarne di aggiuntive facendo clic su Opzioni avanzate. Come esempio e scenario predefinito, puoi configurare Outlook per spostare i messaggi di quel titolo o mittente in una cartella, basta scegliere la casella di controllo per Oggetto contiene, quindi la casella di controllo per Sposta l’elemento in una cartella.
Ci sono molte regole che stiamo per spiegare nella prossima sezione. Ma una volta che sei soddisfatto, puoi sceglierne uno. Quindi fare clic su OK. Dopodiché, puoi scegliere di utilizzare subito la regola. Basta scegliere Esegui questa nuova regola ora sui messaggi già nella casella di controllo della cartella corrente, quindi selezionare OK. Dovresti vedere che il messaggio ora si sposterà nella cartella selezionata.
Creazione di una regola da un modello
Oltre a creare una regola da un messaggio, puoi anche creare una regola da un modello. Per fare ciò, seleziona il menu File e quindi scegli Gestisci regole e avvisi. Dovrai quindi fare clic su Nuova regola. Da lì, seleziona un modello. Ci sono vari modelli che puoi scegliere per rimanere organizzato, rimanere aggiornato. Ce n’è anche uno che puoi scegliere da zero.
I modelli restano organizzati possono aiutarti a spostare i messaggi, contrassegnare i messaggi. I modelli per rimanere aggiornati possono aiutarti a visualizzare la posta di qualcuno in una finestra di avviso, riprodurre un suono o inviare un avviso al tuo telefono.
In questo esempio, selezioneremo Contrassegna i messaggi di qualcuno per il follow-up. Dovrai fare clic sul modello, modificare la descrizione facendo clic sui valori delle sottolineature, modificandoli e facendo clic su OK. Successivamente, ti consigliamo di selezionare Avanti, selezionare le condizioni, aggiungere le informazioni pertinenti e quindi fare clic su Avanti. È quindi possibile completare la configurazione nominandola, esaminandola e selezionando Fine.
Note sulle regole
Esistono due tipi di regole in Outlook. Il primo è basato su server e il secondo è solo client. Le regole basate sul server vengono eseguite sulla cassetta postale sul server ogni volta che Outlook non è in esecuzione. Si applicano ai messaggi che arrivano per primi nella tua casella di posta e le regole non vengono eseguite finché non passano attraverso il server. Le regole solo client, nel frattempo, vengono eseguite solo sul tuo computer. Si tratta di regole che vengono eseguite in Outlook anziché nel server e verranno eseguite solo quando Outlook è in esecuzione. Puoi saperne di più sulle differenze nella pagina di supporto di Microsoft.