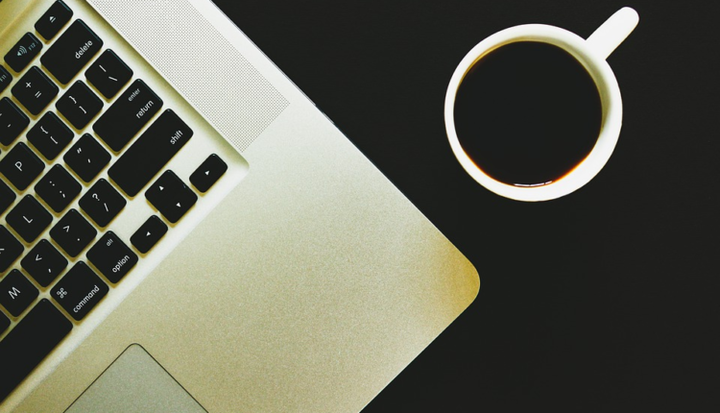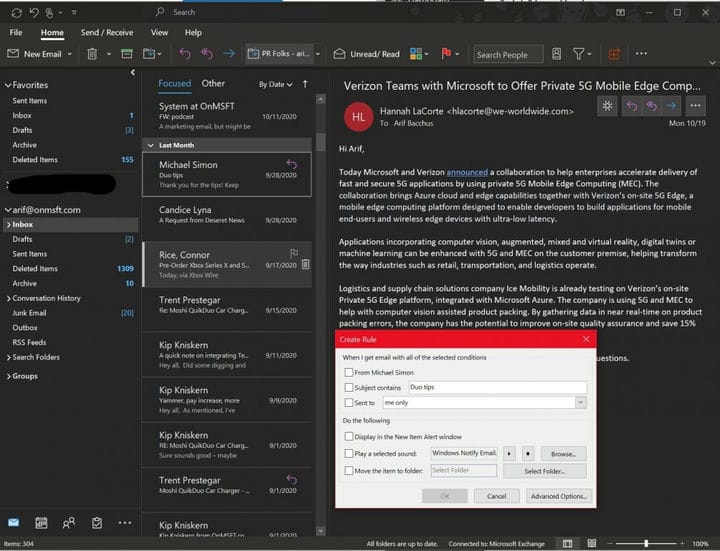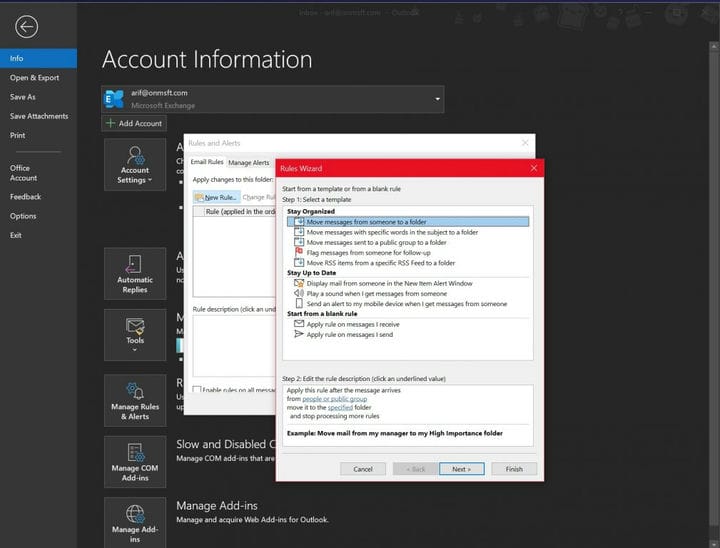Slik setter du opp regler i Outlook på Windows 10 for å rydde opp og organisere innboksen
Hvis innboksen din er et rot, kan du sette opp regler i Outlook-appen i Windows 10 for automatisk å flytte, flagge og svare på e-postmeldinger. Her er en titt på hvordan.
- Opprett en regel fra en melding ved å høyreklikke på den og velge Regler. Og deretter velge Create Rule. Du vil kunne velge forhold.
- Opprett en regel fra en mal ved å velge Fil-menyen og deretter velge Administrer regler og varsler. Du vil da klikke på Ny regel. Derfra velger du en mal. Det er forskjellige maler du kan velge for å holde deg organisert, holde deg oppdatert.
Gjelder alle Windows 10-versjoner
Hvis innboksen din er et rot, er det mange måter du kan administrere den via Outlook. Selv om vi allerede har diskutert hvordan du kan bruke mapper, filtre og kategorier, er dette alt etter at faktumet endres når e-posten din kommer til deg. Hvis du virkelig vil ha en ren innboks, kan du sette opp regler i Outlook-appen i Windows 10 for automatisk å flytte, flagge og svare på e-postmeldinger. Her er en titt på hvordan.
Opprette en regel fra en melding
En av de enkleste måtene å lage en regel i Outlook er gjennom en av meldingene dine. Du kan komme i gang ved å høyreklikke på meldingen, velge Regler og deretter velge Opprett regel. Det vil være noen forhold du kan velge mellom, men du kan også finne flere ved å klikke Avanserte alternativer. Som et eksempel og standardscenario kan du konfigurere Outlook til å flytte meldinger med den tittelen eller avsenderen til en mappe, bare velg avkrysningsruten for Emne inneholder, og deretter avkrysningsruten for Flytt elementet til en mappe.
Det er mange regler som vi skal forklare i neste avsnitt. Men når du er fornøyd, kan du velge en. Klikk deretter OK. Etter det kan du velge å bruke regelen med en gang. Bare velg Kjør denne nye regelen nå på meldinger som allerede er i gjeldende mappe, og velg deretter OK. Du bør se at meldingen nå flytter til mappen du valgte.
Opprette en regel fra en mal
I tillegg til å opprette en regel fra en melding, kan du også opprette en regel fra en mal også. For å gjøre dette, velg Fil-menyen og velg deretter Administrer regler og varsler. Du vil da klikke på Ny regel. Derfra velger du en mal. Det er forskjellige maler du kan velge for å holde deg organisert, holde deg oppdatert. Det er til og med en du også kan velge fra bunnen av.
Holde seg organiserte maler kan hjelpe deg med å flytte meldinger, flagge meldinger. Å holde deg oppdatert maler kan hjelpe deg med å vise e-post fra noen i et varslingsvindu, eller spille av en lyd eller sende et varsel til telefonen.
I dette eksemplet velger vi Flagg meldinger fra noen for oppfølging. Du vil klikke på malen, redigere beskrivelsen ved å klikke på understrekingsverdiene, endre dem og klikke OK. Deretter vil du velge Neste, velge forholdene, legge til relevant informasjon og deretter klikke Neste. Du kan deretter fullføre oppsettet ved å navngi det, gjennomgå det og velge Fullfør.
Merknader om regler
Det er to typer regler i Outlook. Den første er serverbasert, og den andre er kun klient. Serverbaserte regler kjører på postboksen din på serveren når Outlook ikke kjører. De gjelder meldinger som først går til innboksen din, og reglene kjører ikke før de går gjennom serveren. Bare klientregler kjører i mellomtiden bare på datamaskinen din. Dette er regler som kjører i Outlook i stedet for serveren din, og vil bare kjøres når Outlook kjører. Du kan lære mer om forskjellene på Microsofts supportside.