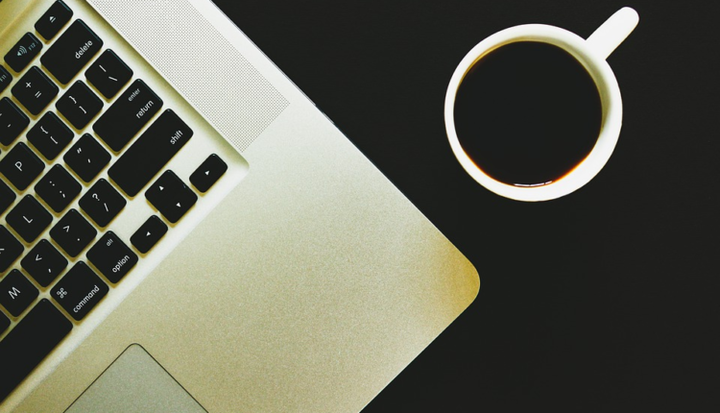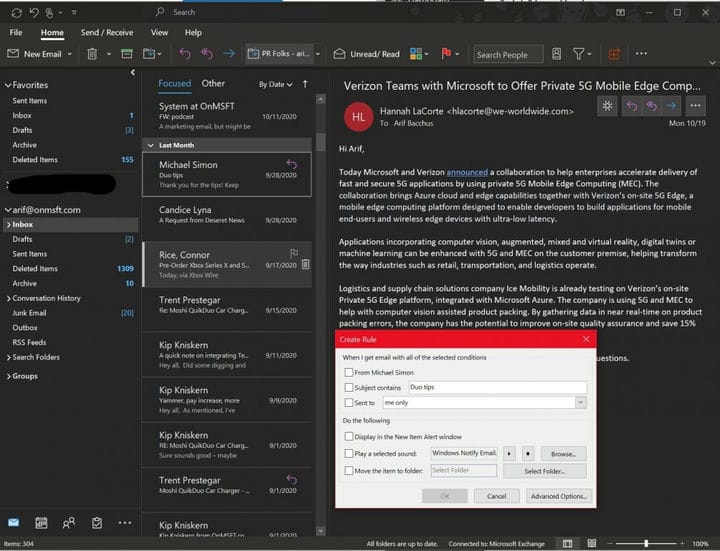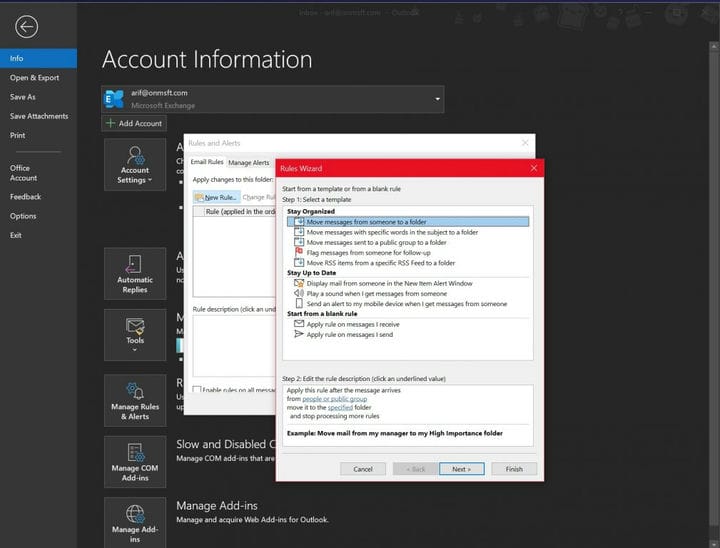Інструкції з налаштування правил у програмі Outlook у Windows 10 для очищення та упорядкування папки “Вхідні”
Якщо у вашій папці “Вхідні” безлад, ви можете налаштувати Правила в програмі Outlook у Windows 10 для автоматичного переміщення, позначення та відповіді на повідомлення електронної пошти. Ось подивіться, як.
- Створіть правило з повідомлення, клацнувши його правою кнопкою миші та вибравши Правила. А потім виберіть Створити правило. Ви зможете вибрати умови.
- Створіть правило з шаблону, вибравши меню Файл, а потім – Керування правилами та сповіщеннями. Потім потрібно буде натиснути Нове правило. Звідти виберіть шаблон. Існують різні шаблони, які ви можете вибрати для того, щоб бути впорядкованими та бути в курсі подій.
Застосовується до всіх версій Windows 10
Якщо у вашій поштовій скриньці є хаос, є багато способів керувати нею за допомогою Outlook. Хоча ми вже обговорювали, як ви можете використовувати папки, фільтри та категорії, це все після фактичних змін, як тільки ваша електронна пошта надійде до вас. Якщо ви дійсно хочете чисту папку “Вхідні”, ви можете налаштувати Правила в програмі Outlook у Windows 10 для автоматичного переміщення, позначення та відповіді на повідомлення електронної пошти. Ось подивіться, як.
Створення правила з повідомлення
Один із найпростіших способів створити правило в Outlook – це одне з ваших повідомлень. Ви можете розпочати, клацнувши повідомлення правою кнопкою миші, вибравши Правила, а потім Створити правило. Будуть деякі умови, з яких ви можете вибрати, але ви також можете знайти додаткові, натиснувши Додаткові параметри. Як приклад та сценарій за замовчуванням, ви можете налаштувати Outlook на переміщення повідомлень із цим заголовком або відправником до папки, просто встановіть прапорець для пункту «Тема», а потім установіть прапорець «Перемістити елемент у папку».
Є багато правил, які ми збираємось пояснити в наступному розділі. Але, як тільки ви будете задоволені, ви можете вибрати один. Потім натисніть OK. Після цього ви можете використовувати правило відразу. Просто встановіть прапорець Запустити це нове правило зараз для повідомлень, які вже є у поточній папці, а потім натисніть кнопку ОК. Ви побачите, що повідомлення тепер переміститься до вибраної вами папки.
Створення правила з шаблону
На додаток до створення правила з повідомлення, ви також можете створити правило з шаблону. Для цього виберіть меню Файл, а потім – Керування правилами та сповіщеннями. Потім потрібно буде натиснути Нове правило. Звідти виберіть шаблон. Існують різні шаблони, які ви можете вибрати для того, щоб бути впорядкованими та бути в курсі подій. Існує навіть одна, яку ви також можете вибрати з нуля.
Залишаючись упорядкованими шаблони можуть допомогти вам переміщати повідомлення, позначати повідомлення. Шаблони “Будьте в курсі” можуть допомогти вам відображати пошту від когось у вікні сповіщення, відтворювати звук або надсилати сповіщення на телефон.
У цьому прикладі ми виберемо Позначити повідомлення когось для подальших дій. Вам потрібно буде натиснути шаблон, відредагувати опис, клацнувши на значення підкреслення, змінивши їх та натиснувши кнопку OK. Після цього потрібно вибрати Далі, вибрати умови, додати відповідну інформацію та натиснути Далі. Потім ви можете завершити налаштування, назвавши його, переглянути його та вибрати Готово.
Примітки щодо правил
У програмі Outlook існує два типи правил. Перший – на основі сервера, а другий – лише для клієнта. Серверні правила запускаються у вашій поштовій скриньці на сервері, коли Outlook не працює. Вони застосовуються до повідомлень, які спочатку надходять у вашу поштову скриньку, і правила не діють, поки вони не пройдуть через сервер. Тим часом правила, що стосуються лише клієнта, працюють лише на вашому комп’ютері. Це правила, які працюють у програмі Outlook замість вашого сервера та працюють лише під час роботи програми Outlook. Дізнатися більше про відмінності можна на сторінці підтримки Microsoft.