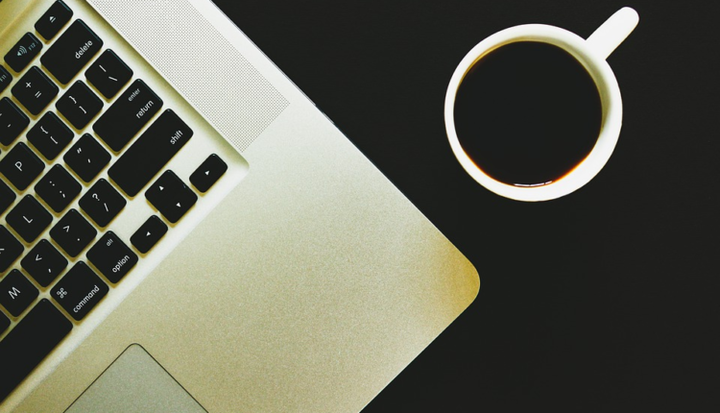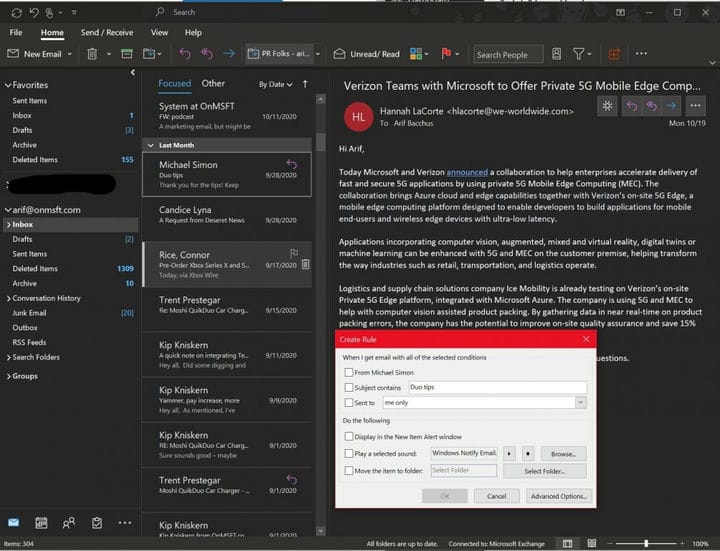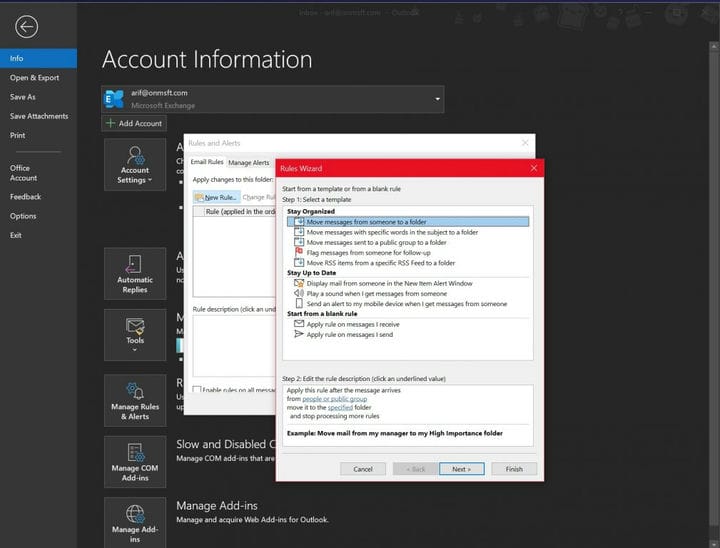Как настроить правила в Outlook в Windows 10 для очистки и организации вашего почтового ящика
Если в вашем почтовом ящике беспорядок, вы можете настроить правила в приложении Outlook в Windows 10 для автоматического перемещения, пометки и ответа на сообщения электронной почты. Вот как это сделать.
- Создайте правило из сообщения, щелкнув его правой кнопкой мыши и выбрав Правила. Затем выберите «Создать правило». Вы сможете выбрать условия.
- Создайте правило из шаблона, выбрав меню «Файл» и затем «Управление правилами и предупреждениями». Затем вы захотите нажать «Новое правило». Оттуда выберите шаблон. Существуют различные шаблоны, которые вы можете выбрать, чтобы оставаться организованным и оставаться в курсе событий.
Применимо ко всем версиям Windows 10
Если в вашем почтовом ящике беспорядок, вы можете управлять этим через Outlook разными способами. Хотя мы уже обсуждали, как вы можете использовать папки, фильтры и категории, все это меняется постфактум, как только ваше электронное письмо доходит до вас. Если вам действительно нужен чистый почтовый ящик, вы можете настроить правила в приложении Outlook в Windows 10 для автоматического перемещения, пометки и ответа на сообщения электронной почты. Вот как это сделать.
Создание правила из сообщения
Один из самых простых способов создать правило в Outlook – через одно из ваших сообщений. Вы можете начать, щелкнув сообщение правой кнопкой мыши, выбрав «Правила» и выбрав «Создать правило». Вы можете выбрать из некоторых условий, но вы также можете найти дополнительные, нажав «Дополнительные параметры». В качестве примера и сценария по умолчанию вы можете настроить Outlook для перемещения сообщений с таким заголовком или отправителем в папку, просто установите флажок «Тема содержит», а затем флажок «Переместить элемент в папку».
Есть много правил, которые мы собираемся объяснить в следующем разделе. Но, как только вы будете удовлетворены, вы можете выбрать одно. Затем нажмите ОК. После этого вы можете сразу же использовать правило. Просто выберите «Запустить это новое правило сейчас» для сообщений, уже находящихся в текущей папке, а затем нажмите «ОК». Вы должны увидеть, что сообщение теперь переместится в выбранную вами папку.
Создание правила из шаблона
Помимо создания правила из сообщения, вы также можете создать правило из шаблона. Для этого выберите меню «Файл», а затем «Управление правилами и предупреждениями». Затем вы захотите нажать «Новое правило». Оттуда выберите шаблон. Существуют различные шаблоны, которые вы можете выбрать, чтобы оставаться организованным и оставаться в курсе событий. Есть даже один, который можно выбрать с нуля.
Шаблоны «Оставаясь организованными» могут помочь вам перемещать сообщения, отмечать сообщения. Шаблоны «Оставаться в курсе» могут помочь вам отображать почту от кого-то в окне предупреждения, или воспроизводить звук, или отправлять предупреждение на ваш телефон.
В этом примере мы выберем Пометить сообщения от кого-то для отслеживания. Вам нужно щелкнуть шаблон, отредактировать описание, щелкнув значения подчеркивания, изменив их и нажав ОК. После этого вам нужно будет выбрать «Далее», выбрать условия, добавить соответствующую информацию и нажать «Далее». Затем вы можете завершить настройку, присвоив ей имя, просмотрев ее и нажав «Готово».
Примечания к правилам
В Outlook есть два типа правил. Первый основан на сервере, а второй – только на клиенте. Серверные правила выполняются в вашем почтовом ящике на сервере, когда Outlook не запущен. Они применяются к сообщениям, которые сначала попадают в ваш почтовый ящик, и правила не работают, пока они не пройдут через сервер. А правила только для клиентов работают только на вашем компьютере. Это правила, которые выполняются в Outlook вместо вашего сервера и будут выполняться только при запущенном Outlook. Вы можете узнать больше о различиях на странице поддержки Microsoft.