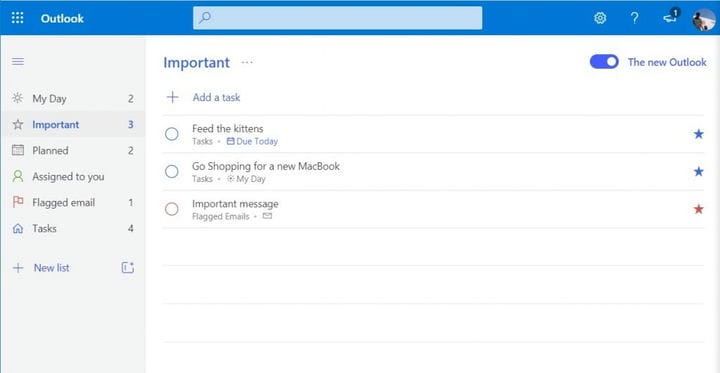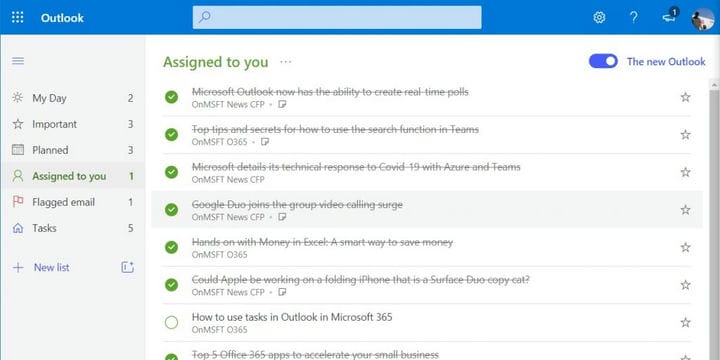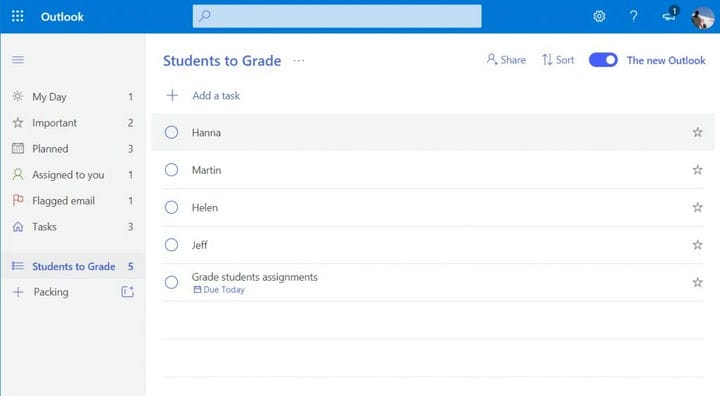Как использовать To Do в Outlook с Microsoft 365 для повышения производительности
Microsoft Outlook имеет интеграцию с To Do, инструментом управления задачами, который может помочь вам стать немного более продуктивным. Вот как это можно использовать.
- В режиме просмотра «Мой день» можно добавлять задачи, которые нужно выполнять каждый день.
- В режиме «Важные» можно добавлять важные и срочные задачи.
- Представление «Запланировано» позволяет добавлять задачи на будущее.
- Вы также можете видеть задачи из электронных писем, а также в Microsoft Planner с разделами «Назначено вам» и «Помеченное электронное письмо».
Применимо ко всем версиям Windows 10
Если вы являетесь подписчиком Microsoft 365 Personal, Family или Business, вы могли заметить небольшую галочку в правом нижнем углу вашего почтового ящика, глядя на боковую панель в Outlook в Интернете. Если вы также нажмете переключатель Попробовать новый Outlook, это ссылка, по которой вы сможете опробовать предварительную интеграцию с To Do, новым инструментом управления задачами Microsoft.
Этот инструмент может оказаться полезным для владельцев малого бизнеса, студентов, родителей или учителей. Он может извлекать ваши важные помеченные сообщения электронной почты, показывать вам запланированные дела и даже получать ваши задания в Microsoft Planner. Вот посмотрите на все это и на то, как вы можете использовать это для повышения производительности.
Мой день и задачи в списке дел

Первое, что бросается в глаза в To Do, – это так называемый «Мой день». «Мой день» – это новый чистый лист, где можно добавить определенные задачи, которые вы хотите выполнять каждый день. Вы можете вручную добавить общие задачи с помощью кнопки «Добавить задачу» или просмотреть предлагаемые маршруты и другие элементы на свой день с помощью значка лампочки в верхней части экрана. Предложения будут сгруппированы по категориям «Вчера», «Позже» и «Ранее» в зависимости от того, когда задача считает, что вам следует их добавить. Вы можете щелкнуть значок + рядом с задачей, чтобы добавить ее, или кружок, чтобы завершить ее. Другие параметры, доступные на странице «Мой день», включают параметры для сортировки. Вы увидите варианты сортировки по важности, сроку выполнения, в алфавитном порядке или дате создания.
Также следует отметить раздел «Задачи» в To Do. Он появляется в нижней части боковой панели и представляет собой ваш список всех вещей, которые вы добавили в To Do из всех категорий, которые мы обсудим дальше.
Важно в делах
Далее в списке дел – то, что известно как «Важно». В To Do важен набор задач, которые вы отметили как срочно, например, для посещения важного собрания, оценки работ или даже для кормления котят. Они получат дополнительное визуальное внимание благодаря значку звездочки, который вы увидите рядом с ними. Однако важные задачи работают так же, как и другие задачи. Создав его с помощью кнопки «Добавить задачу», вы увидите, что он заполняет список, и вы можете пометить его звездочкой как важный. Вы сможете завершить его, установив флажок в кружке. У всех задач в To Do также будет значок рядом с задачей, чтобы сообщить вам, откуда она взялась – будь то Мой день или электронное письмо.
Планируется в To Do
Третья область To Do – это то, что известно как запланированное. Как следует из названия, запланированные задачи – это задачи на будущее. Вы можете создать эти задачи с помощью значка +, а затем щелкнуть добавить. После добавления вы можете изменить срок выполнения, щелкнув правой кнопкой мыши и выбрав другую дату. Между тем, традиционный щелчок левой кнопкой мыши по задаче предоставит вам параметры напоминания, шаги и другие параметры для установки другой даты. Вы даже можете прикреплять файлы или оставлять заметки, если вам нужно.
Назначенный вам и помеченный адрес электронной почты в списке дел
Если ваш малый бизнес или учебное заведение подписано на Microsoft 365 и использует Microsoft Planner, то этот раздел To Do для вас. Раздел «Назначено вам» покажет вам задачи, назначенные вам руководством через To Do или Microsoft Planner.
Возможно, вам потребуется отобразить его, нажав кнопку «Создать» во всплывающем окне на боковой панели, чтобы связать свою учетную запись в Планировщике с делом. После настройки все задачи Планировщика отобразятся в списке дел. Вы даже можете увидеть старые, нажав на значок. .. а затем выберите Показать выполненные задачи. Это отличная маленькая функция, которая дает вам хороший прирост производительности и позволяет увидеть все задачи, которые вам нужно выполнить в течение дня.
Мы также поговорим о разделе помеченных писем. Если вы отметили какие-либо электронные письма в Ourlook, они появятся в этом разделе To Do. Отсюда вы можете щелкнуть правой кнопкой мыши задачу, чтобы добавить ее в список «Мой день», удалить важность или изменить срок выполнения. Между тем, щелкнув его, вы увидите информацию из сообщения и сможете открыть его в Outlook. Опять же, это приятный небольшой ярлык, чтобы избежать необходимости нажимать на несколько элементов, чтобы найти то, что важно.
Другие аспекты To Do
Мы коснулись основных аспектов To Do, но вы также можете использовать функцию списков службы. Добавив задачу в список дел, вы можете создать для нее список. Скажем, если задача состоит в том, чтобы пройтись по магазинам, вы можете щелкнуть задачу правой кнопкой мыши и затем создать для нее список. Список будет отображаться на боковой панели, и вы сможете отмечать элементы по мере их выполнения. Это действительно отличный способ справиться со сложными ситуациями, такими как оценивание работ или даже инвентаризация.
Если вы находите To Do полезным, дайте нам знать в комментариях ниже. И не стесняйтесь проверять наш новостной портал, где мы рассказываем о других приложениях и службах Microsoft 365.