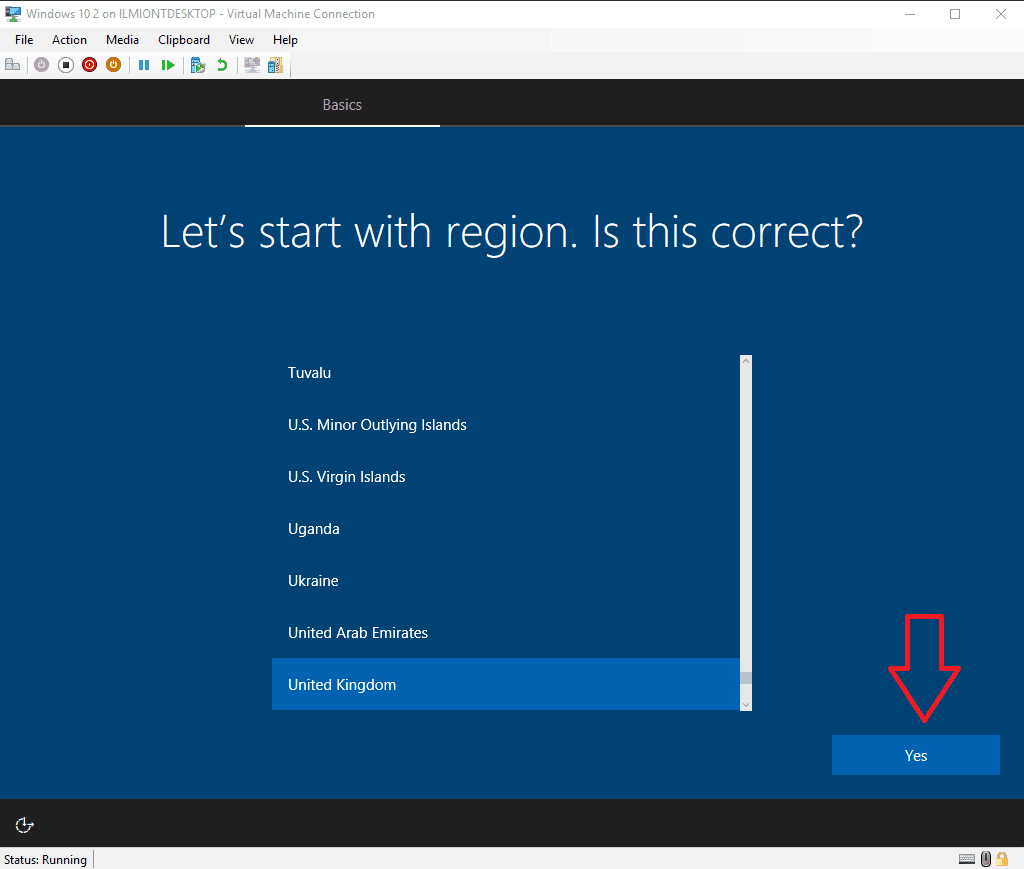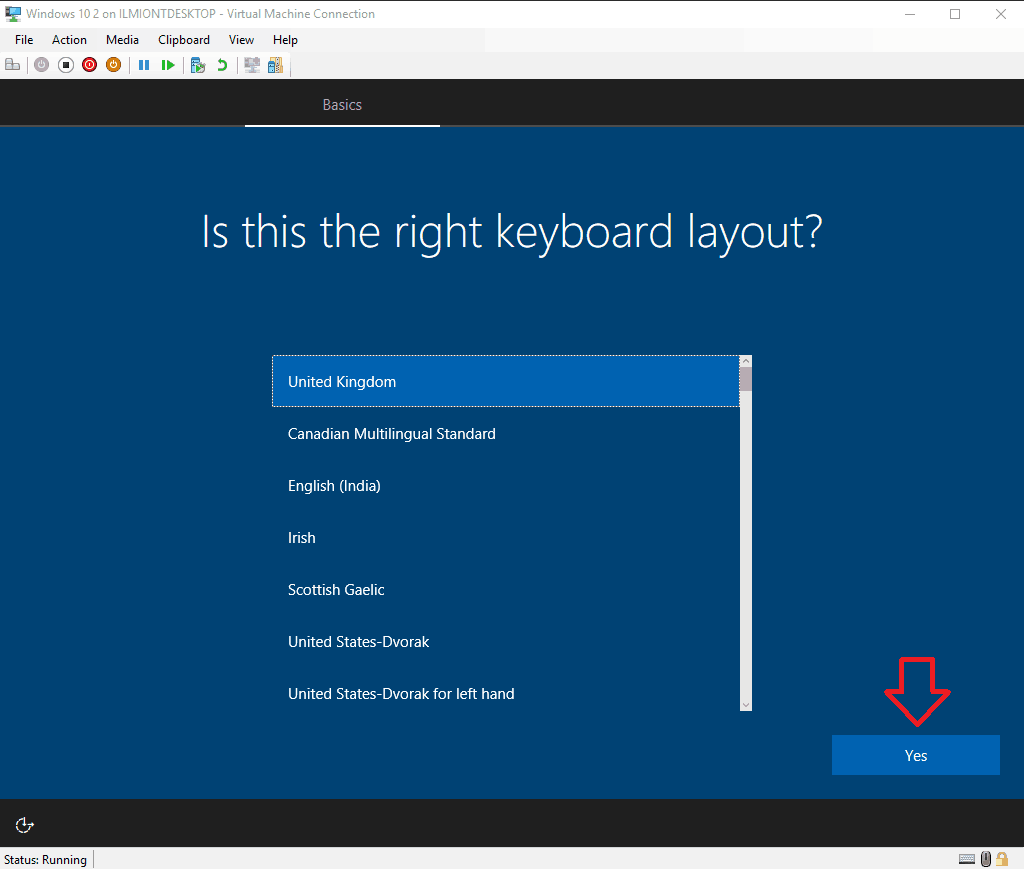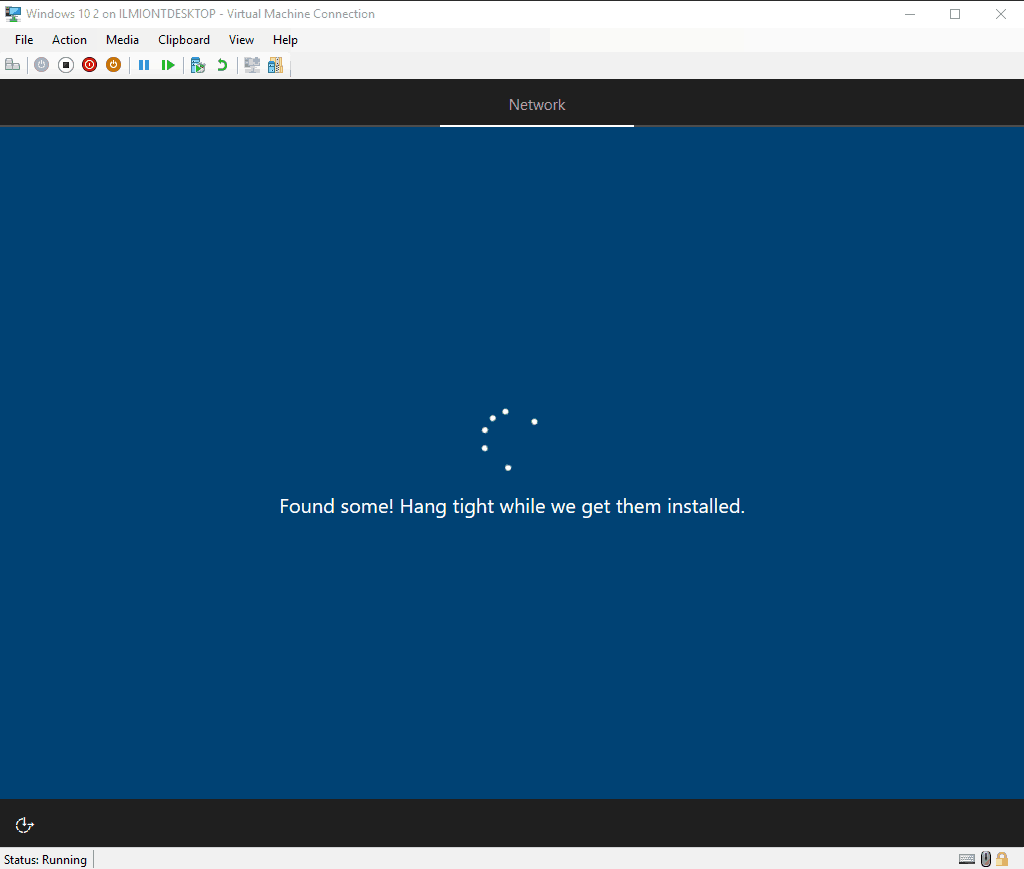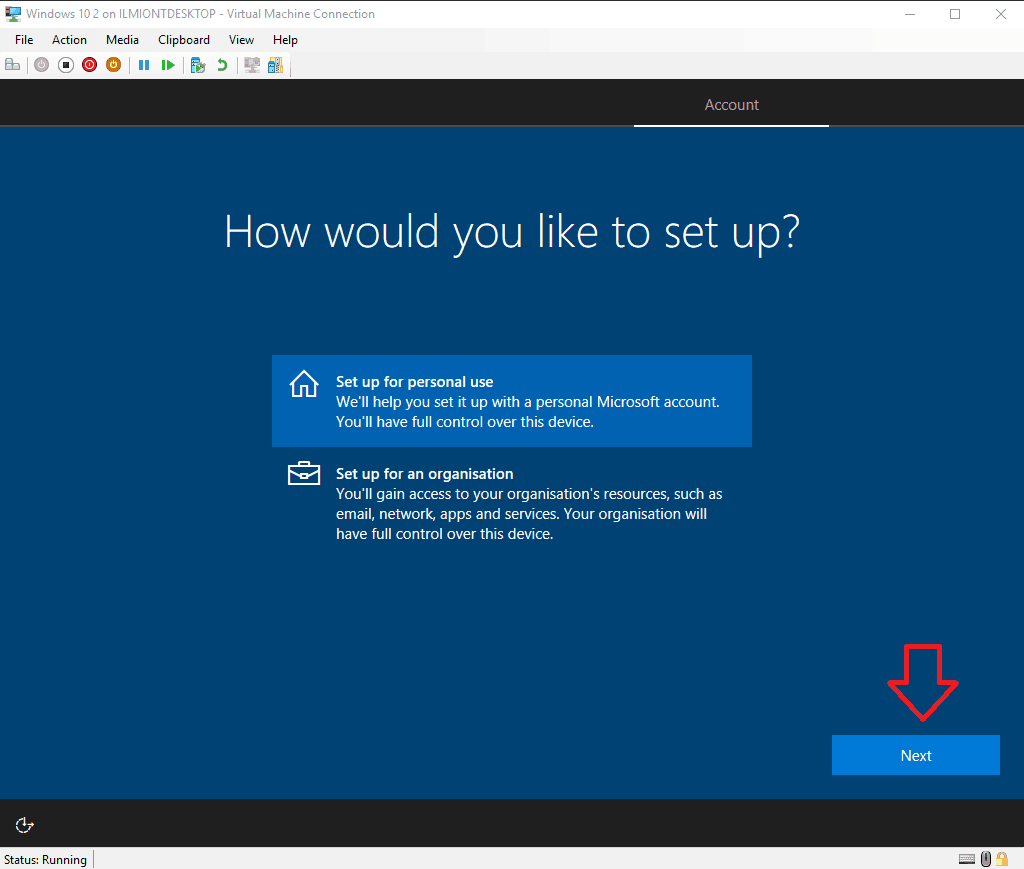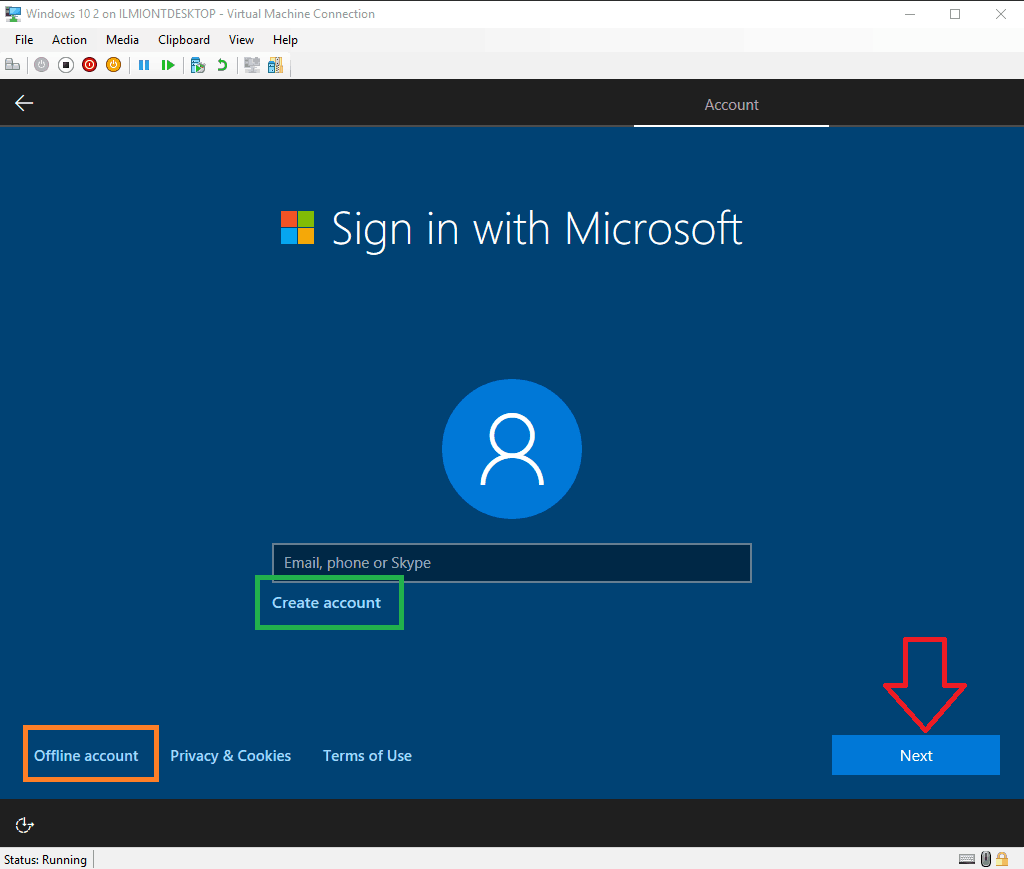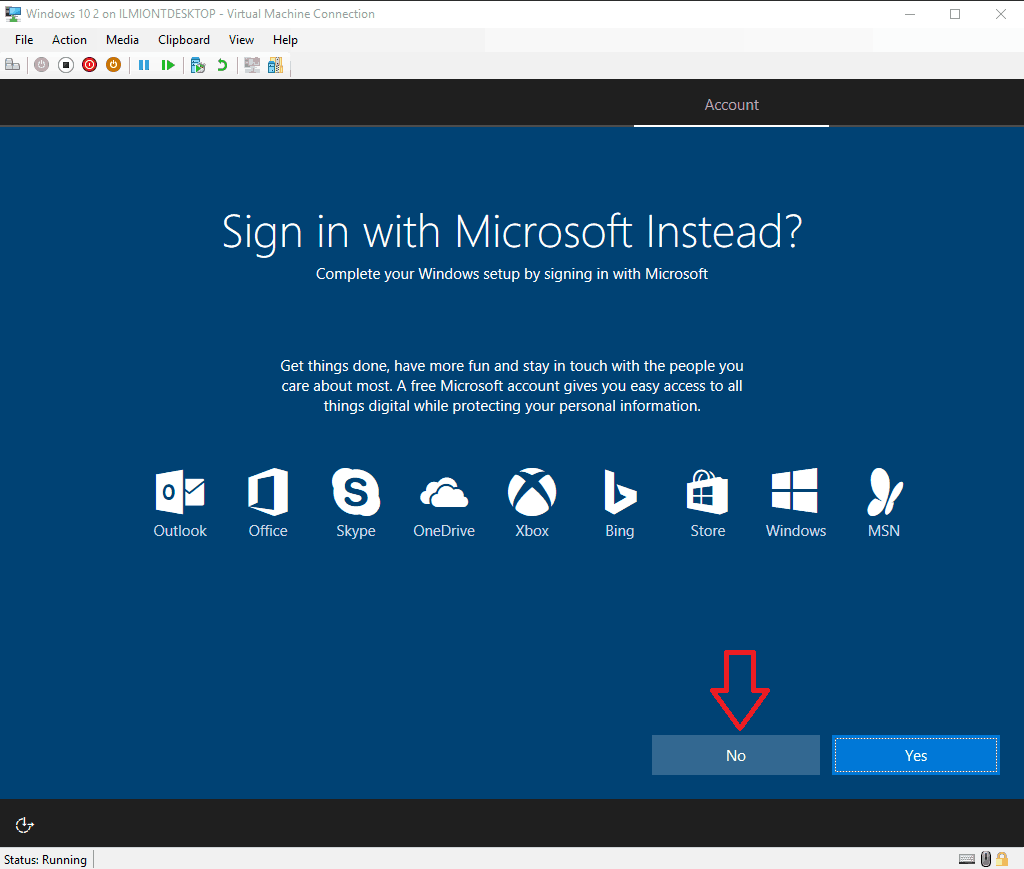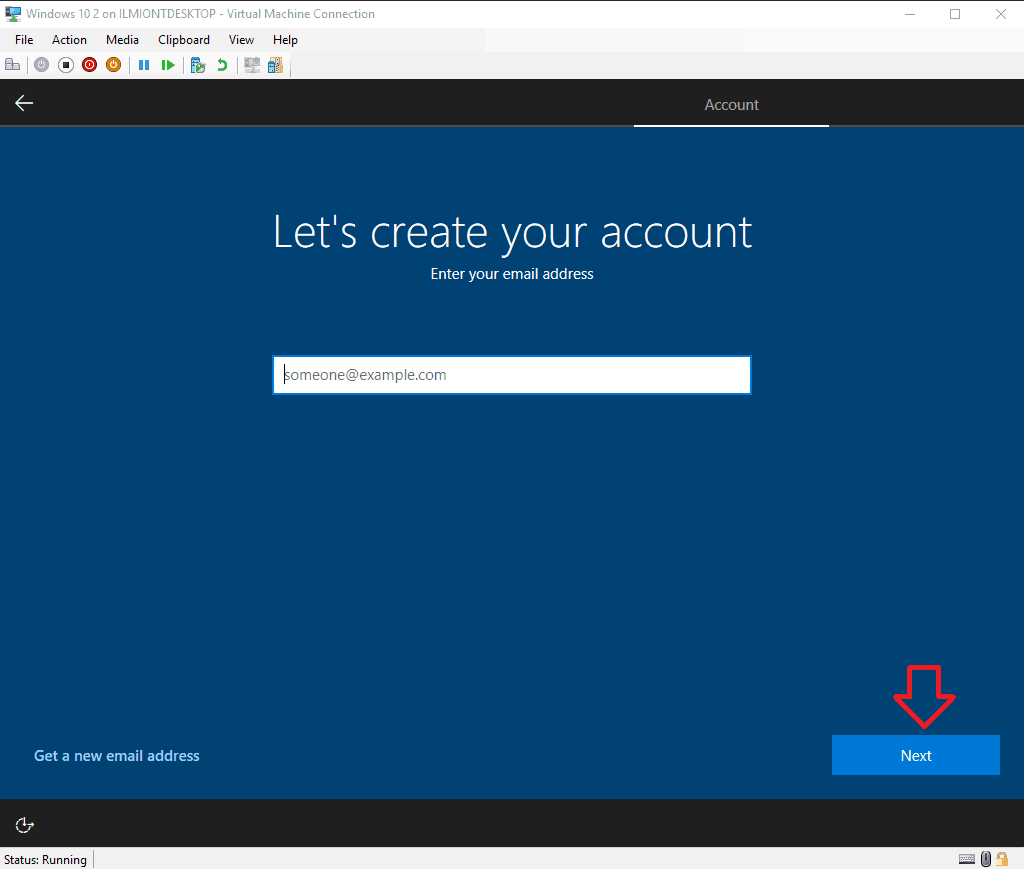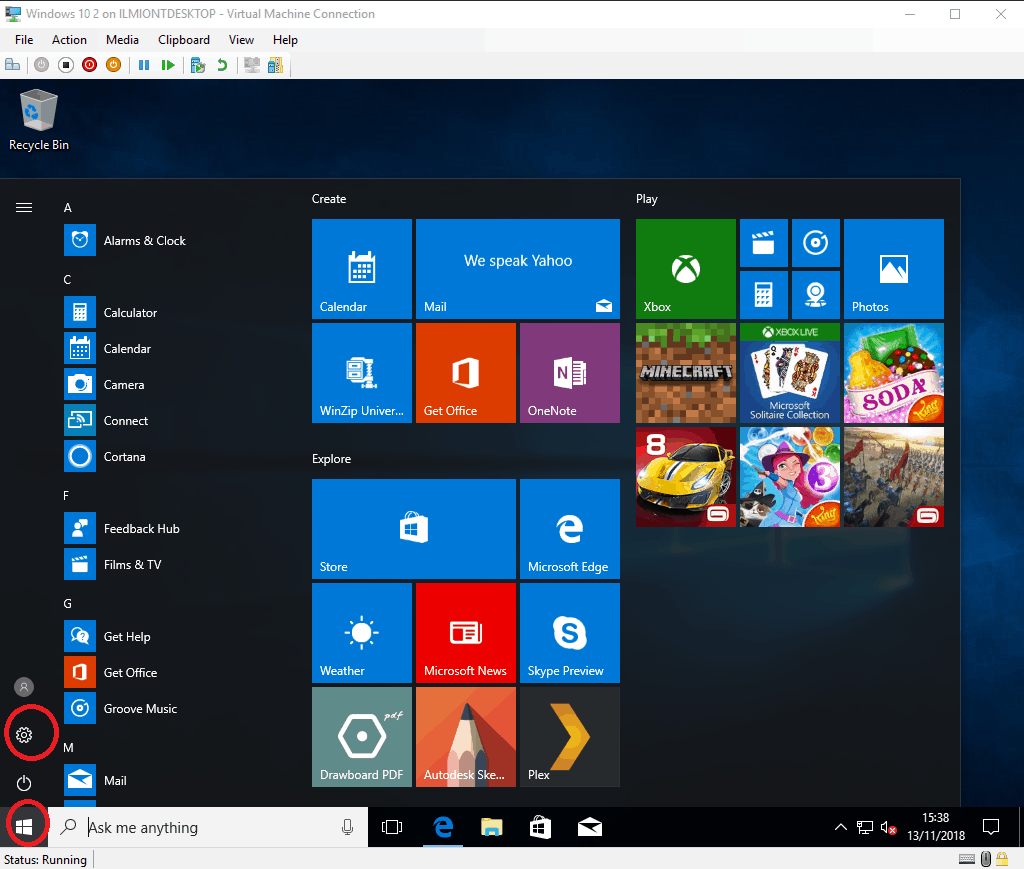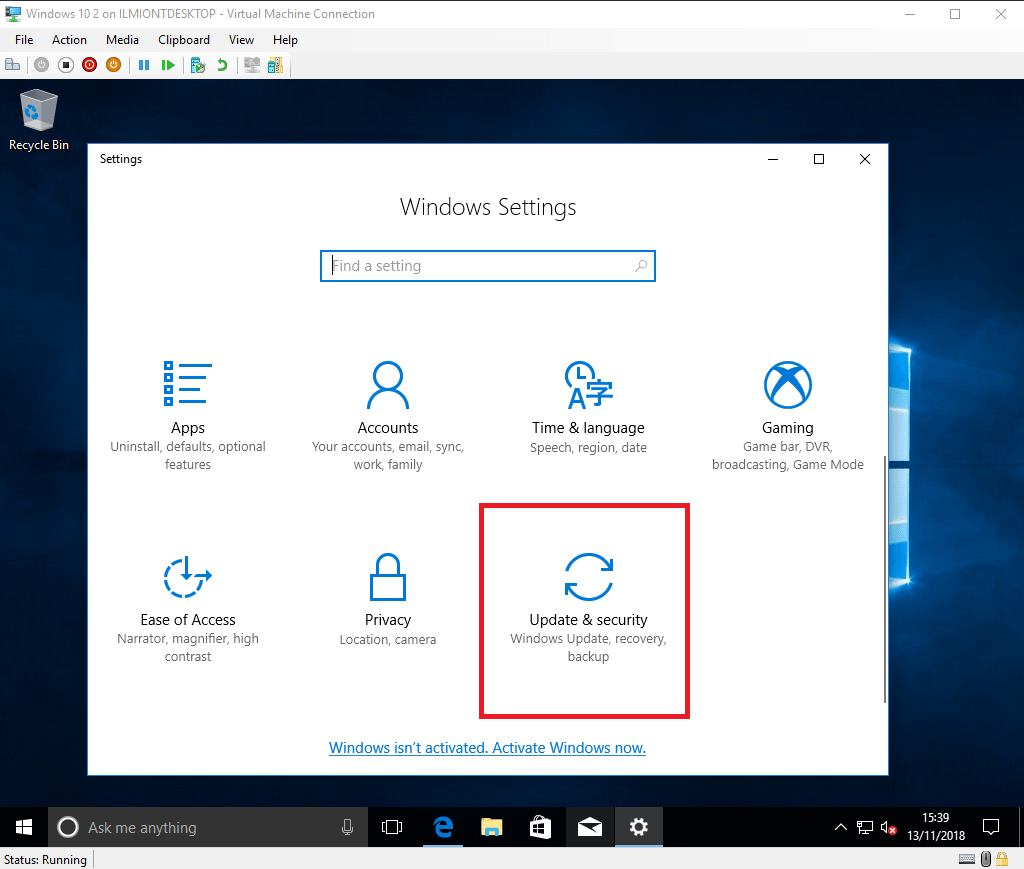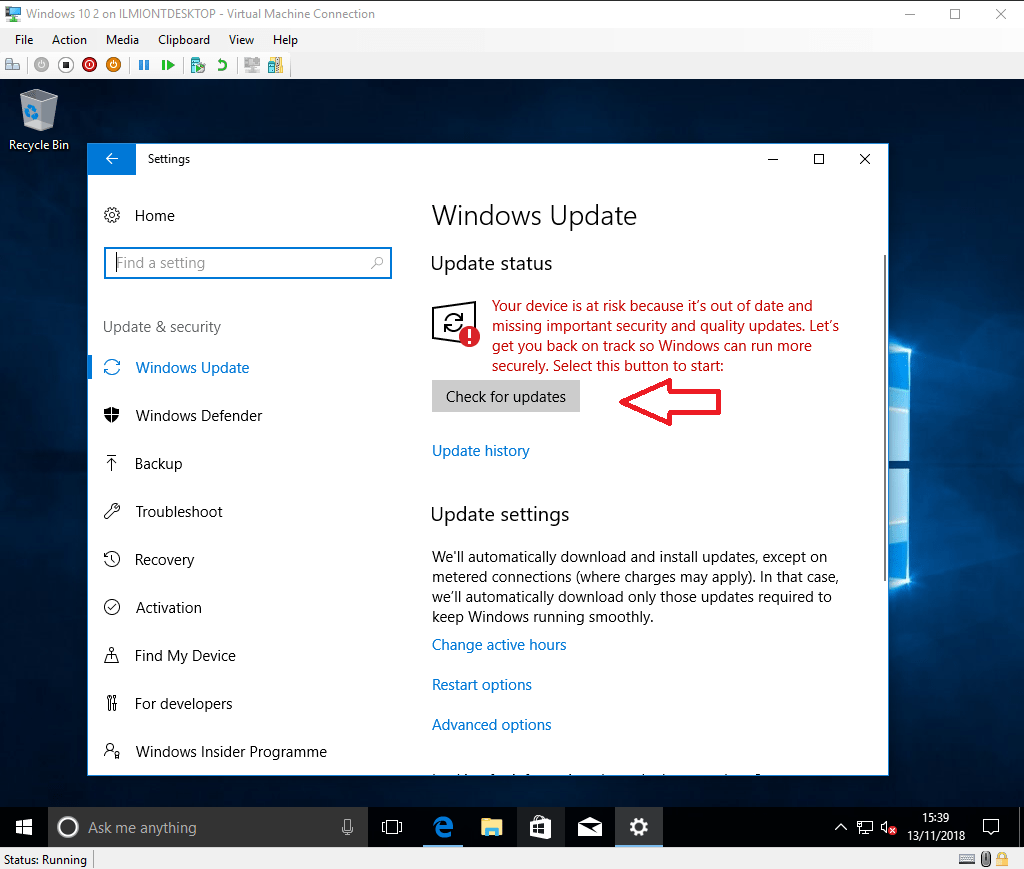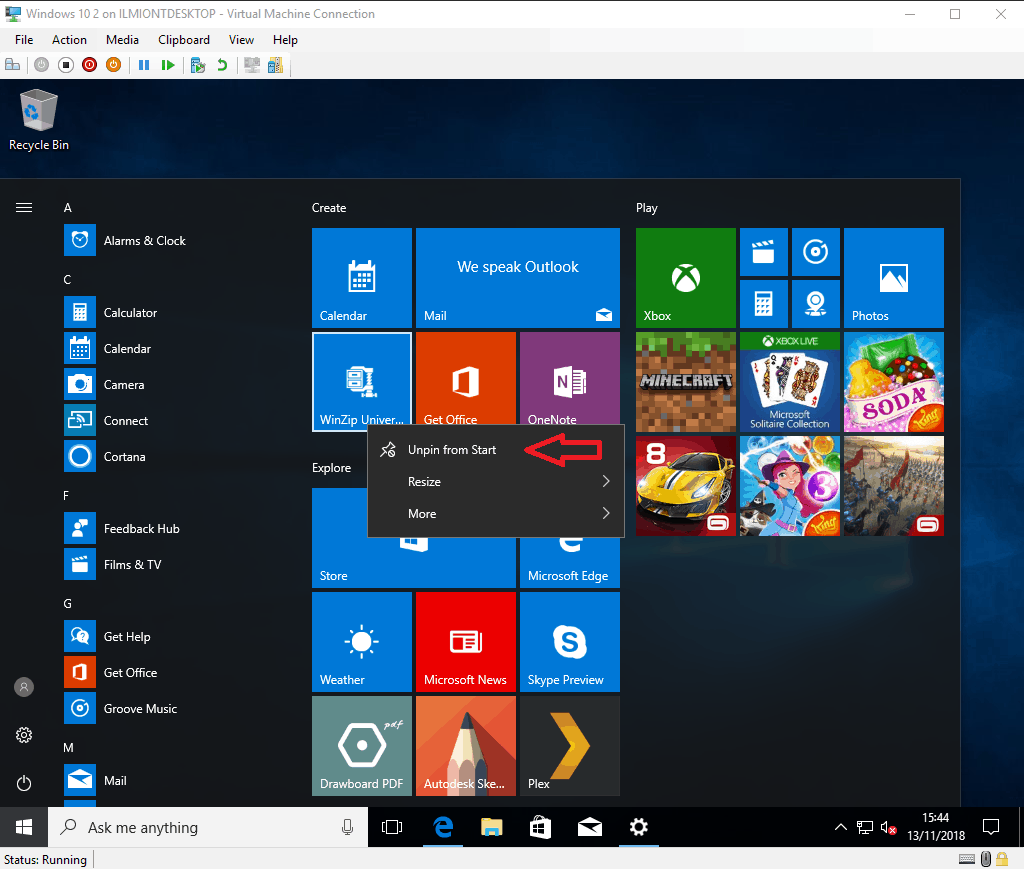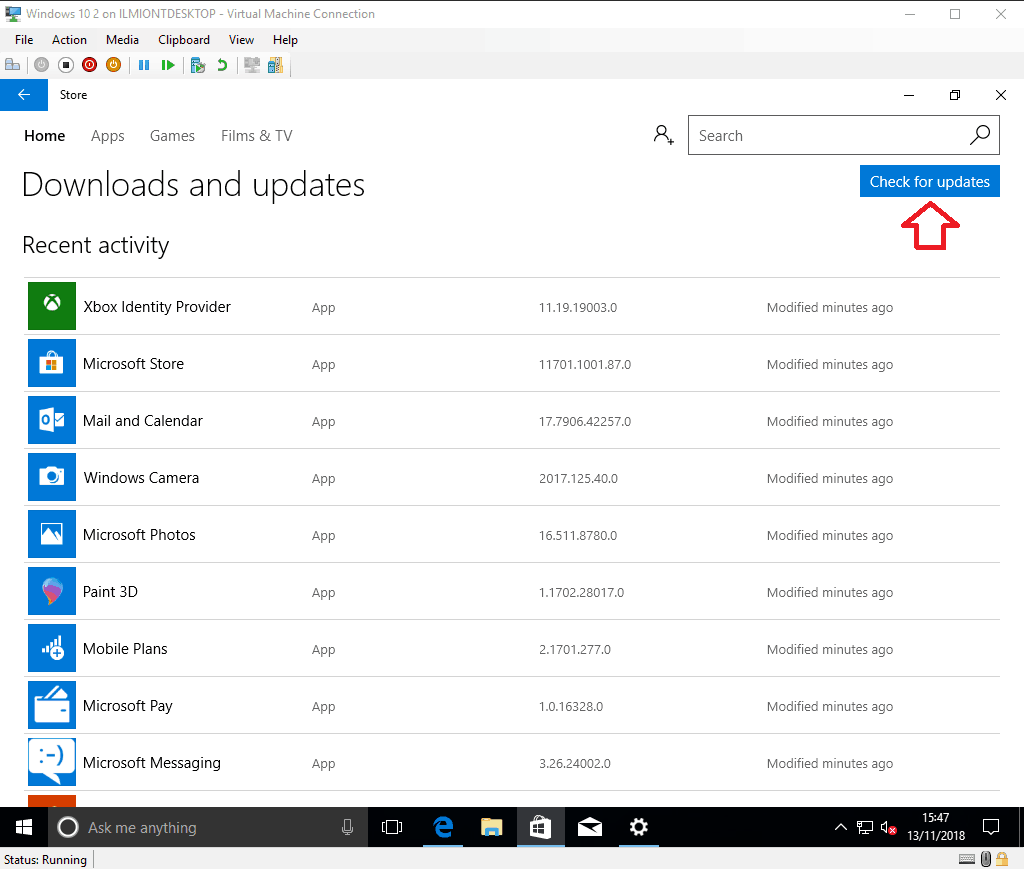Практическое руководство в отпуске: начало работы с новым ПК с Windows 10
Вы только что купили – или построили – или получили – новое блестящее устройство с Windows 10 и готовы его включить. В этом руководстве мы познакомим вас с основами, которые нужно учитывать при первом включении компьютера.
Настроить Windows 10 несложно, но на то, чтобы сделать это правильно с первого раза, может потребоваться некоторое время. Мы рекомендуем выделить час на настройку. Если все будет готово во время процедуры начальной настройки, то в дальнейшем будет меньше дел.
На этом этапе мы должны сделать предупреждение – эти инструкции не всегда точно применимы к вашему устройству. Экраны, которые вы увидите, могут незначительно отличаться в зависимости от конкретной версии Windows 10, которая поставляется с вашим продуктом. Некоторые производители ПК могут также добавлять свои собственные этапы настройки, поэтому обратитесь к прилагаемой к вашему устройству документации за любыми дополнительными инструкциями.
Мы воздерживаемся от предоставления каких-либо инструкций для конкретного оборудования, поэтому это руководство должно быть широко применимо ко всем ноутбукам, планшетам и настольным компьютерам с Windows 10. Эти инструкции также могут быть полезны при чистой установке Windows 10 на существующий компьютер. Давайте идти.
Первый запуск
Следуйте инструкциям производителя, чтобы подготовить устройство к первоначальному запуску. Нажмите кнопку питания вашего устройства, чтобы начать процедуру загрузки. Этот первый запуск может занять некоторое время, поэтому будьте готовы немного подождать, прежде чем произойдет что-нибудь существенное.
Через несколько минут вы попадете в Windows Out of Box Experience (OOBE) – набор экранов начальной настройки, на которых вы можете начать настройку своего устройства. Если в вашем новом оборудовании есть микрофон и динамики, вы можете завершить настройку, используя только свой голос. Однако это быстро становится громоздким, поэтому мы пока отключим голосовое управление Кортаны и продолжим работу с традиционной мышью и клавиатурой.
Подтвердите свой регион на первой странице и нажмите кнопку «Да», чтобы двигаться вперед.
На следующей странице вас попросят выбрать раскладку клавиатуры. В большинстве случаев это будет уже правильно выбранный вами регион. Если вам нужно переключить раскладку, выберите желаемый из списка перед тем, как нажать «Да».
При желании вы можете добавить дополнительные раскладки клавиатуры на следующей странице – при желании нажмите кнопку «Добавить раскладку», а в противном случае выберите «Пропустить», чтобы сохранить настройки. Windows потребуется время, чтобы применить ваши региональные предпочтения.
Обновления
Следующий этап может занять несколько минут. Windows начнет проверку обновлений, в том числе важных исправлений безопасности и ошибок. Здесь особо нечего делать, кроме как терпеливо ждать, пока Windows загрузит все доступные обновления.
На этом этапе важно не выключать устройство. Хотя процесс обновления может занять много времени (особенно если у вас медленное интернет-соединение), получение обновлений теперь дает вам возможность исследовать свой рабочий стол сразу после завершения установки.
Если на вашем устройстве установлено более старое «обновление функций» Windows 10, программа установки может обнаружить это сейчас и спросить, хотите ли вы выполнить обновление до более новой версии. Если этот вариант представлен, вам, вероятно, будет выгодно принять его сейчас – обновления функций добавляют новые функции и параметры настроек, поэтому вы сэкономите время, начав работать с рабочего стола только после того, как вы используете новейшую версию.
Однако имейте в виду, что установка обновления функции займет больше времени – это большая загрузка и сложная процедура установки для машины. Вы можете оставить свой компьютер для обработки процесса автоматически, но будьте готовы подождать несколько часов при медленном соединении.
учетные записи
После установки обновлений вам будет предложено выбрать, как будет использоваться ваш компьютер – для личного использования или в качестве рабочего устройства. Обычно вам нужно нажать «Настроить для личного использования», если вы не настраиваете ПК для бизнеса и не получили конкретные инструкции. Мы предполагаем, что вы выберете личное использование до конца этого руководства. Щелкните опцию и нажмите «Далее».
Затем вам будет предложено войти в свою учетную запись Microsoft. Если у вас уже есть учетная запись Microsoft, введите свой адрес электронной почты, чтобы прикрепить его к компьютеру. Это позволяет вам получать доступ к облачным сервисам Microsoft, таким как OneDrive и Cortana, без какой-либо дополнительной настройки.
Если у вас нет учетной записи, вы можете создать новую, нажав ссылку «Создать учетную запись». Следуйте приведенным здесь инструкциям, чтобы получить новый адрес электронной почты Microsoft (или повторно использовать существующий) и открыть свою учетную запись Microsoft.
Последний вариант – использовать «автономную» учетную запись. Это не требует от вас создания учетной записи Microsoft, но означает, что вы не сможете использовать облачные онлайн-сервисы. Однако это самый простой вариант и, возможно, самый безопасный и наименее навязчивый.
Щелкните ссылку «Автономный аккаунт» в нижнем левом углу экрана, чтобы создать его. Вам нужно будет нажать «Нет» на следующем экране, на котором Microsoft сделает последнюю попытку убедить вас использовать учетную запись в Интернете. Затем следуйте инструкциям, чтобы ввести свое имя и создать пароль для своей учетной записи.
Если вы хотите позже переключиться на учетную запись Microsoft (или перейти в обратном направлении, на автономную учетную запись), это можно будет сделать в настройках Windows в любое время в будущем.
Кортана
Когда ваша учетная запись настроена, следующий этап – выбрать, следует ли включать Кортану. Cortana – это цифровой помощник Microsoft с голосовым управлением, который позволяет выполнять стандартные задачи, разговаривая с компьютером. Кортана также может держать вас в курсе такой информации, как новости и погода, а также синхронизировать информацию между вашим ПК и смартфоном.
Если это слишком много для рассмотрения на данном этапе настройки, вы можете оставить Кортану отключенной на данный момент – вы всегда можете включить ее позже. Нажмите кнопку «Да» или «Нет», чтобы указать, хотите ли вы использовать Кортану.
Конфиденциальность
Наконец, вы попадете на страницу настроек конфиденциальности. Обратите внимание, что этот экран претерпел несколько изменений за время существования Windows 10, поэтому то, что вы видите, может немного отличаться, если на вашем устройстве еще не установлена последняя версия.
Мы воздержимся от предоставления здесь конкретных указаний, поскольку ваш выбор должен отражать ваше личное отношение к сбору данных. По умолчанию Microsoft оставляет все переключатели включенными, что дает компании доступ к подробным диагностическим данным и позволяет компании отслеживать вас с помощью рекламы, давать целевые рекомендации и обрабатывать ваши голосовые данные.
Вы можете отключить любую опцию, которая доставляет вам дискомфорт. Когда вы закончите, нажмите «Принять», чтобы заполнить последнюю страницу OOBE. Теперь Windows потребуется несколько минут, чтобы ваше устройство было готово к использованию. Для более медленных продуктов это может занять несколько минут, поэтому терпеливо дождитесь завершения. Опять же, вы не должны выключать устройство на этом этапе процедуры настройки.
Давайте начнем
Через несколько минут вы на короткое время увидите сообщение «Давайте начнем», прежде чем вам будет впервые показан новый рабочий стол Windows 10. Хотя ваш компьютер теперь практически готов к использованию, есть еще несколько домашних задач, которые мы рекомендуем выполнить в первую очередь.
Самый важный из них – проверить, действительно ли вы в курсе. Хотя критические исправления устанавливаются во время OOBE, у вас почти наверняка будет гораздо больше обновлений, когда Windows полностью настроена. Опять же, мы рекомендуем получать обновления прямо сейчас, поэтому нажмите кнопку «Пуск» в нижнем левом углу и нажмите небольшой значок шестеренки в левом меню, чтобы открыть «Настройки».
Отсюда перейдите в категорию «Обновление и безопасность» (вам может потребоваться прокрутить вниз) и нажмите кнопку «Проверить наличие обновлений», чтобы начать процесс обновления. Это может занять некоторое время, особенно при медленном подключении к Интернету, но вы можете продолжить выполнение некоторых других служебных задач во время выполнения обновлений.
Затем вы можете удалить некоторые заранее закрепленные вредоносные программы из меню «Пуск». Снова нажмите кнопку «Пуск», и на экране появятся несколько ярлыков приложений. Вы можете щелкнуть правой кнопкой мыши по любому из них и выбрать «Открепить от начала», чтобы удалить его. Многие из приложений – это игры, которые вы никогда не сможете использовать. Если вы хотите восстановить что-либо в будущем, вы можете переустановить это из Магазина Windows.
Говоря о Магазине Windows, пришло время установить еще одну операцию обновления. Для ваших приложений, таких как Почта, Календарь и Skype, будут доступны собственные обновления, отдельно от обновлений для Windows. Щелкните значок Магазин в нижней части экрана (на панели задач), чтобы открыть Магазин.
В Магазине нажмите кнопку слева от строки поиска и выберите «Загрузки и обновления» (это может немного отличаться в зависимости от вашей конкретной версии), а затем нажмите кнопку «Проверить наличие обновлений». Ваши приложения начнут обновляться. На этом этапе вы также можете начать установку любых новых приложений, которые вы используете, из Магазина Windows.
Это действительно все, что нужно сделать при настройке ПК с Windows 10. Теперь у вас есть современная система с включенной антивирусной защитой из Защитника Windows. Однако мы только коснулись здесь поверхности – вы, вероятно, захотите затем установить свои собственные приложения, а затем начать настраивать вещи в соответствии с вашими предпочтениями в приложении Настройки ”. Вскоре мы опубликуем дополнительные статьи с более конкретными инструкциями, но пока этого руководства должно быть достаточно, чтобы вы начали работу с новым устройством Windows 10.