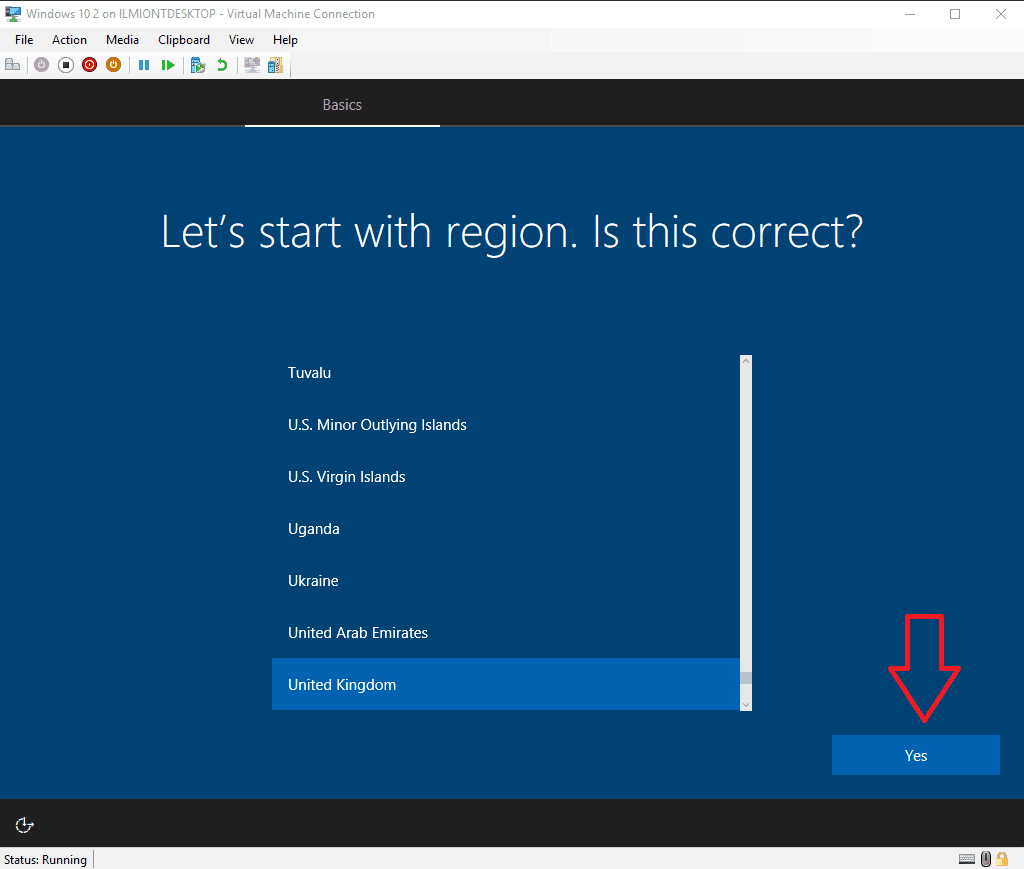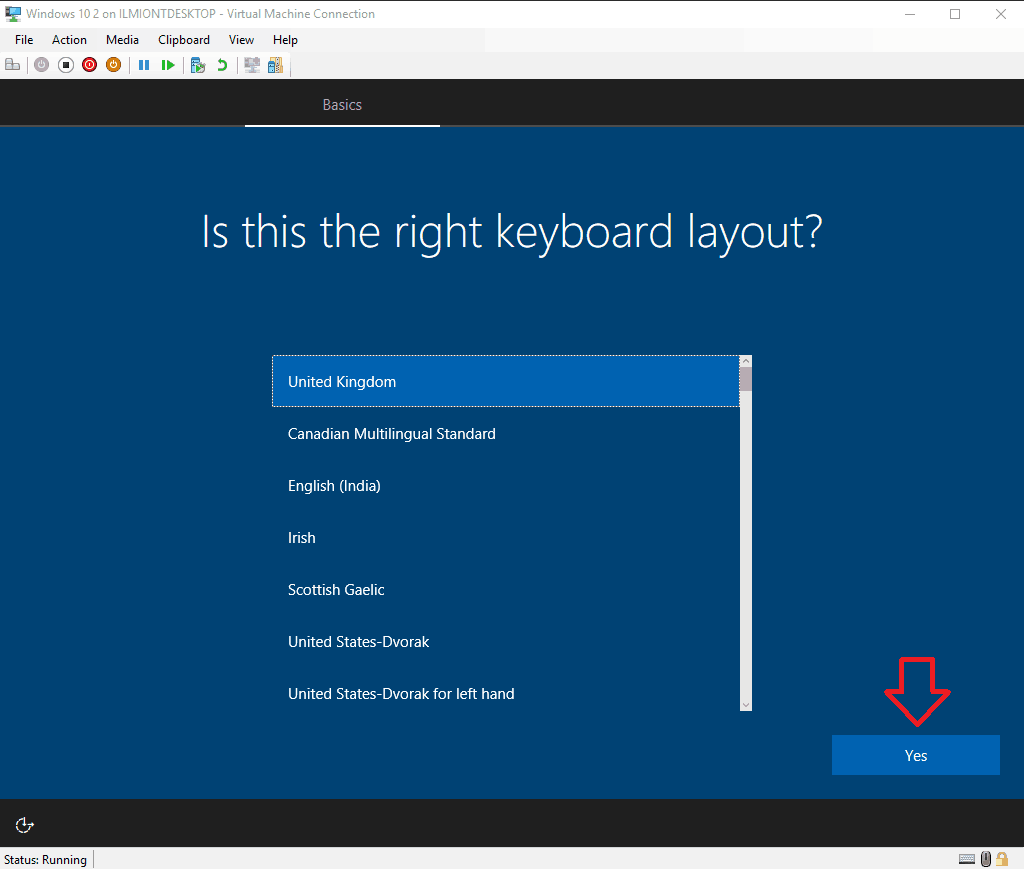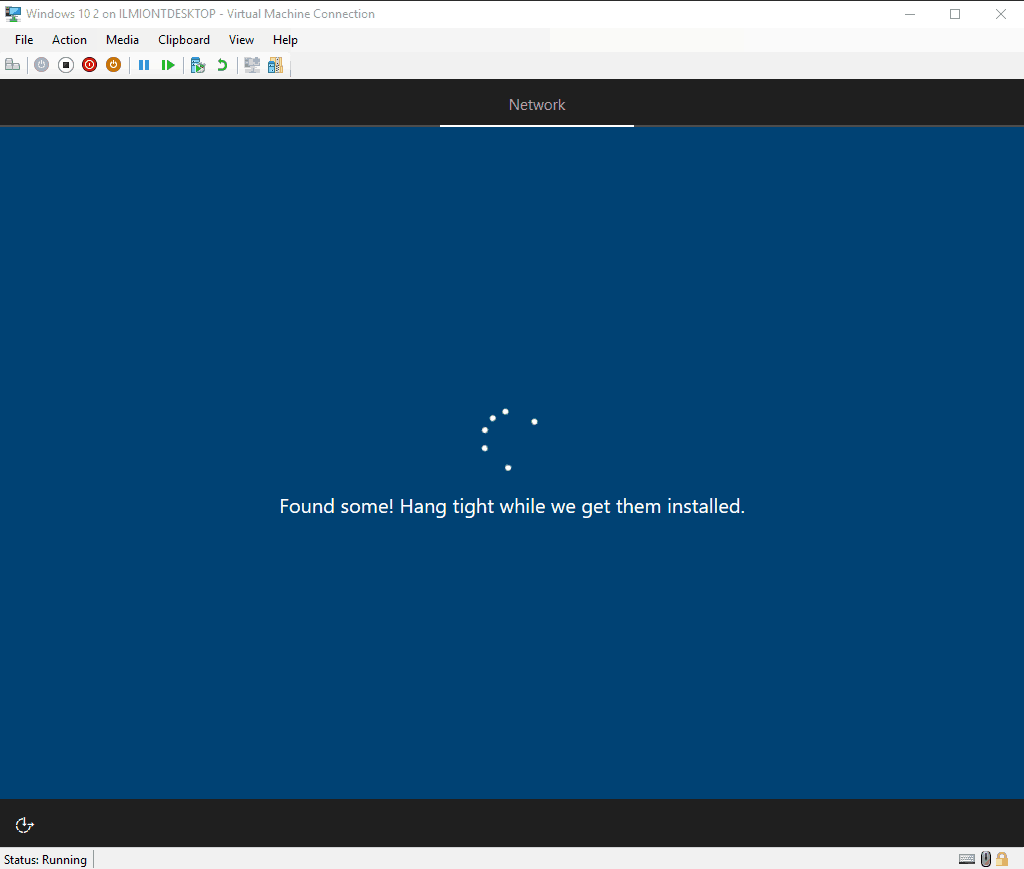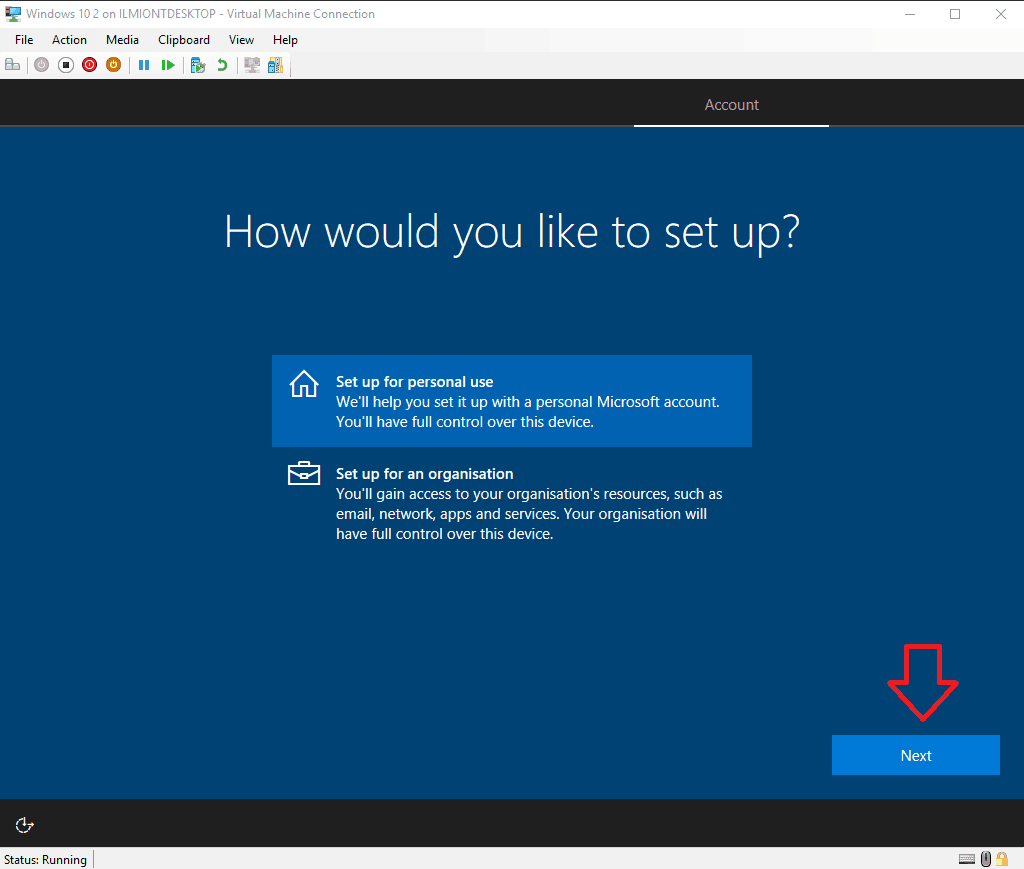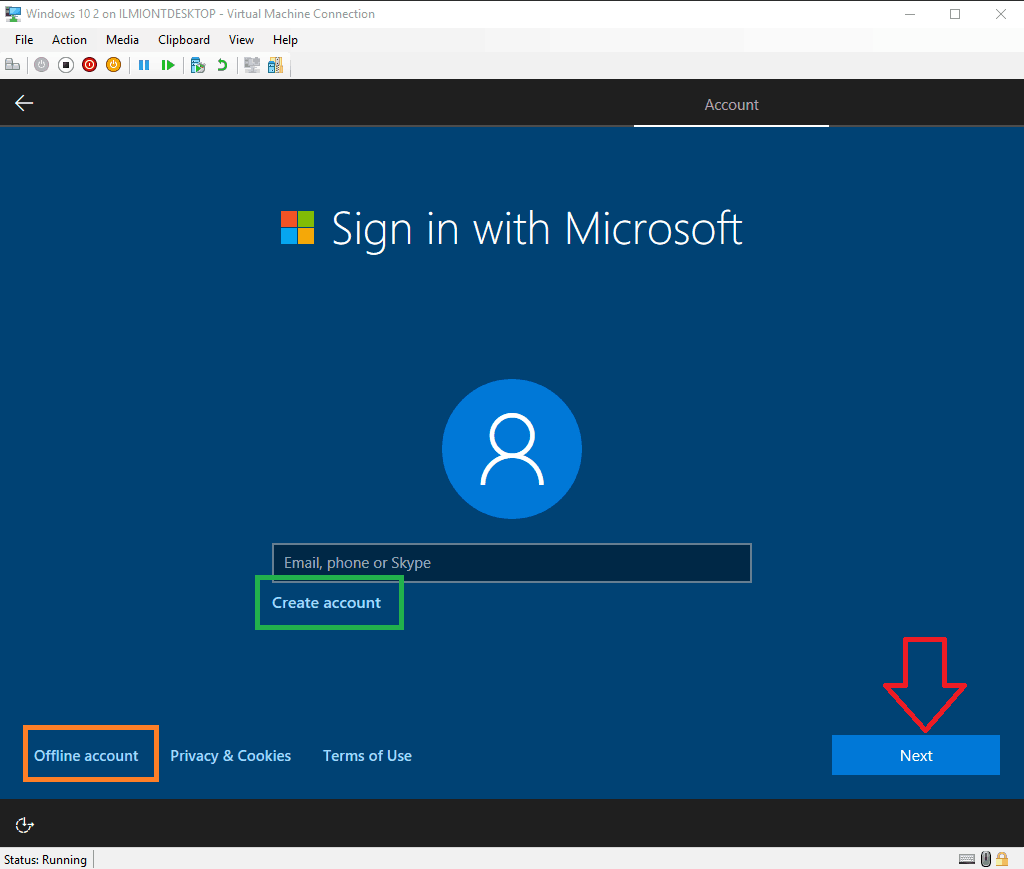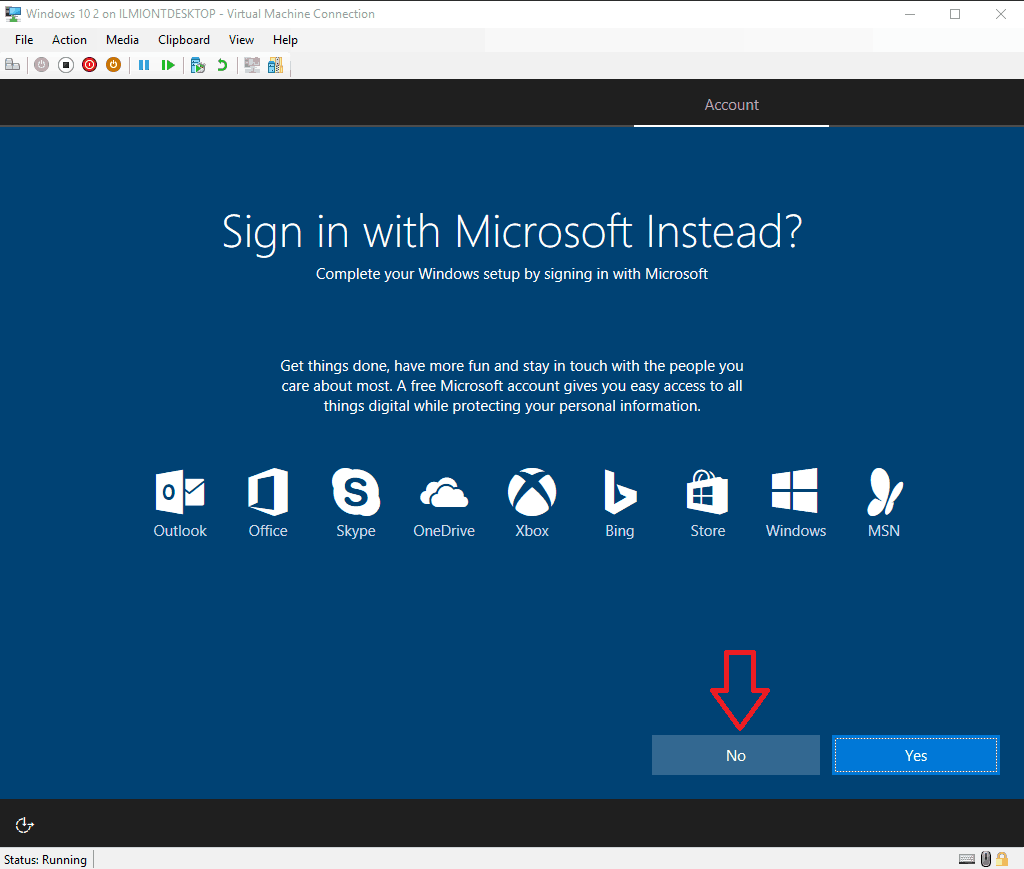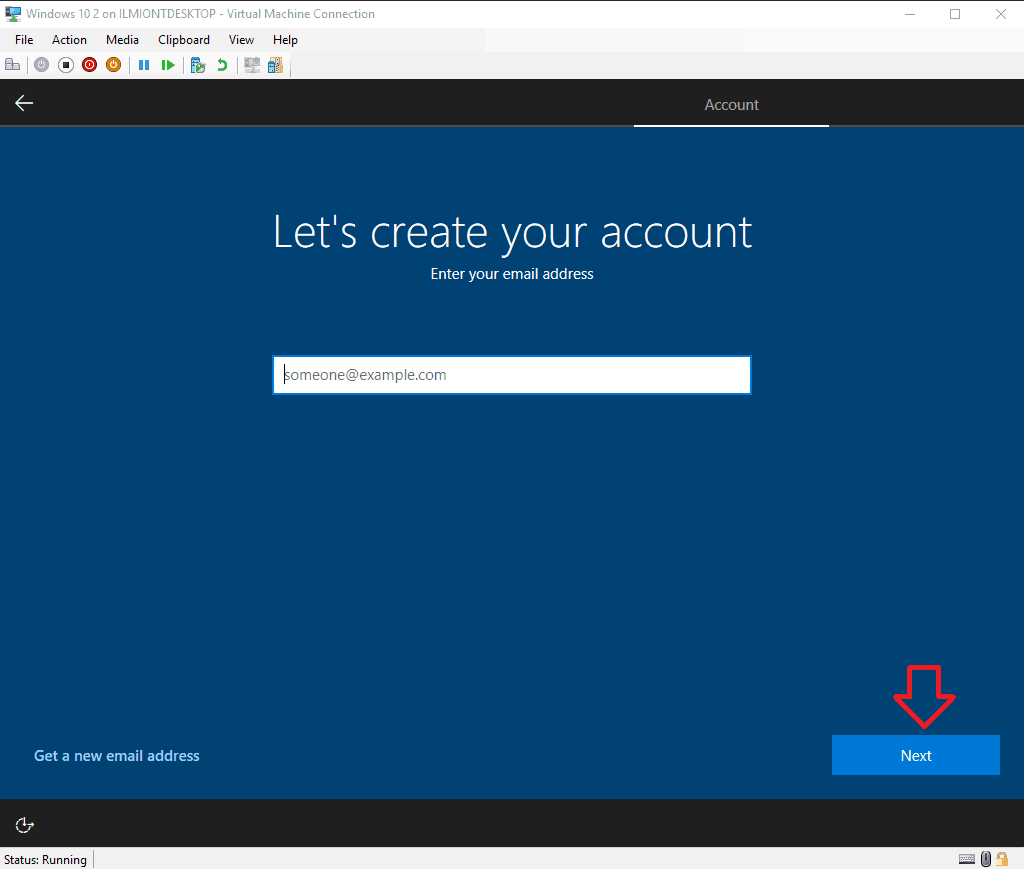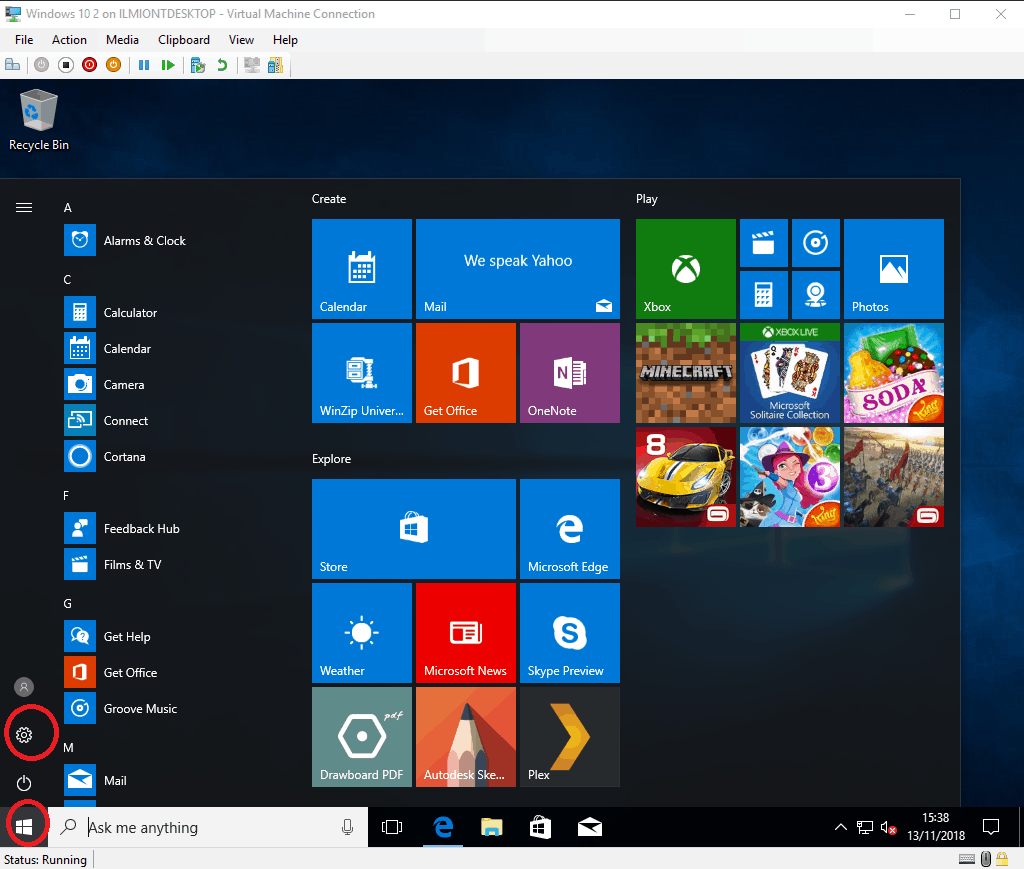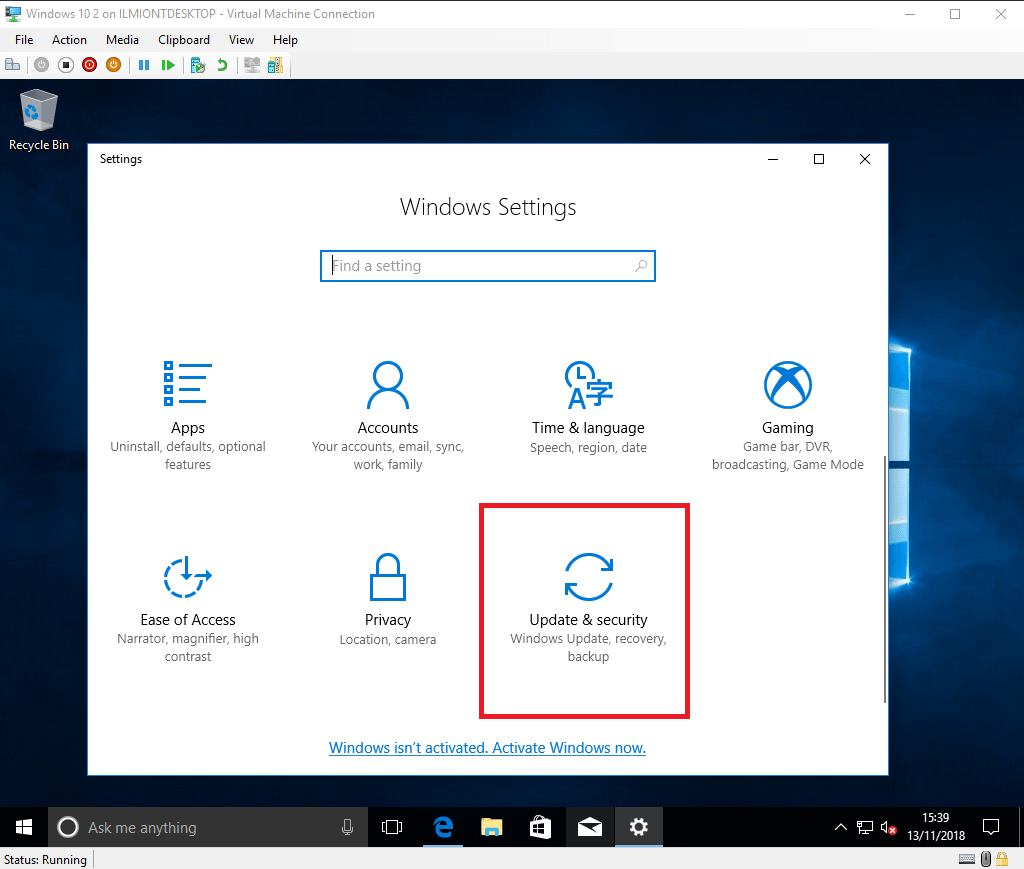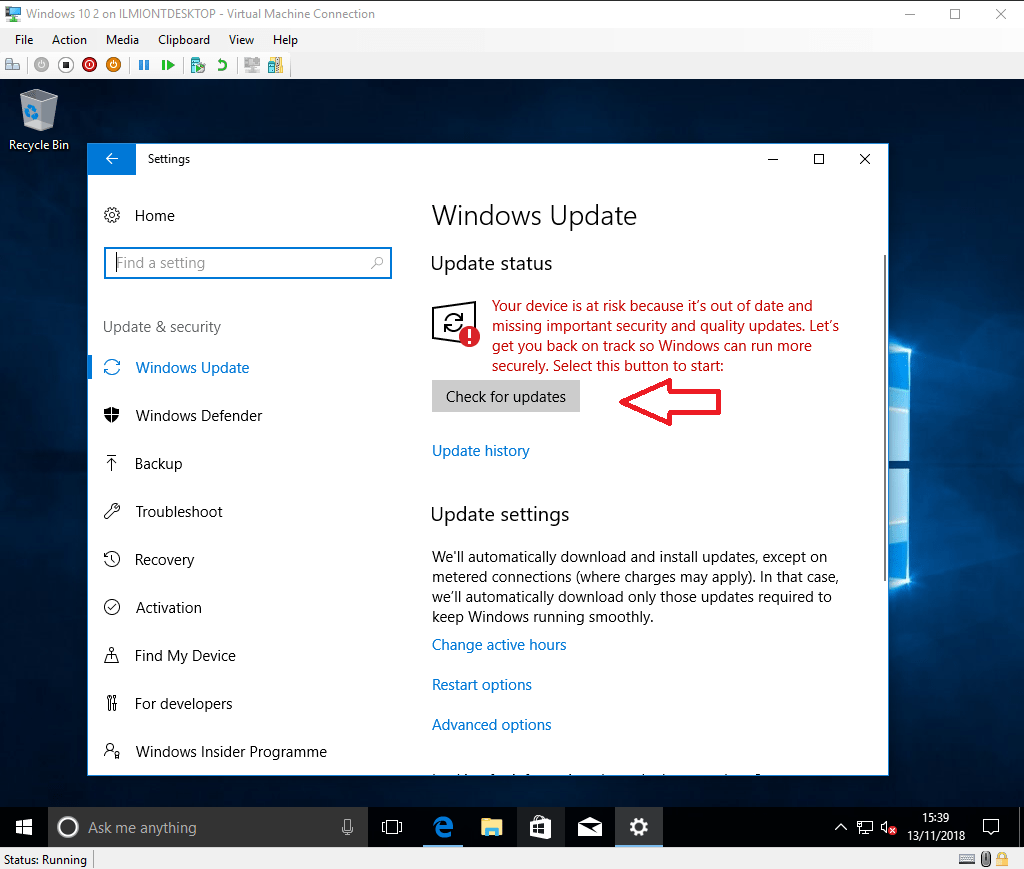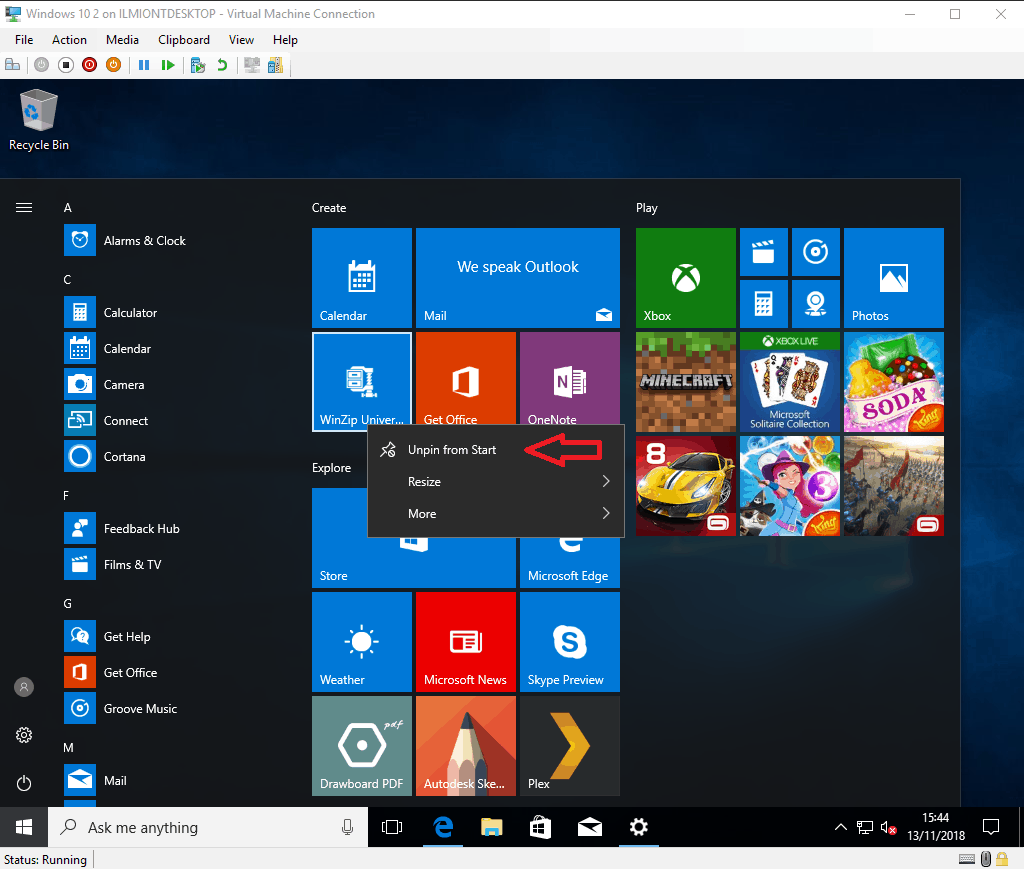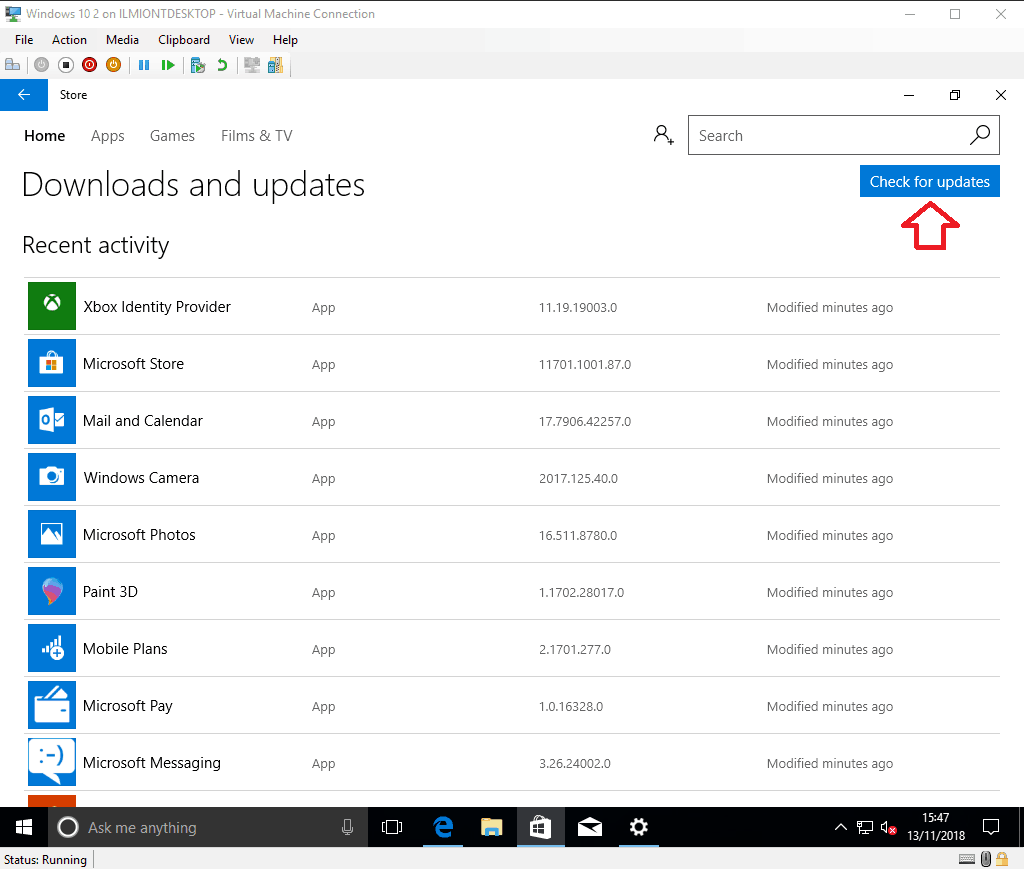Посібник зі свят: Як розпочати роботу з новим ПК з Windows 10
Ви щойно купили – або побудували – або отримали – блискучий новий пристрій Windows 10 і готові його ввімкнути. У цьому посібнику ми ознайомимо вас з основами, щоб бути в курсі, коли ви вперше вмикаєте свій ПК.
Налаштування Windows 10 не складно, але це може зайняти трохи часу, щоб зробити це правильно з першого разу. Ми рекомендуємо вам відвести годину для налаштування. Підготовка всього під час процедури початкового налаштування означає, що пізніше буде зробити менше.
На цьому етапі ми повинні запропонувати попередження – ці інструкції не завжди точно стосуються вашого пристрою. Екрани, які ви побачите, можуть дещо відрізнятися залежно від точної версії Windows 10, яка постачається з вашим продуктом. Деякі виробники ПК можуть також додати власні етапи налаштування, тому зверніться до документації, що знаходиться в коробці вашого пристрою, щоб отримати додаткові вказівки, які вам потрібні.
Ми утримуємось від надання будь-яких спеціальних інструкцій щодо обладнання, тому цей посібник повинен бути широко застосовним на всіх ноутбуках, планшетах та настільних комп’ютерах Windows 10. Ці вказівки також можуть бути корисними під час чистого встановлення Windows 10 на існуючому комп’ютері. Ходімо.
Перший запуск
Дотримуйтесь вказівок виробника, щоб підготувати пристрій до початкового запуску. Натисніть кнопку живлення вашого пристрою, щоб розпочати процедуру завантаження. Цей перший запуск може зайняти досить довгий час, тому будьте готові почекати деякий час, перш ніж станеться щось суттєве.
Через кілька хвилин ви потрапите в Windows Out of Box Experience (OOBE) – набір початкових екранів налаштування, на яких ви можете розпочати налаштування пристрою. Якщо у вашому новому обладнанні є мікрофон і динаміки, ви можете завершити налаштування, використовуючи лише свій голос. Однак це швидко стає громіздким, тож поки що ми вимкнемо голосовий контроль Кортани і продовжимо роботу з традиційною мишею та клавіатурою.
Підтвердьте свій регіон на першій сторінці та натисніть кнопку «Так», щоб рухатися вперед.
На наступній сторінці пропонується вибрати розкладку клавіатури. У більшості випадків це вже буде обрано відповідним чином з вашого вибору регіону. Якщо вам потрібно змінити макет, виберіть потрібний зі списку, перш ніж натискати “Так”.
За бажанням, ви можете додати додаткові розкладки клавіатури на наступній сторінці – якщо хочете, натисніть кнопку «Додати розкладку», а в іншому випадку виберіть «Пропустити», щоб зберегти налаштування. Windows знайде трохи часу, щоб застосувати ваші регіональні уподобання.
Оновлення
Наступний етап може зайняти кілька хвилин. Windows почне перевіряти наявність оновлень, які включають важливі виправлення безпеки та помилок. Тут не так багато справи, окрім терплячого очікування, поки Windows завантажує будь-які доступні оновлення.
На цьому етапі важливо не вимикати пристрій. Незважаючи на те, що процес оновлення може зайняти багато часу (особливо якщо у вас повільне підключення до Інтернету), вилучення оновлень тепер дозволяє вільно досліджувати робочий стіл, як тільки налаштування завершиться.
Якщо на вашому пристрої працює старіше «оновлення функцій» Windows 10, установка може виявити це зараз і запитати, чи хочете ви оновити до нової версії. Якщо ця опція представлена, ви, ймовірно, отримаєте вигоду з її прийняття зараз – оновлення функцій додають нові функції та параметри налаштувань, тому ви заощадите час, лише розпочавши роботу на робочому столі, лише перейшовши на найновішу версію.
Однак майте на увазі, що встановлення оновлення функції триватиме довше – це велике завантаження та складна процедура встановлення машини. Ви можете залишити свій ПК автоматично обробляти процес, але будьте готові почекати кілька годин під час повільного з’єднання.
Рахунки
Після встановлення оновлень вам буде запропоновано вибрати, як ваш ПК буде використовуватися – для особистого використання або як діловий пристрій. Зазвичай вам потрібно буде натиснути «Налаштувати для особистого користування», якщо ви не налаштовуєте діловий ПК і не отримали конкретних інструкцій. Ми вважатимемо, що ви вибрали особисте використання для подальшої частини цього посібника. Клацніть на опцію та натисніть “Далі”.
Далі вам буде запропоновано ввійти за допомогою свого облікового запису Microsoft. Якщо у вас вже є обліковий запис Microsoft, введіть свою адресу електронної пошти, щоб прикріпити її до свого ПК. Це дозволяє отримати доступ до хмарних служб Microsoft, таких як OneDrive та Cortana, без подальшої конфігурації.
Якщо у вас немає облікового запису, ви можете створити новий, натиснувши посилання «Створити рахунок». Виконайте наведені тут дії, щоб отримати нову адресу електронної пошти Microsoft (або повторно використати наявну) та відкрити свій обліковий запис Microsoft.
Останній варіант – використовувати «офлайн» рахунок. Це не вимагає створення облікового запису Microsoft, але означає, що ви не зможете користуватися онлайн-хмарними службами. Це найпростіший варіант, і, можливо, найбезпечніший і найменш нав’язливий.
Клацніть на посилання «Офлайн-рахунок» у нижньому лівому куті екрана, щоб створити його. Вам потрібно буде натиснути “Ні” на наступному екрані, на якому Microsoft робить останню спробу переконати вас скористатися онлайновим обліковим записом. Потім виконайте кроки, щоб ввести своє ім’я та створити пароль для свого облікового запису.
Якщо ви хочете пізніше перейти на обліковий запис Microsoft (або перейти в протилежний бік, на офлайн-рахунок), це можна зробити в налаштуваннях Windows у будь-який час у майбутньому.
Кортана
Після налаштування вашого облікового запису наступним етапом є вибір, чи активувати Cortana. Cortana – це голосовий цифровий помічник від Microsoft, який дозволяє виконувати загальні завдання, спілкуючись із ПК. Cortana також може тримати вас в курсі такої інформації, як новини та погода, а також синхронізувати інформацію між вашим ПК та смартфоном.
Якщо на цьому етапі налаштування занадто багато, щоб розглянути, можливо, ви хочете поки що вимкнути Cortana – ви завжди можете ввімкнути її пізніше. Натисніть кнопку «Так» або «Ні», щоб вказати, чи хочете ви використовувати Кортану.
Конфіденційність
Нарешті, ви перейдете на сторінку налаштувань конфіденційності. Тут зауважте, що протягом життя Windows 10 цей екран зазнавав численних доопрацювань, тож те, що ви бачите, може виглядати дещо інакше, якщо на вашому пристрої ще не встановлена остання версія.
Ми утримаємось від надання конкретних вказівок тут, оскільки ваш вибір повинен відображати ваше особисте ставлення до збору даних. За замовчуванням Microsoft залишає кожен перемикач увімкненим, що надає компанії доступ до детальних діагностичних даних і дозволяє компанії відстежувати вас за допомогою рекламних оголошень, виробляти цілеспрямовані рекомендації та обробляти ваші голосові дані.
Ви можете вимкнути будь-яку опцію, від якої вам стає незручно. Закінчивши, натисніть «Прийняти», щоб завершити останню сторінку OOBE. Тепер Windows займе кілька хвилин, щоб підготувати пристрій до використання. На повільніших продуктах це може зайняти кілька хвилин, тому терпляче чекайте, поки воно закінчиться. Знову ж таки, ви не повинні вимикати пристрій на цьому етапі процедури налаштування.
Давайте розпочнемо
Через кілька хвилин перед тим, як вперше з’явиться ваш новий робочий стіл Windows 10, ви коротко побачите повідомлення „Давайте почнемо”. Хоча ваш ПК зараз по суті готовий до використання, є ще кілька домашніх завдань, які ми рекомендуємо виконати спочатку.
Найголовніше з них – перевірити, чи справді ви в курсі подій. Незважаючи на те, що критичні виправлення встановлюються під час OOBE, ви майже напевно матимете набагато більше оновлень, оскільки Windows повністю налаштована. Знову ж таки, ми радимо зараз оновлювати оновлення, тому натисніть кнопку «Пуск» у нижньому лівому куті та натисніть маленький значок гвинтика в лівому меню, щоб відкрити «Налаштування».
Звідси перейдіть до категорії «Оновлення та безпека» (можливо, вам доведеться прокрутити вниз) і натисніть кнопку «Перевірити наявність оновлень», щоб розпочати процес оновлення. Це може зайняти досить багато часу, особливо при повільному підключенні до Інтернету, але ви можете продовжувати виконувати деякі інші домашні завдання, поки тривають оновлення.
Далі, можливо, вам захочеться видалити деякі заздалегідь закріплені віруси з меню «Пуск». Натисніть кнопку Пуск ще раз, і на екрані з’явиться кілька ярликів додатків. Ви можете клацнути правою кнопкою миші будь-яку з них і вибрати “Відкріпити від початку”, щоб видалити її. Багато програм – це ігри, якими ви ніколи не користуєтесь. Якщо ви хочете відновити що-небудь у майбутньому, ви можете переінсталювати це з магазину Windows.
Говорячи про Магазин Windows, зараз настав час встановити чергову операцію оновлення. Ваші програми – такі як Mail, Calendar та Skype – матимуть доступні власні оновлення, окремо від програм Windows. Клацніть піктограму Магазин внизу екрана (на панелі завдань), щоб відкрити Магазин.
У магазині натисніть кнопку ліворуч від панелі пошуку та виберіть «Завантаження та оновлення» (це може виглядати дещо інакше залежно від вашої точної версії), а потім натисніть кнопку «Перевірити наявність оновлень». Ваші програми почнуть оновлюватися. На цьому етапі ви також можете розпочати встановлення будь-яких нових програм, якими ви користуєтесь, із Магазину Windows.
Це насправді все, що потрібно зробити під час налаштування ПК з Windows 10. Ви отримали сучасну систему з антивірусним захистом від Захисника Windows, який ввійшов нестандартно. Однак ми тільки що подряпали поверхню тут – ви, швидше за все, захочете встановити власні програми наступним чином, а потім почнете налаштовувати речі відповідно до своїх уподобань у програмі Налаштування. Незабаром ми опублікуємо додаткові статті з більш конкретними вказівками, але тим часом цього посібника має бути достатньо, щоб допомогти вам у роботі з новим пристроєм Windows 10.