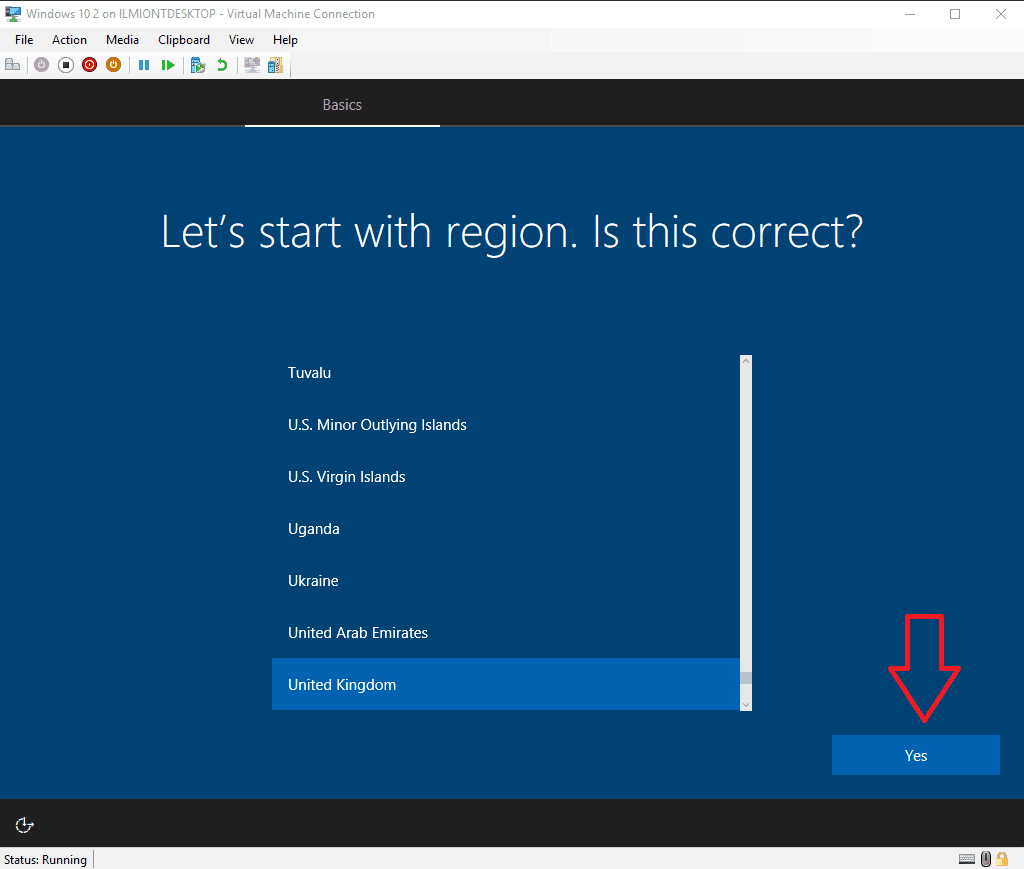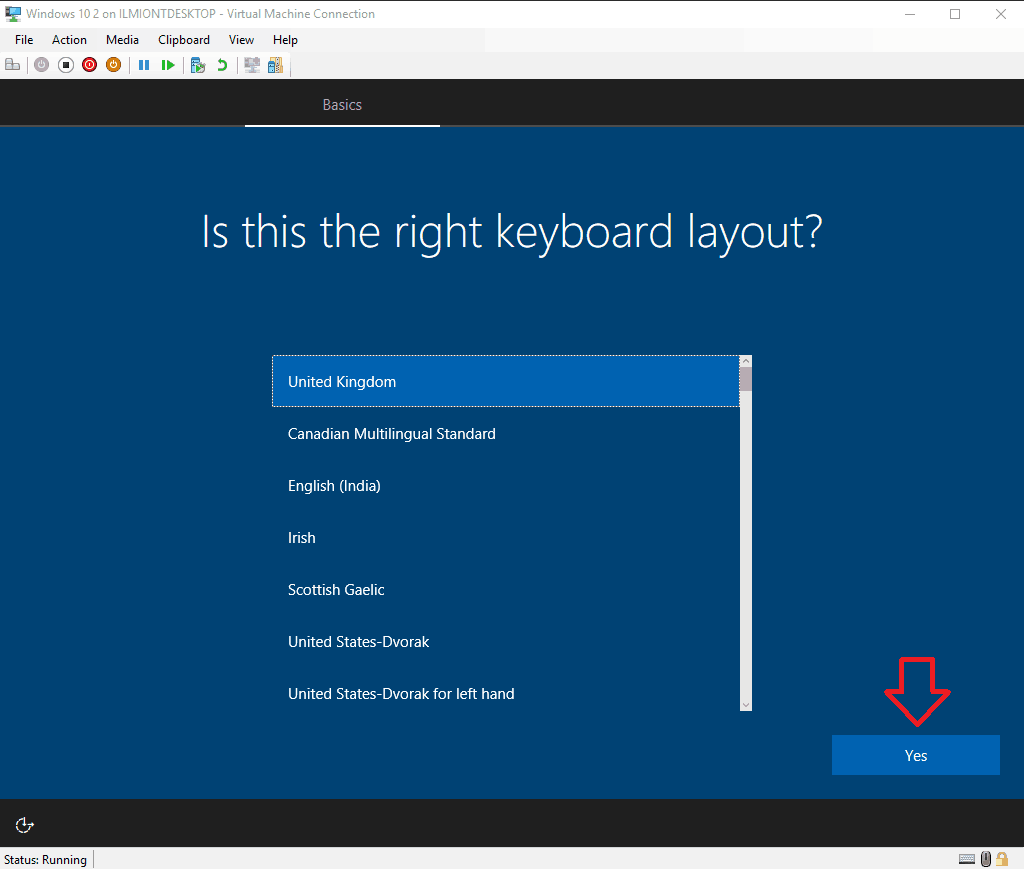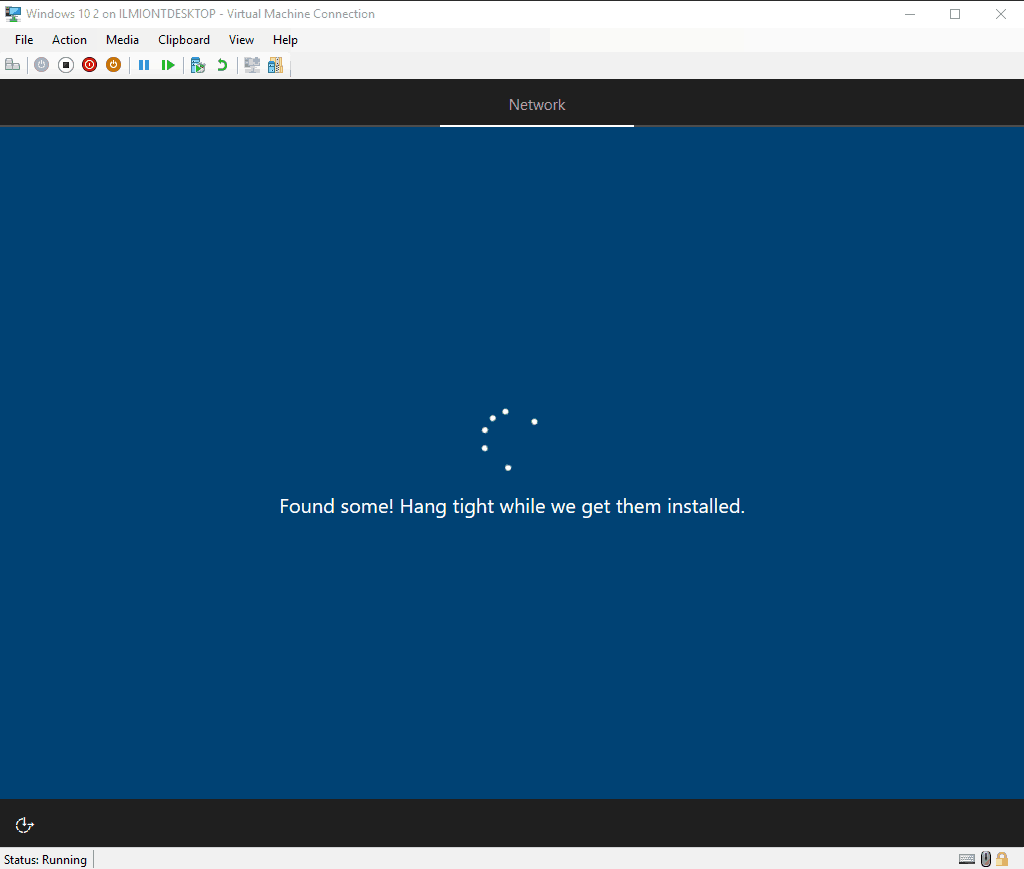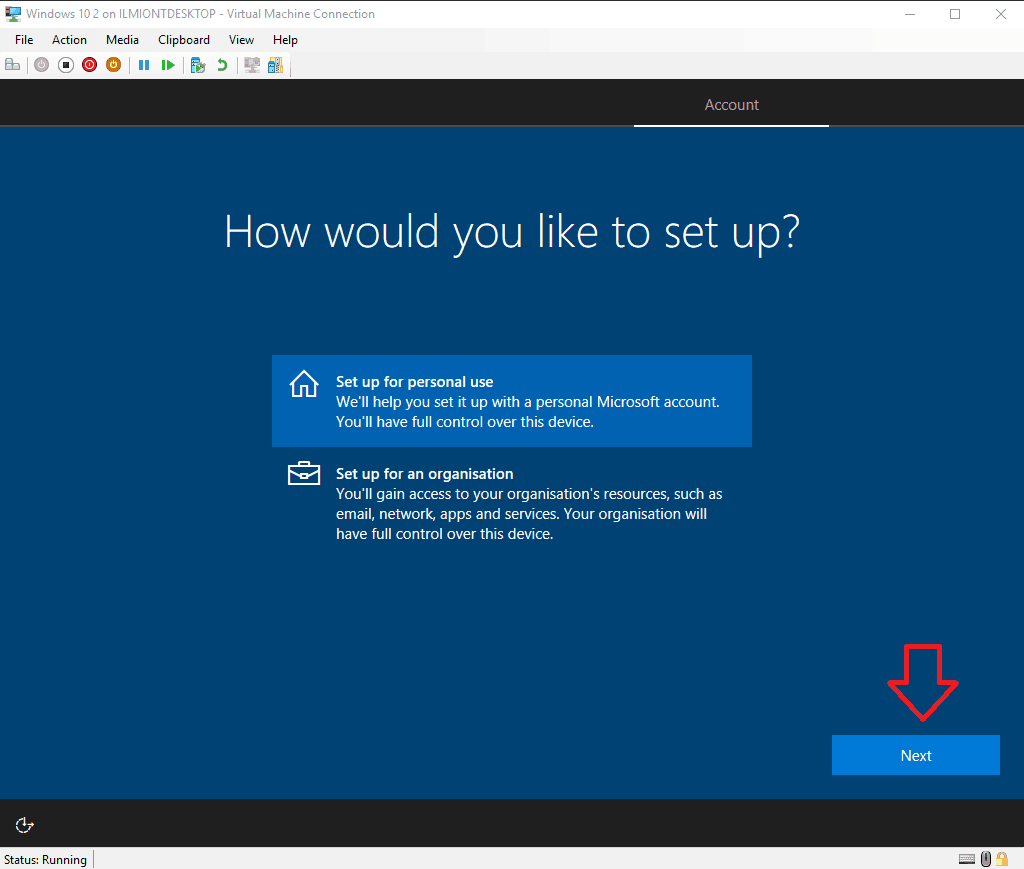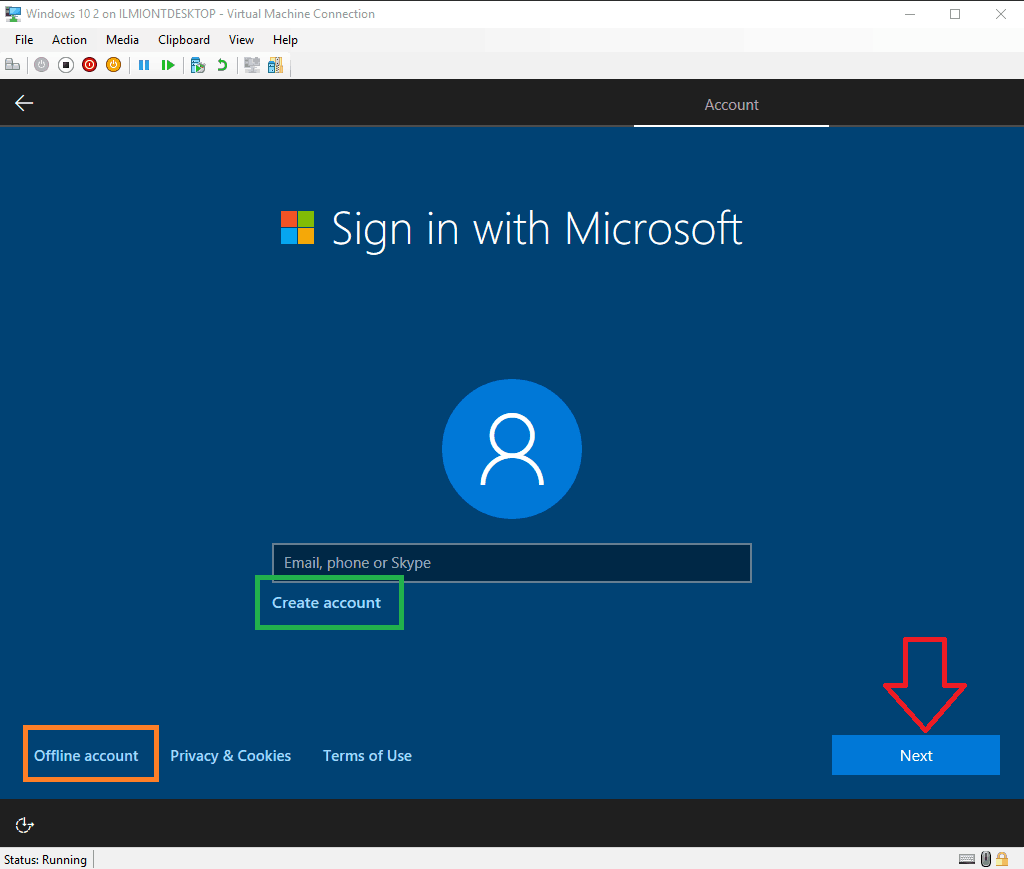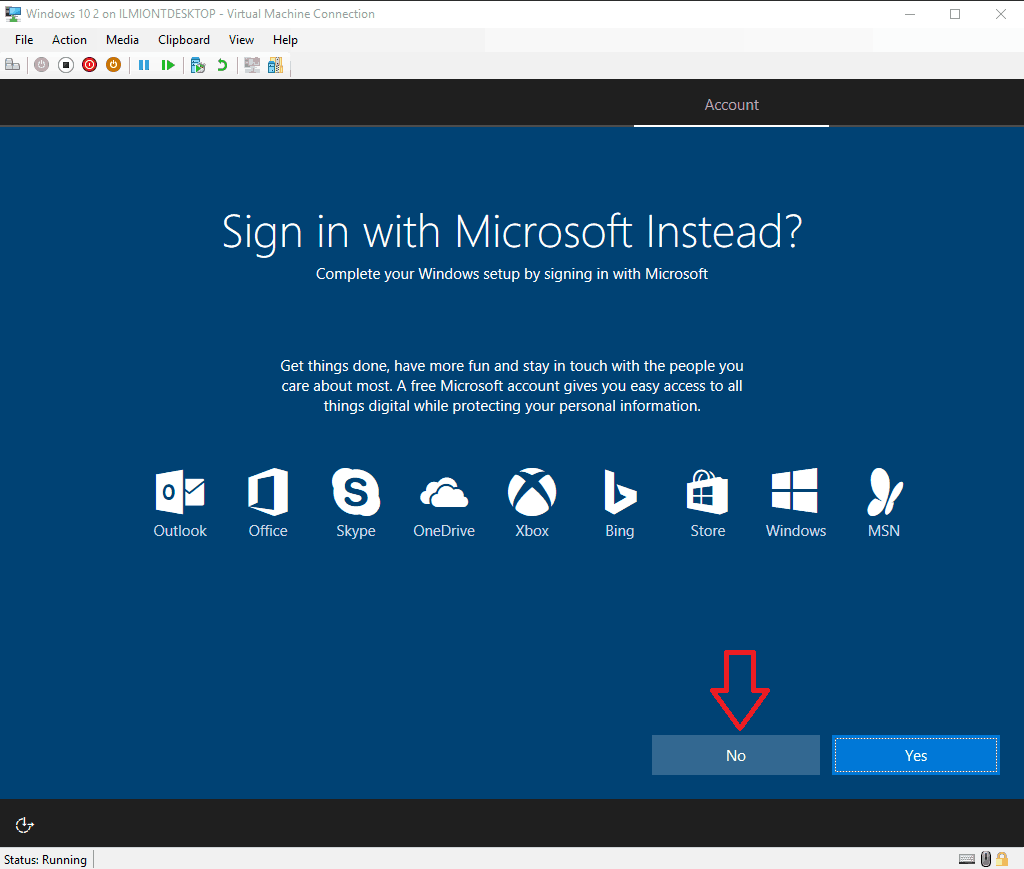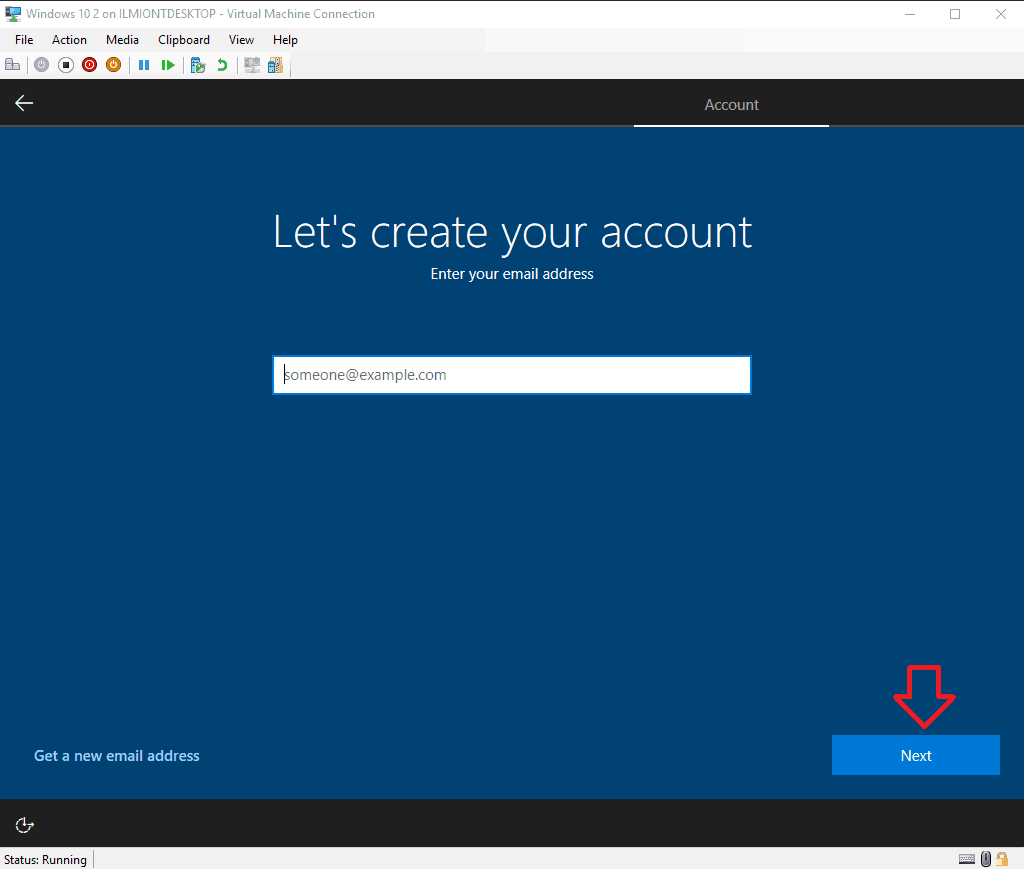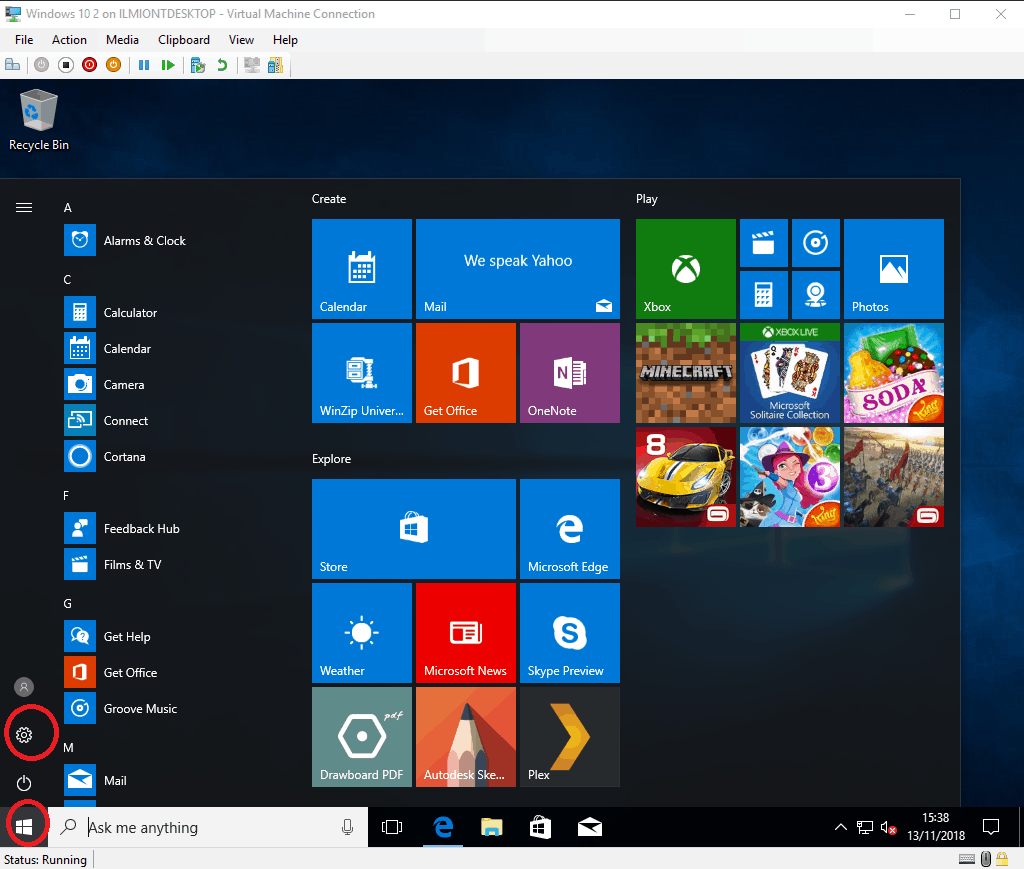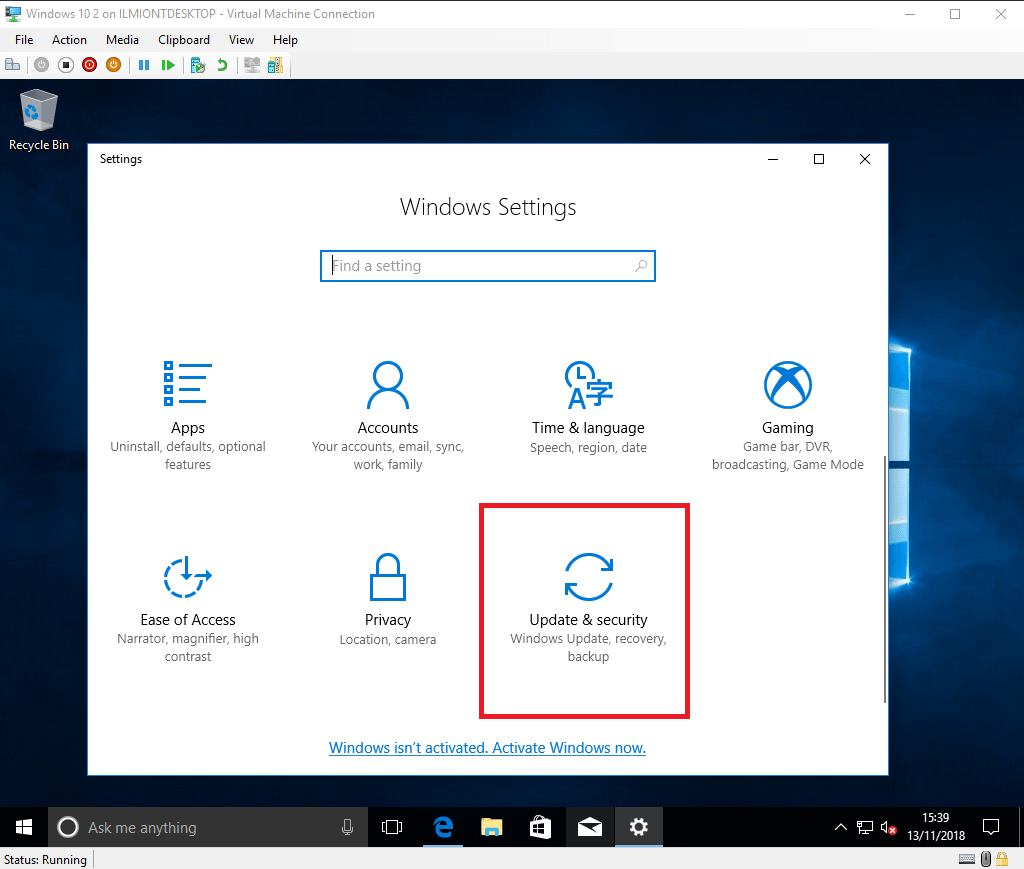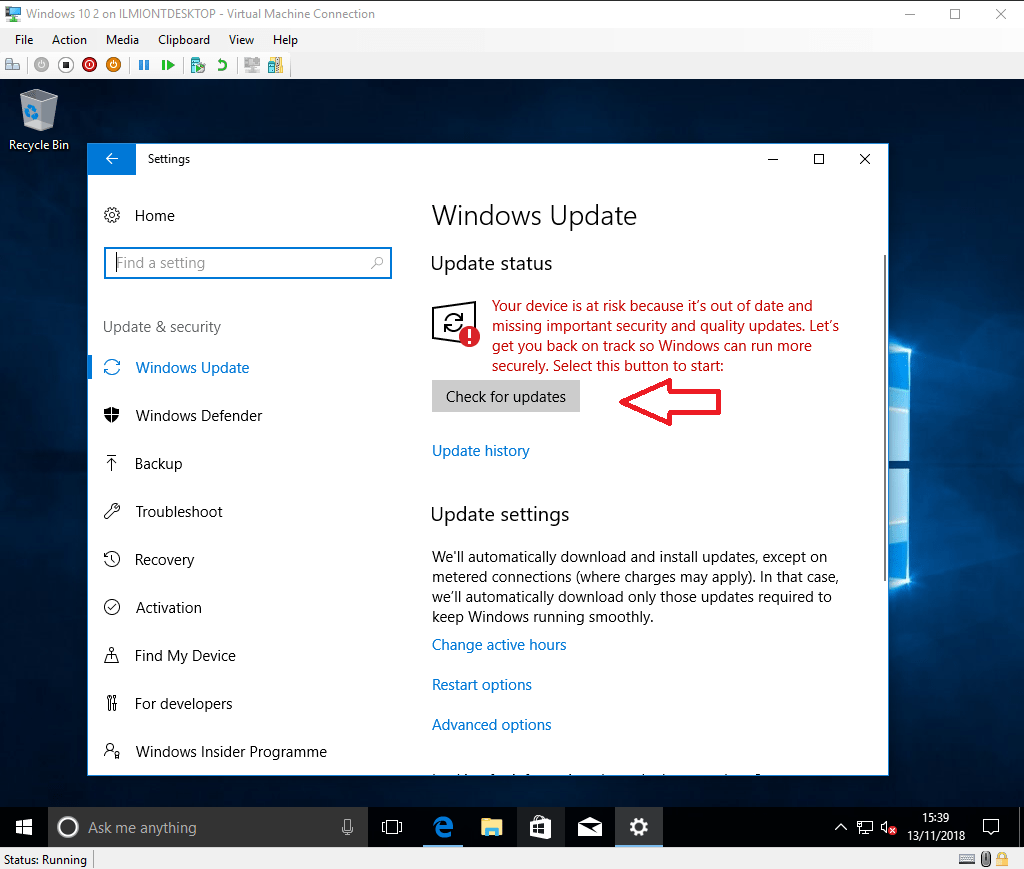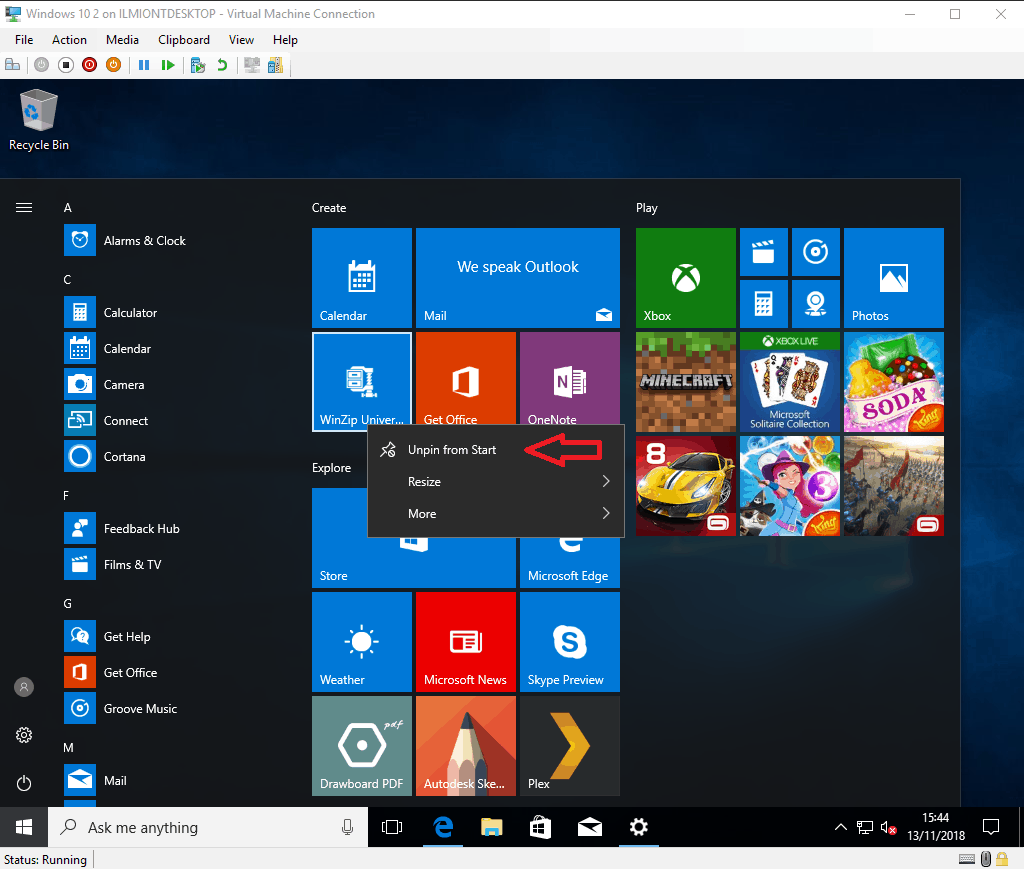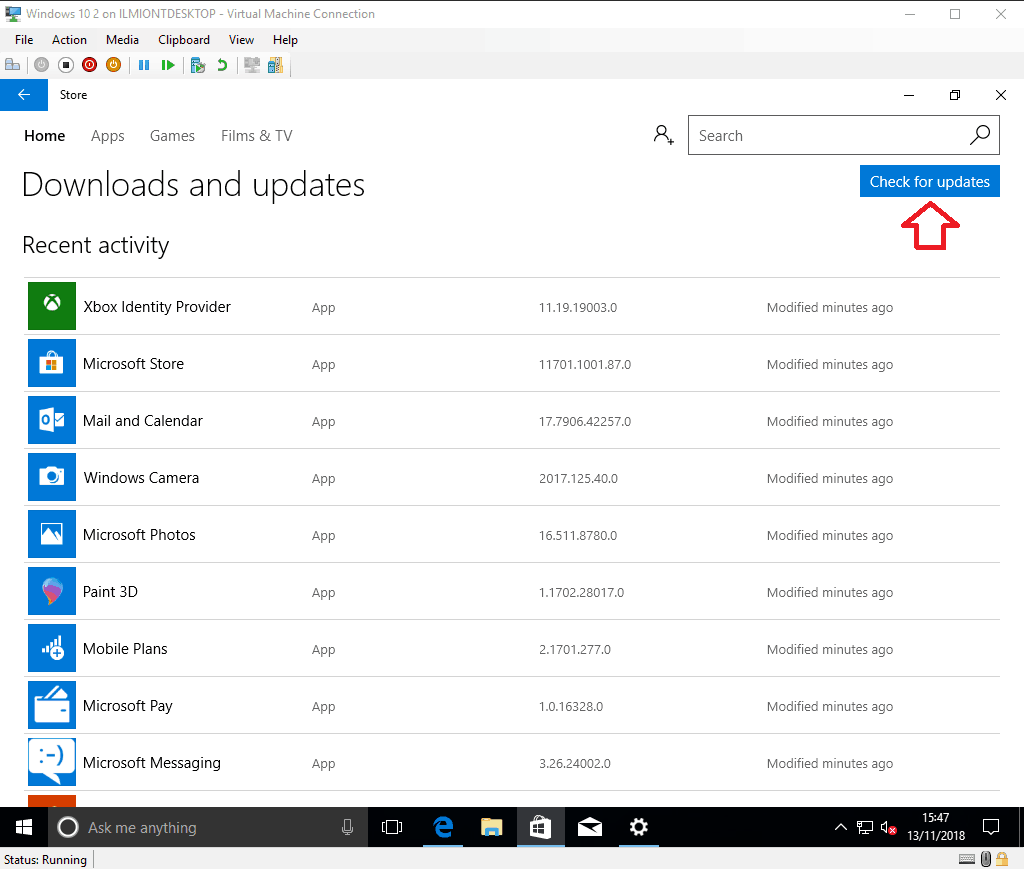কীভাবে হলিডে গাইড: আপনার নতুন উইন্ডোজ 10 পিসি দিয়ে শুরু করা
আপনি সবেমাত্র কিনেছেন – বা বিল্ট করেছেন – বা প্রাপ্ত হয়েছেন – একটি চকচকে একটি নতুন উইন্ডোজ 10 ডিভাইস এবং আপনি এটি চালু করতে প্রস্তুত। এই গাইড ইন, আপনি প্রথমবারের মতো আপনার পিসি চালু করার সাথে সাথে সচেতন হতে আমরা আপনাকে প্রাথমিক পদক্ষেপ নেব।
উইন্ডোজ 10 সেট আপ করা কঠিন নয় তবে প্রথমবার এটি করতে কিছুটা সময় নিতে পারে। আমরা আপনাকে কনফিগার করার জন্য এক ঘন্টা আলাদা করার প্রস্তাব দিই। প্রাথমিক সেটআপ প্রক্রিয়া চলাকালীন সবকিছু প্রস্তুত হওয়ার অর্থ পরে আর কিছু করার দরকার নেই।
এই পর্যায়ে, আমাদের অবশ্যই একটি সতর্কতা দিতে হবে – এই নির্দেশাবলী সর্বদা আপনার ডিভাইসে হুবহু প্রয়োগ হয় না। আপনার পর্দাটি আপনার পণ্যের সাথে আসা উইন্ডোজ 10 এর সুনির্দিষ্ট সংস্করণের উপর নির্ভর করে কিছুটা পৃথক হতে পারে। কিছু পিসি নির্মাতারা তাদের নিজস্ব সেটআপ ধাপগুলি যোগ করতে পারে, সুতরাং আপনার প্রয়োজনীয় কোনও অতিরিক্ত গাইডেন্সির জন্য আপনার ডিভাইসের ইন-বক্স ডকুমেন্টেশনটি পড়ুন।
আমরা কোনও হার্ডওয়্যার-নির্দিষ্ট নির্দেশাবলী সরবরাহ করা থেকে বিরত থাকি, সুতরাং এই গাইডটি সমস্ত উইন্ডোজ 10 ল্যাপটপ, ট্যাবলেট এবং ডেস্কটপগুলিতে ব্যাপকভাবে প্রযোজ্য। আপনি যখন কোনও বিদ্যমান মেশিনে উইন্ডোজ 10 ইনস্টল করে পরিষ্কার করেন তখন এই নির্দেশাবলী কার্যকর হতে পারে । চল চলতে থাকি.
প্রথম স্টার্টআপ
আপনার যন্ত্রটি প্রাথমিক স্টার্টআপের জন্য প্রস্তুত পেতে আপনার প্রস্তুতকারকের নির্দেশিকা অনুসরণ করুন। বুটআপ পদ্ধতিটি শুরু করতে আপনার ডিভাইসের পাওয়ার বোতাম টিপুন। এই প্রথম শুরুতে বেশ কিছুটা সময় লাগতে পারে, তাই উল্লেখযোগ্য কিছু হওয়ার আগে কিছুক্ষণ অপেক্ষা করার জন্য প্রস্তুত থাকুন।
কয়েক মিনিটের পরে, আপনি উইন্ডোজ আউট অফ বক্স এক্সপেরিয়েন্সে পৌঁছে যাবেন (ওওবিই) - প্রাথমিক সেটআপ স্ক্রিনগুলির একটি সেট যেখানে আপনি নিজের ডিভাইসটি কনফিগার করতে শুরু করতে পারেন। আপনার যদি নতুন মেশিনে মাইক্রোফোন এবং স্পিকার উপলব্ধ থাকে তবে আপনি কেবল নিজের ভয়েস ব্যবহার করে সেটআপ সম্পূর্ণ করতে পারেন। যদিও এটি দ্রুত জটিল হয়ে ওঠে, তাই আমরা আপাতত কর্টানার ভয়েস নিয়ন্ত্রণকে নিঃশব্দ করব এবং traditionalতিহ্যবাহী মাউস এবং কীবোর্ড দিয়ে এগিয়ে যাব।
প্রথম পৃষ্ঠায় আপনার অঞ্চলটি নিশ্চিত করুন এবং এগিয়ে যেতে “হ্যাঁ” বোতামটি ক্লিক করুন।
পরের পৃষ্ঠাটি আপনাকে আপনার কীবোর্ড বিন্যাসটি চয়ন করতে বলবে। বেশিরভাগ ক্ষেত্রে, এটি ইতিমধ্যে আপনার অঞ্চল পছন্দ থেকে যথাযথভাবে নির্বাচন করা হবে। যদি আপনার লেআউটটি স্যুইচ করতে হয় তবে “হ্যাঁ” চাপার আগে তালিকা থেকে আপনার পছন্দসইটি বেছে নিন।
আপনি যদি চান তবে আপনি পরবর্তী পৃষ্ঠায় অতিরিক্ত কীবোর্ড লেআউট যুক্ত করতে পারেন – আপনি চাইলে “লেআউট যুক্ত করুন” বোতামটি টিপুন, তবে অন্যথায় আপনার সেটিংস সংরক্ষণ করতে “এড়িয়ে যান” নির্বাচন করুন। উইন্ডোজ আপনার আঞ্চলিক পছন্দগুলি প্রয়োগ করতে কিছুক্ষণ সময় নেবে।
আপডেট
পরবর্তী পর্যায়ে কয়েক মিনিট সময় লাগতে পারে। উইন্ডোজ আপডেটগুলির জন্য চেক করা শুরু করবে, যার মধ্যে গুরুত্বপূর্ণ সুরক্ষা এবং বাগ ফিক্স রয়েছে। ধৈর্য সহকারে অপেক্ষা করা ছাড়া উইন্ডোজ উপলব্ধ যে কোনও আপডেট ডাউনলোড করে।
এই পর্যায়ে আপনার ডিভাইসটি বন্ধ না করা গুরুত্বপূর্ণ। যদিও আপডেট প্রক্রিয়াটি দীর্ঘ সময় নিতে পারে (বিশেষত আপনার যদি ধীরে ধীরে ইন্টারনেট সংযোগ থাকে) তবে এখনই উপায় আপডেট না হয়ে সেটআপ সম্পূর্ণ হওয়ার সাথে সাথে আপনাকে আপনার ডেস্কটপ অন্বেষণে মুক্ত রাখবে।
যদি আপনার ডিভাইসটি উইন্ডোজ 10 এর একটি পুরানো “বৈশিষ্ট্য আপডেট” চালাচ্ছে, সেটআপটি এখনই এটি সনাক্ত করতে পারে এবং আপনি আরও নতুন সংস্করণে আপগ্রেড করতে চান কিনা তা জানতে চাইতে পারে। যদি এই বিকল্পটি উপস্থাপন করা হয় তবে আপনি এখনই এটি গ্রহণ করে উপকৃত হতে পারবেন – বৈশিষ্ট্য আপডেটগুলি নতুন বৈশিষ্ট্য এবং সেটিংস বিকল্পগুলি যুক্ত করে, তাই আপনি কেবলমাত্র নতুন সংস্করণে আসার পরে আপনার ডেস্কটপে শুরু করে সময় সাশ্রয় করবেন।
তবে সচেতন থাকুন যে কোনও বৈশিষ্ট্য আপডেটটি ইনস্টল করতে আরও বেশি সময় নিবে – এটি একটি বড় ডাউনলোড এবং মেশিনের জন্য একটি দাবি ইনস্টলেশন প্রক্রিয়া। প্রক্রিয়াটি স্বয়ংক্রিয়ভাবে পরিচালনা করতে আপনি আপনার পিসিটি ছেড়ে দিতে পারেন তবে ধীর সংযোগে কয়েক ঘন্টা অপেক্ষা করার জন্য প্রস্তুত থাকুন।
হিসাব
আপডেটগুলি ইনস্টল হওয়ার পরে, আপনাকে আপনার পিসি কীভাবে ব্যবহার করা হচ্ছে তা চয়ন করতে বলা হবে – ব্যক্তিগত ব্যবহারের জন্য, বা একটি ব্যবসায়িক ডিভাইস হিসাবে। সাধারণত, আপনি “ব্যক্তিগত ব্যবহারের জন্য সেট আপ করুন” ক্লিক করতে চাইবেন, যদি না আপনি কোনও ব্যবসায়ের পিসি কনফিগার করেন এবং নির্দিষ্ট নির্দেশনা না দিয়ে থাকেন। আমরা অনুমান করব যে আপনি এই গাইডের অবশিষ্টাংশের জন্য ব্যক্তিগত ব্যবহার নির্বাচন করেছেন। বিকল্পটি ক্লিক করুন এবং “নেক্সট” টিপুন।
এর পরে, আপনাকে আপনার মাইক্রোসফ্ট অ্যাকাউন্ট দিয়ে সাইন ইন করার জন্য অনুরোধ জানানো হবে। আপনার যদি ইতিমধ্যে একটি মাইক্রোসফ্ট অ্যাকাউন্ট থাকে তবে এটি আপনার পিসিতে সংযুক্ত করতে আপনার ইমেল ঠিকানাটি এখনই প্রবেশ করুন। এটি আপনাকে মাইক্রোসফ্ট ক্লাউড পরিষেবাদি যেমন ওয়ানড্রাইভ এবং কর্টানা অ্যাক্সেস করার অনুমতি দেয় অন্য কোনও কনফিগারেশন ছাড়াই।
আপনার যদি অ্যাকাউন্ট না থাকে তবে আপনি “অ্যাকাউন্ট তৈরি করুন” লিঙ্ক টিপে একটি নতুন তৈরি করতে পারেন। নিজেকে একটি নতুন মাইক্রোসফ্ট ইমেল ঠিকানা পেতে (বা আপনার বিদ্যমানটি পুনরায় ব্যবহার করুন) এবং আপনার মাইক্রোসফ্ট অ্যাকাউন্ট খুলতে এখানে পদক্ষেপগুলি অনুসরণ করুন।
চূড়ান্ত বিকল্পটি একটি “অফলাইন” অ্যাকাউন্ট ব্যবহার করা। এটির জন্য আপনাকে একটি Microsoft অ্যাকাউন্ট তৈরি করার দরকার নেই, তবে এর অর্থ আপনি অনলাইনে ক্লাউড পরিষেবা ব্যবহার করতে পারবেন না। এটি যদিও সবচেয়ে সহজ বিকল্প এবং তর্কযুক্তভাবে সর্বাধিক সুরক্ষিত এবং কমপক্ষে অনুপ্রবেশকারী।
একটি তৈরি করতে স্ক্রিনের নীচে-বামে “অফলাইন অ্যাকাউন্ট” লিঙ্কটি ক্লিক করুন। পরের পর্দায় আপনাকে “না” টিপতে হবে, যাতে মাইক্রোসফ্ট আপনাকে অনলাইন অ্যাকাউন্ট ব্যবহার করতে রাজি করার সর্বশেষ চেষ্টা করে। তারপরে, আপনার নাম লিখতে এবং আপনার অ্যাকাউন্টের জন্য একটি পাসওয়ার্ড তৈরি করতে পদক্ষেপগুলি অনুসরণ করুন।
আপনি যদি পরে কোনও মাইক্রোসফ্ট অ্যাকাউন্টে স্যুইচ করতে চান (বা বিপরীত দিকে অগ্রসর হন, কোনও অফলাইন অ্যাকাউন্টে) তবে ভবিষ্যতে যে কোনও সময় উইন্ডোজ সেটিংস থেকে এটি অর্জন করা যেতে পারে ।
কর্টানা
আপনার অ্যাকাউন্টটি কনফিগার করা সহ, পরবর্তী পর্যায়ে কর্টানা সক্ষম করতে হবে কিনা তা চয়ন করা উচিত। কর্টানা হ’ল মাইক্রোসফ্টের ভয়েস-নিয়ন্ত্রিত ডিজিটাল সহকারী, যা আপনাকে আপনার পিসির সাথে কথা বলে সাধারণ কাজগুলি শেষ করতে দেয়। কর্টানা আপনাকে নিউজ এবং আবহাওয়ার মতো তথ্যের পাশাপাশি আপনার পিসি এবং স্মার্টফোনের মধ্যে তথ্য সিঙ্ক্রোনাইজ করার জন্য আপডেট রাখতে পারে।
সেটআপের এই পর্যায়ে যদি এটি বিবেচনার জন্য অত্যধিক হয় তবে আপনি আপাতত কর্টানাকে অক্ষম রাখতে চাইতে পারেন – আপনি সর্বদা এটি পরে চালু করতে পারেন। আপনি কর্টানা ব্যবহার করতে চান কিনা তা নির্দেশ করতে “হ্যাঁ” বা “না” বোতাম টিপুন।
গোপনীয়তা
অবশেষে, আপনি গোপনীয়তা সেটিংস পৃষ্ঠাতে পৌঁছে যাবেন। এখানে নোট করুন যে উইন্ডোজ 10 এর জীবদ্দশায় এই স্ক্রিনটি একাধিক সংশোধন করেছে, তাই আপনার ডিভাইসটি যদি সর্বশেষতম সংস্করণটি চালাচ্ছে না তবে আপনি যা দেখছেন তা কিছুটা ভিন্ন দেখাচ্ছে।
আমরা এখানে নির্দিষ্ট দিকনির্দেশনা প্রদান থেকে বিরত থাকব, যেহেতু আপনার পছন্দগুলি ডেটা সংগ্রহের ক্ষেত্রে আপনার ব্যক্তিগত মনোভাব প্রতিবিম্বিত করে। ডিফল্টরূপে, মাইক্রোসফ্ট চালু প্রতিটি স্যুইচ ছেড়ে দেয়, যা সংস্থাটিকে বিশদ ডায়াগনস্টিক ডেটাগুলিতে অ্যাক্সেস দেয় এবং সংস্থাকে আপনাকে বিজ্ঞাপনগুলি ট্র্যাক করতে, লক্ষ্যযুক্ত প্রস্তাবনাগুলি তৈরি করতে এবং আপনার ভয়েস ডেটা প্রক্রিয়া করতে দেয়।
আপনি অস্বস্তিকর করে তোলে এমন কোনও বিকল্প আপনি বন্ধ করতে পারেন। আপনার হয়ে গেলে, চূড়ান্ত OOBE পৃষ্ঠাটি সম্পূর্ণ করতে “স্বীকার করুন” টিপুন। উইন্ডোজ এখন আপনার ডিভাইসটি ব্যবহারের জন্য প্রস্তুত হতে কয়েক মুহুর্ত সময় নেবে। এটি ধীর গতির পণ্যগুলিতে কয়েক মিনিট সময় নিতে পারে, সুতরাং এটি সম্পূর্ণ হওয়ার পরে ধৈর্য ধরে অপেক্ষা করুন। আবার, সেটআপ পদ্ধতির এই পর্যায়ে আপনার ডিভাইসটি বন্ধ করা উচিত নয়।
চল শুরু করি
কয়েক মিনিটের পরে, আপনি প্রথমবার আপনার নতুন উইন্ডোজ 10 ডেস্কটপ দেখানোর আগে সংক্ষেপে একটি “চলুন শুরু করুন” বার্তাটি দেখতে পাবেন। আপনার পিসি এখন মূলত ব্যবহারের জন্য প্রস্তুত থাকলেও আরও কয়েকটি গৃহকর্মের কাজ রয়েছে যা আমরা প্রথমে শেষ করার পরামর্শ দিই।
এর মধ্যে সর্বাধিক গুরুত্বপূর্ণ হ’ল আপনি সত্যই আপ টু ডেট রয়েছেন কিনা তা যাচাই করা। যদিও সমালোচনাযুক্ত প্যাচগুলি OOBE চলাকালীন ইনস্টল করা রয়েছে তবে উইন্ডোজ সম্পূর্ণরূপে কনফিগার করা এখন আপনার কাছে প্রায় আরও অনেক আপডেট পাওয়া যাবে। আবার, আমরা এখনই উপায় ছাড়ার পরামর্শ দিচ্ছি, তাই নীচে-বাম কোণে স্টার্ট বোতামটি ক্লিক করুন এবং সেটিংস খোলার জন্য বাম মেনুতে ছোট কোগ আইকন টিপুন।
এখান থেকে “আপডেট এবং সুরক্ষা” বিভাগে যান (আপনাকে নীচে স্ক্রোল করতে হতে পারে) এবং আপডেট প্রক্রিয়া শুরু করতে “আপডেটগুলির জন্য চেক করুন” বোতাম টিপুন। এটি বেশ খানিকটা সময় নিতে পারে, বিশেষত ধীর ইন্টারনেট সংযোগে, তবে আপডেটের কাজ চলাকালীন আপনি অন্য কিছু গৃহকর্মের কাজ চালিয়ে যেতে পারেন।
এরপরে, আপনি আপনার প্রারম্ভিক মেনু থেকে প্রিন-পিন করা ব্লাটওয়্যারগুলির কিছু অপসারণ করতে চাইতে পারেন । আবার স্টার্ট বোতামটি টিপুন এবং আপনি বেশ কয়েকটি অ্যাপ্লিকেশন শর্টকাটগুলি আপনার স্ক্রিনকে বিশৃঙ্খলা করবে। আপনি এগুলির যে কোনও একটিতে ডান-ক্লিক করতে পারেন এবং এটিকে সরাতে “শুরু থেকে আনপিন করুন” চয়ন করতে পারেন। অ্যাপ্লিকেশনগুলির অনেকগুলি গেমস যা আপনি কখনও ব্যবহার করতে পারেন না। আপনি যদি ভবিষ্যতে কিছু পুনরুদ্ধার করতে চান তবে আপনি উইন্ডোজ স্টোর থেকে এটি পুনরায় ইনস্টল করতে পারেন।
উইন্ডোজ স্টোরের কথা বললে, এখন আর একটি আপডেট অপারেশন প্রগতিতে সেট করার সময় এসেছে। আপনার অ্যাপ্লিকেশন – যেমন মেল, ক্যালেন্ডার এবং স্কাইপ – এর নিজস্ব আপডেটগুলি উইন্ডোজগুলির থেকে পৃথকভাবে উপলব্ধ থাকবে। স্টোরটি খুলতে আপনার পর্দার নীচে (টাস্কবারে) স্টোর আইকনটি ক্লিক করুন।
স্টোরটিতে, অনুসন্ধান বারের বাম দিকের বোতামটি ক্লিক করুন এবং “ডাউনলোডগুলি এবং আপডেটগুলি” চয়ন করুন (এটি আপনার সঠিক সংস্করণের উপর নির্ভর করে কিছুটা আলাদা দেখায়) এবং তারপরে “আপডেটগুলির জন্য পরীক্ষা করুন” বোতামটি টিপুন। আপনার অ্যাপস আপডেট হতে শুরু করবে। আপনি এই সময়ে উইন্ডোজ স্টোর থেকে যে কোনও নতুন অ্যাপ্লিকেশন ইনস্টল করতে শুরু করতে পারেন।
উইন্ডোজ 10 পিসি কনফিগার করার সময় এটিই করা দরকার। উইন্ডোজ ডিফেন্ডার-এর অ্যান্টিভাইরাস সুরক্ষার সাথে বাক্স-অফ-বক্স সক্ষম করে এখন আপনি একটি আপ টু ডেট সিস্টেম পেয়েছেন । তবে আমরা এখানে কেবল পৃষ্ঠটি স্ক্র্যাচ করেছি – আপনি সম্ভবত আপনার নিজের অ্যাপ্লিকেশন ইনস্টল করতে চান এবং তারপরে সেটিংস অ্যাপ্লিকেশনটির মধ্যে আপনার পছন্দগুলিতে জিনিসগুলি কাস্টমাইজ করা শুরু করবেন। শীঘ্রই আমরা আরও নির্দিষ্ট নির্দেশিকা সহ অতিরিক্ত নিবন্ধগুলি প্রকাশ করব, তবে এর মধ্যে এই গাইডটি আপনাকে আপনার নতুন উইন্ডোজ 10 ডিভাইসের সাথে চালিত করার জন্য যথেষ্ট হবে।