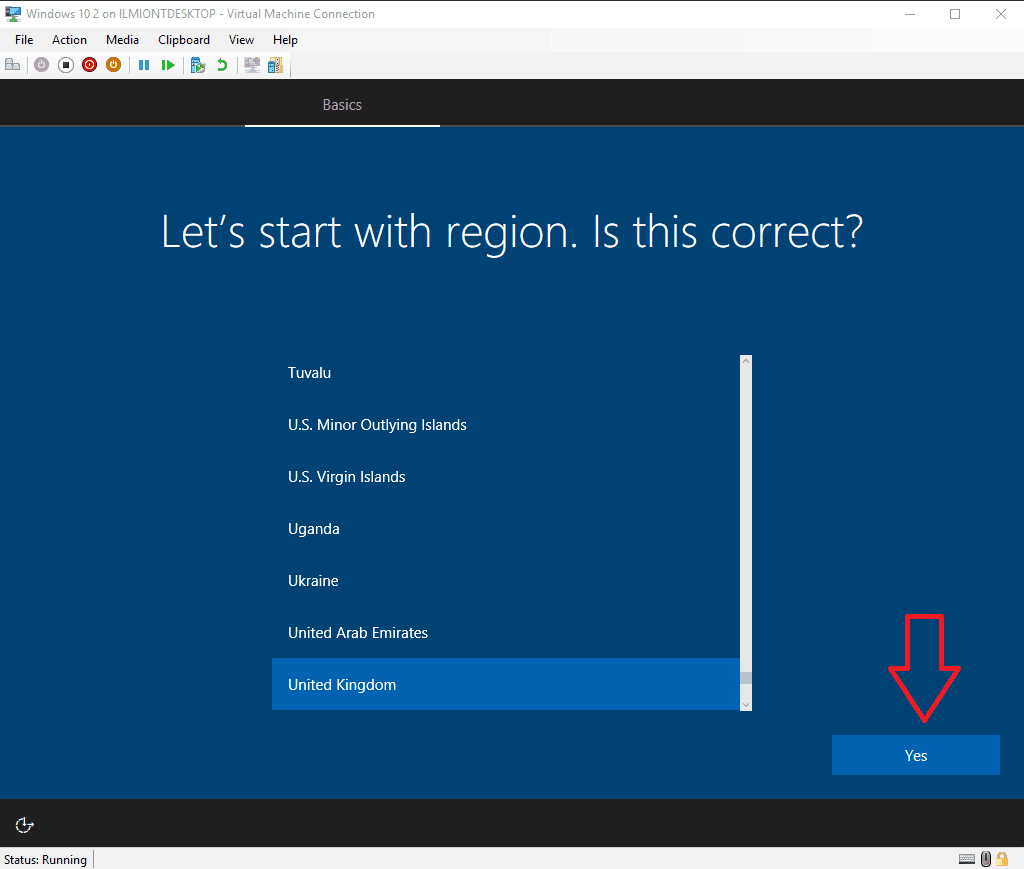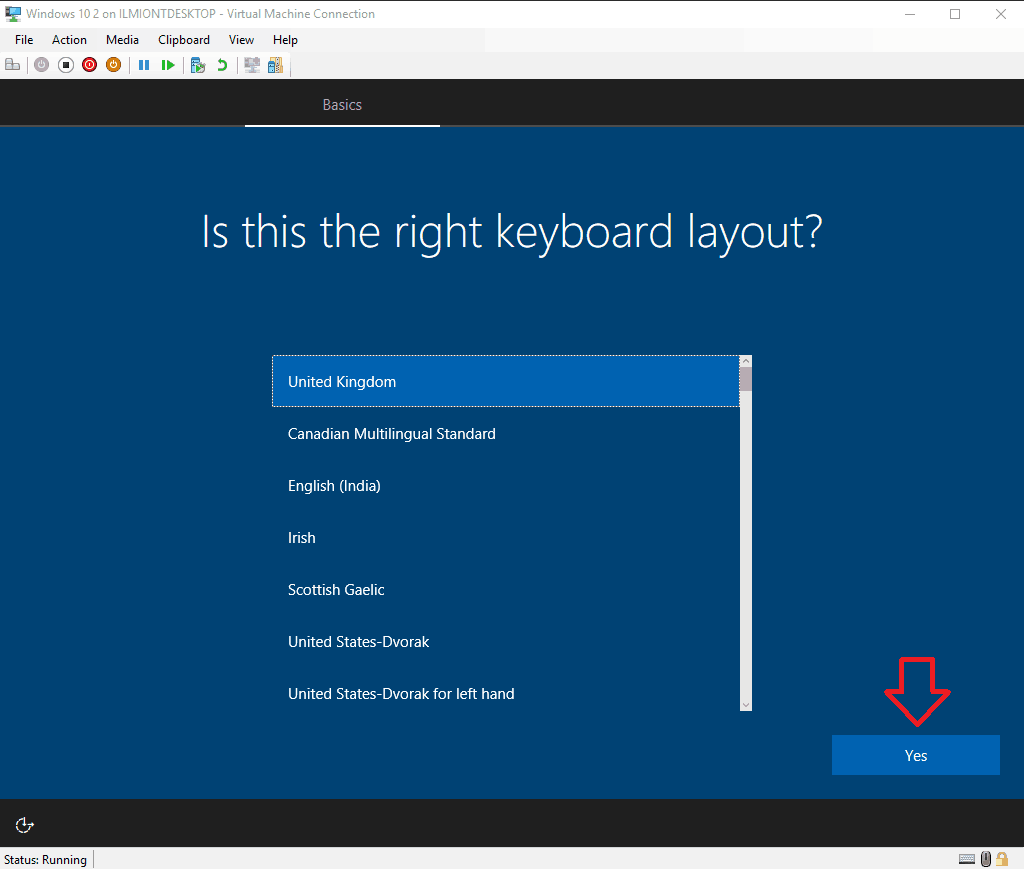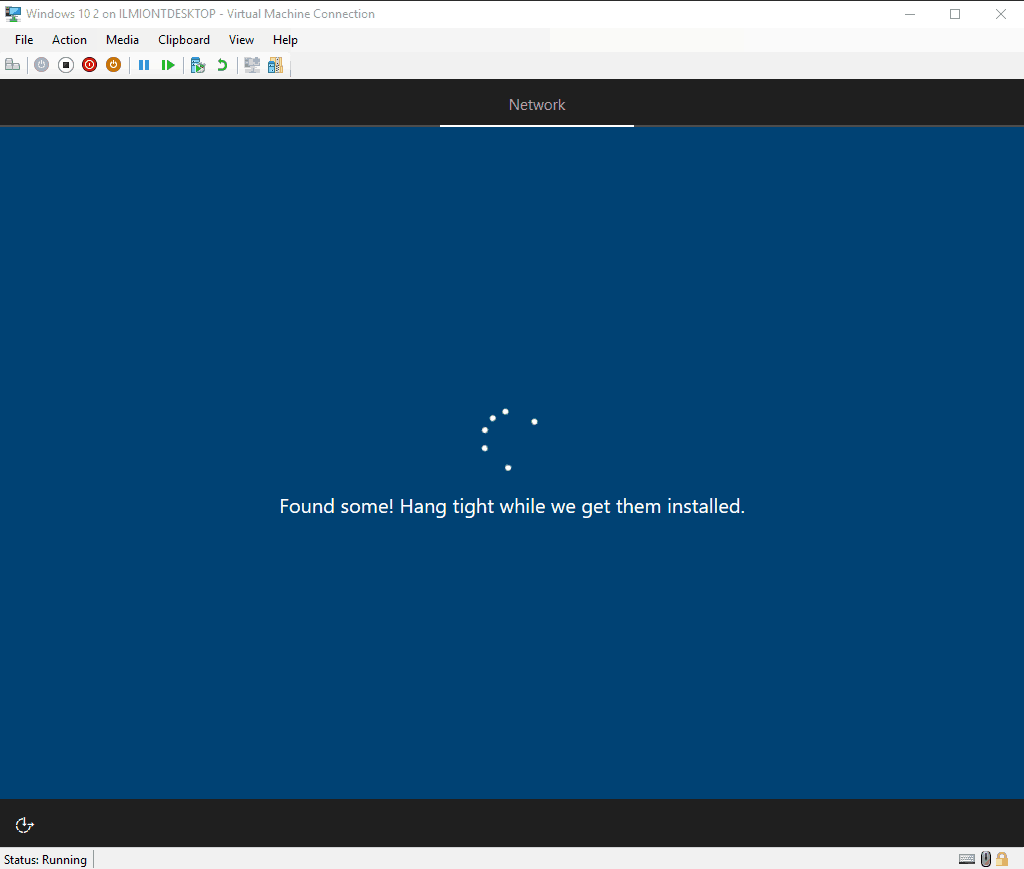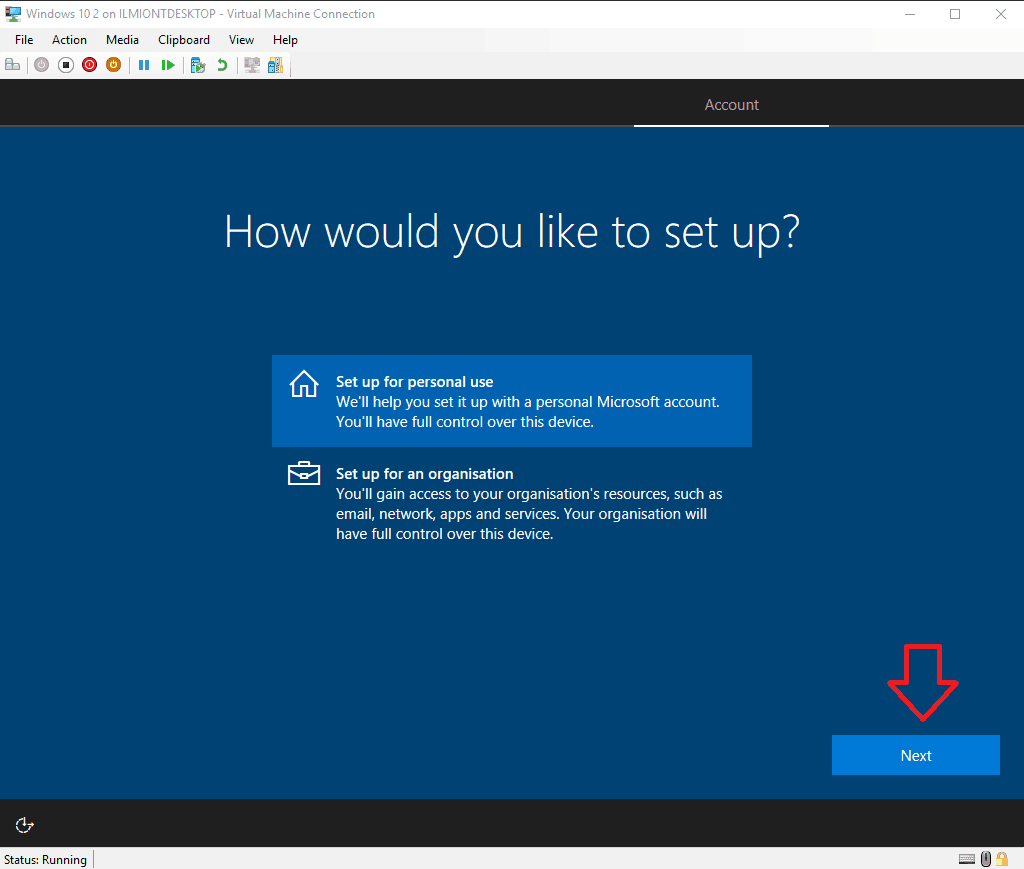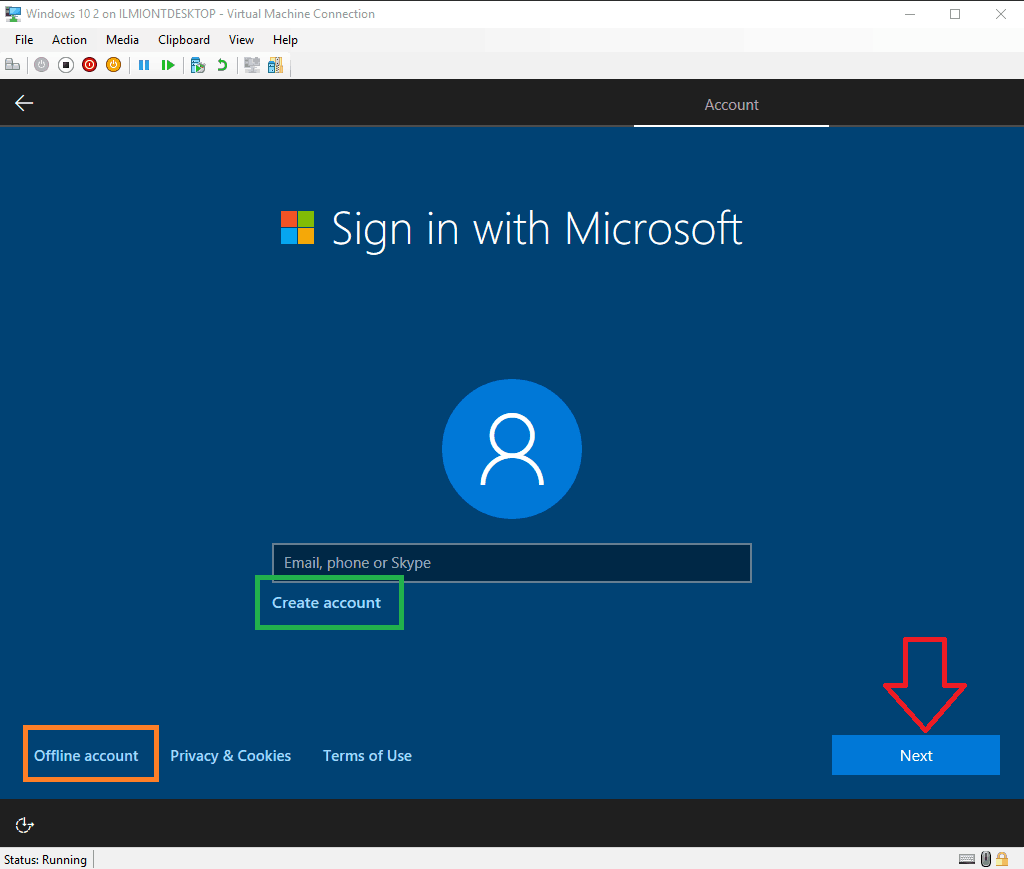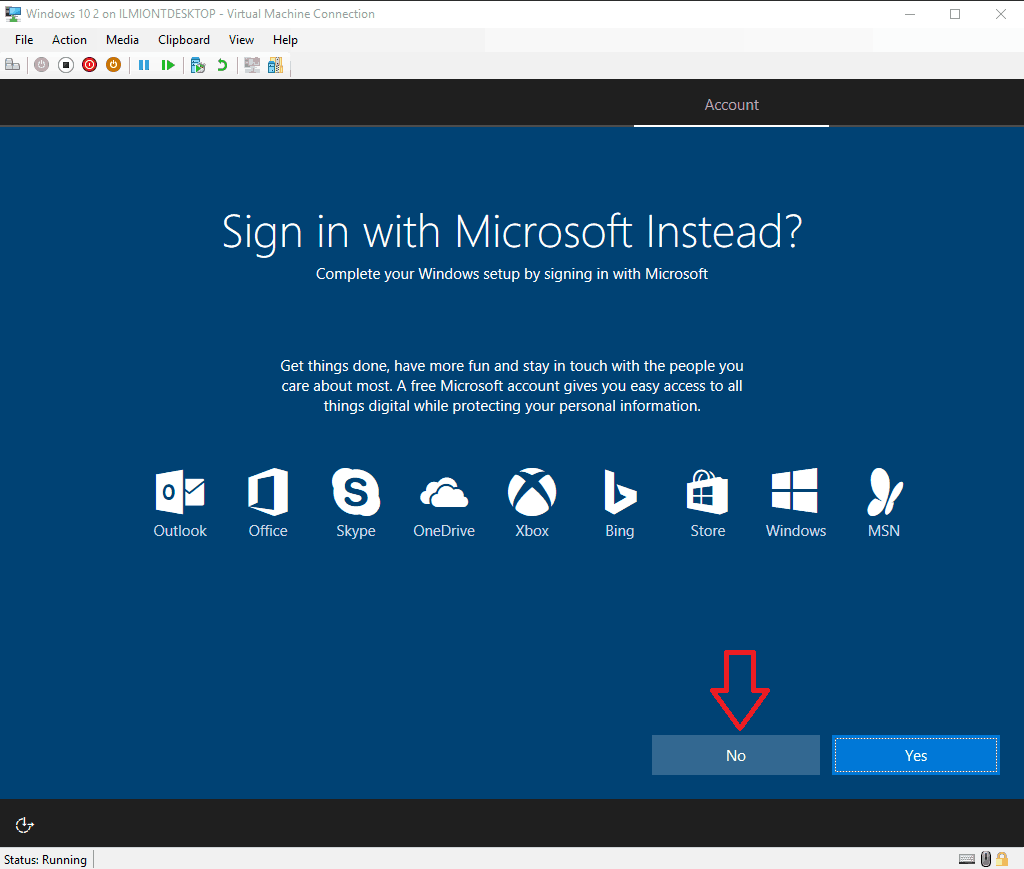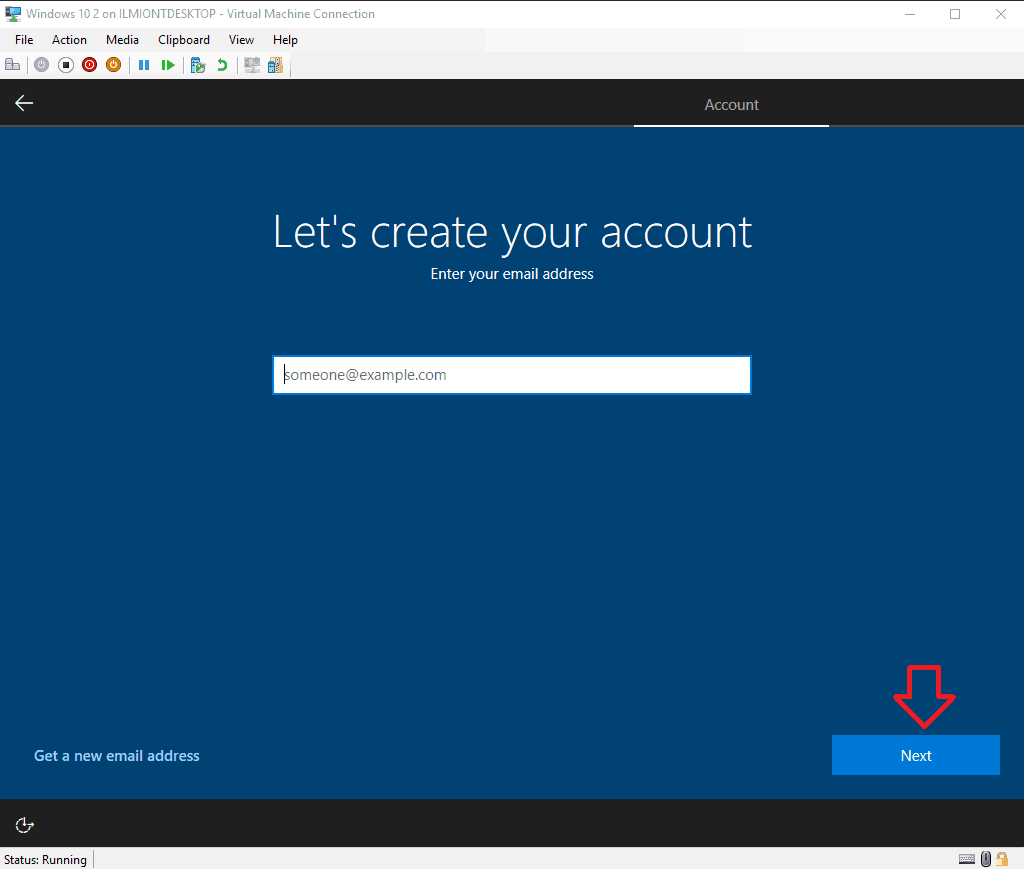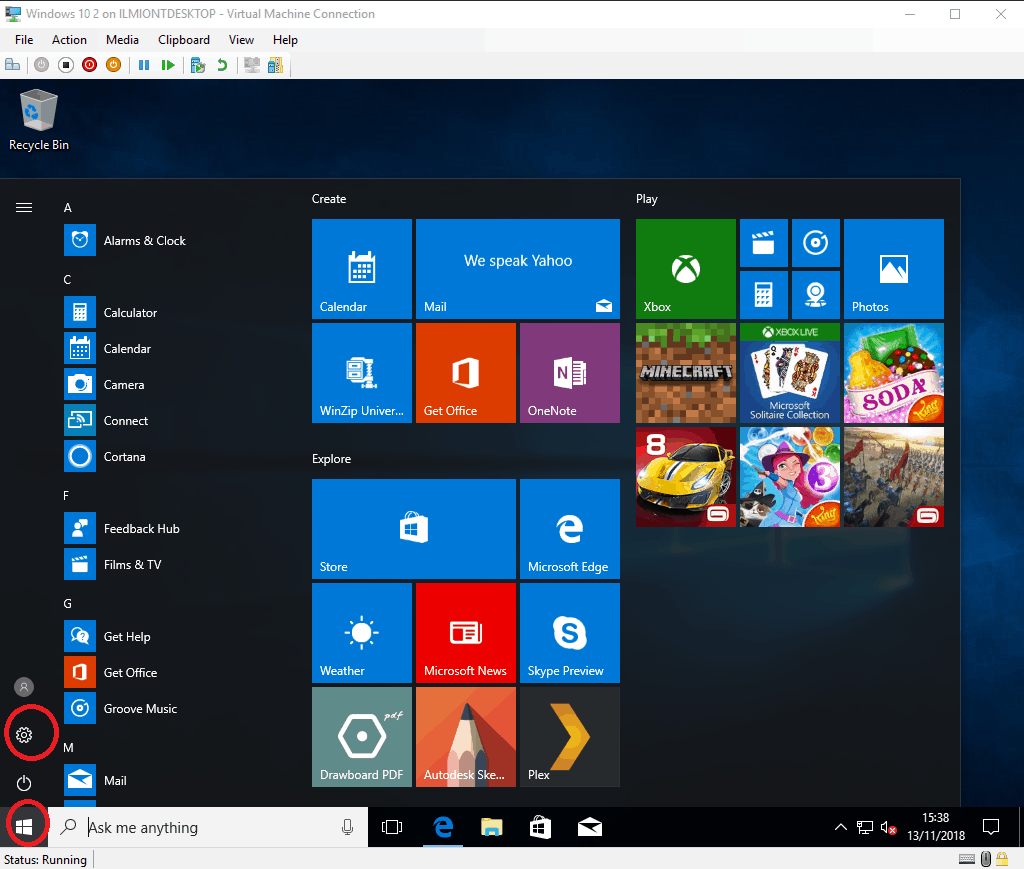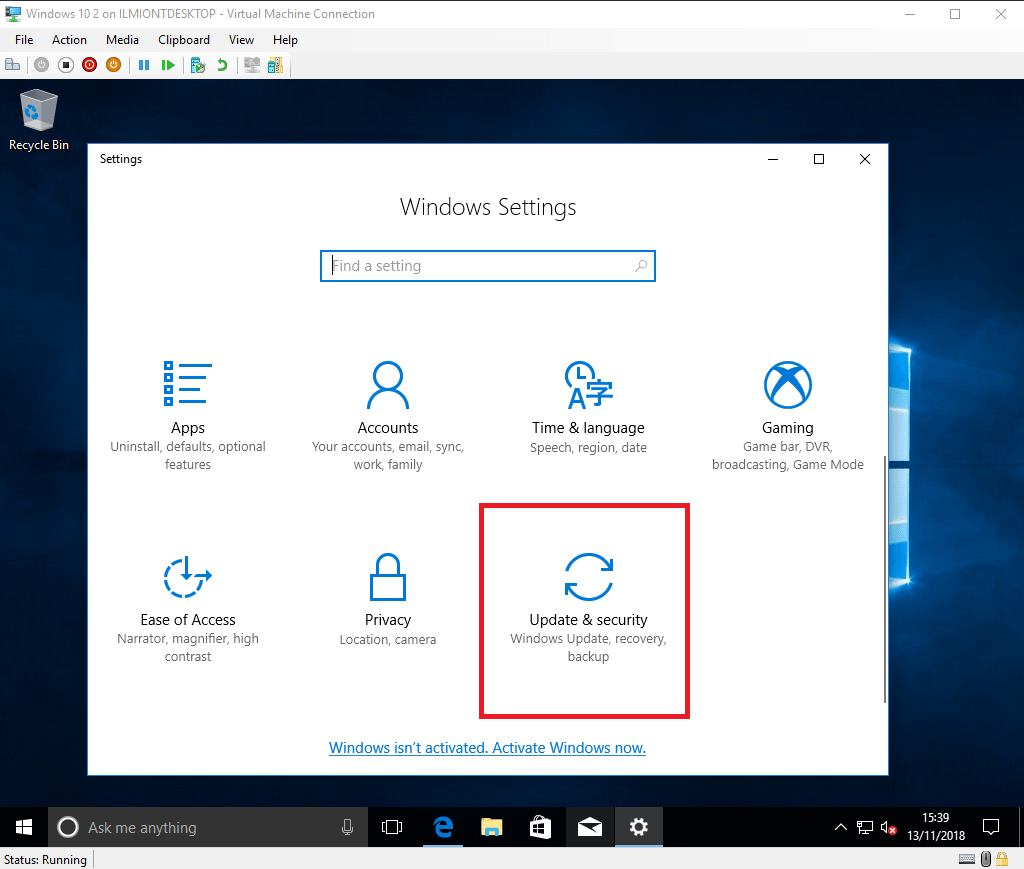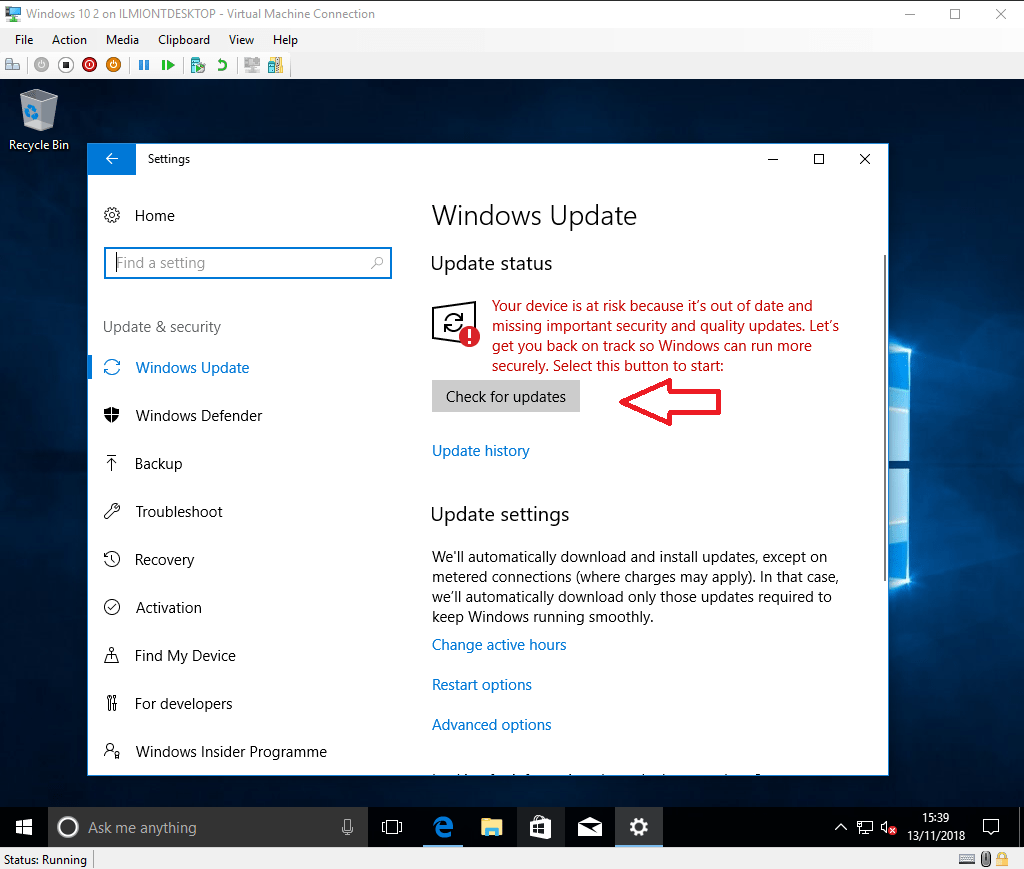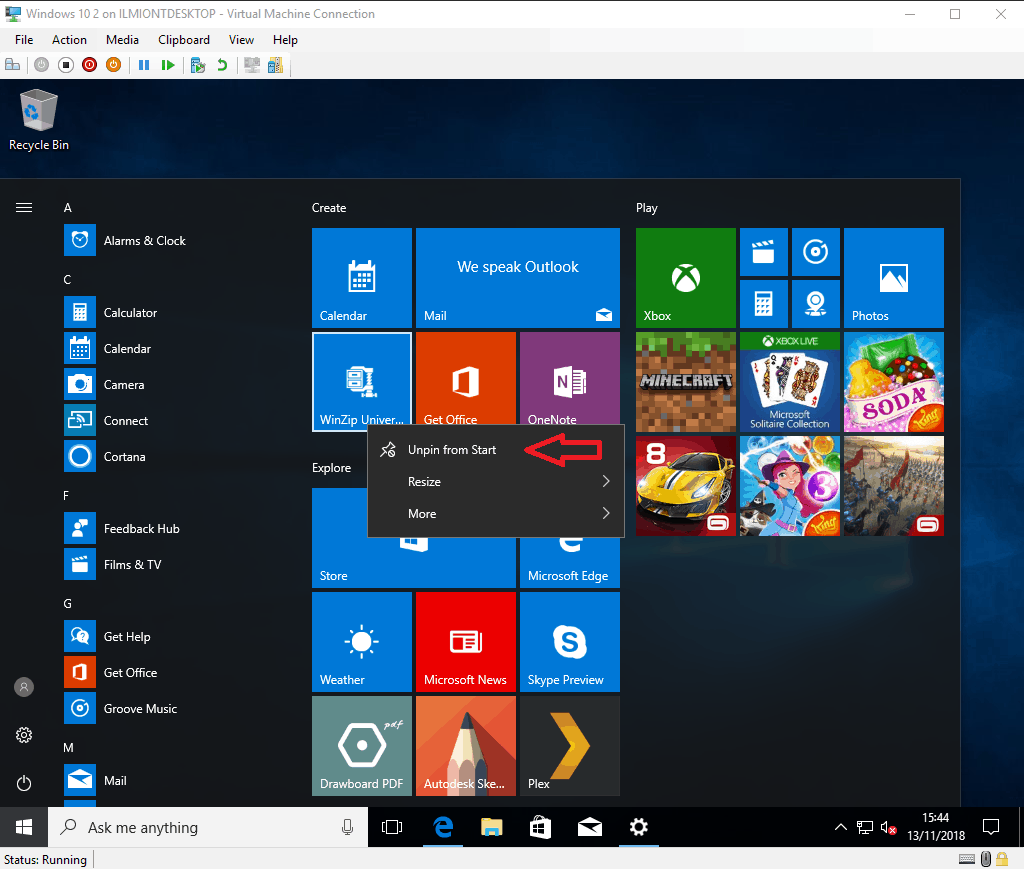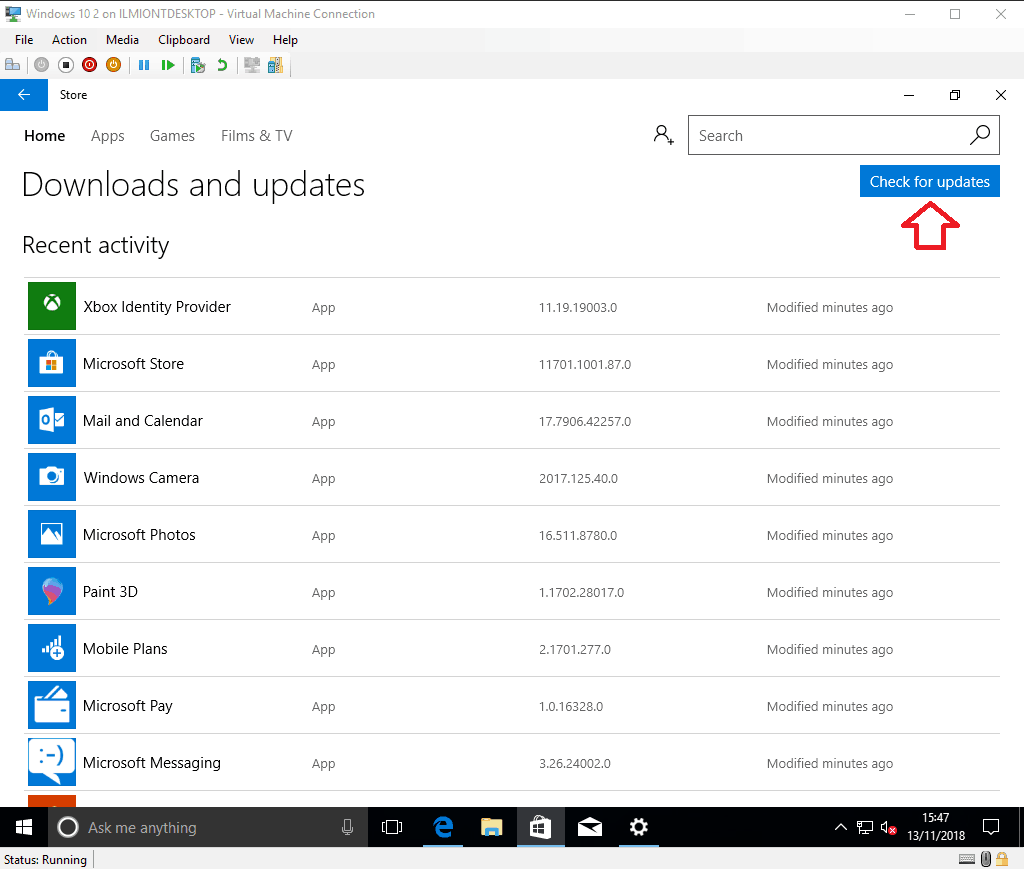Guía práctica de vacaciones: Introducción a su nueva PC con Windows 10
Acaba de comprar, o construir, o recibir, un nuevo dispositivo Windows 10 brillante y está listo para encenderlo. En esta guía, lo guiaremos a través de los conceptos básicos que debe conocer al encender su PC por primera vez.
Configurar Windows 10 no es difícil, pero puede llevar un poco de tiempo hacerlo bien la primera vez. Le recomendamos que reserve una hora para configurarlo. Tener todo listo durante el procedimiento de configuración inicial significa que hay menos que hacer más adelante.
En esta etapa, debemos ofrecer una advertencia: estas instrucciones no siempre se aplicarán exactamente a su dispositivo. Las pantallas que verá pueden variar ligeramente según la versión precisa de Windows 10 que viene con su producto. Algunos fabricantes de PC también pueden agregar sus propias etapas de configuración, por lo tanto, consulte la documentación incluida en la caja de su dispositivo para obtener información adicional que necesite.
Nos abstenemos de proporcionar instrucciones específicas de hardware, por lo que esta guía debería ser ampliamente aplicable en todas las computadoras portátiles, tabletas y computadoras de escritorio con Windows 10. Estas instrucciones también pueden ser útiles cuando esté instalando Windows 10 en una máquina existente. Vámonos.
Primera puesta en marcha
Siga las instrucciones de su fabricante para preparar su dispositivo para la puesta en marcha inicial. Presione el botón de encendido de su dispositivo para iniciar el procedimiento de inicio. Este primer inicio puede llevar bastante tiempo, así que esté preparado para esperar un poco antes de que suceda algo importante.
Después de unos minutos, aterrizará en Windows Out of Box Experience (OOBE), un conjunto de pantallas de configuración inicial donde puede comenzar a configurar su dispositivo. Si tiene un micrófono y altavoces disponibles en su nuevo hardware, puede completar la configuración usando solo su voz. Sin embargo, esto se vuelve engorroso rápidamente, por lo que silenciaremos el control de voz de Cortana por ahora y continuaremos con el mouse y el teclado tradicionales.
Confirme su región en la primera página y haga clic en el botón “Sí” para avanzar.
La siguiente página le pide que elija la distribución de su teclado. En la mayoría de los casos, esto ya se seleccionará de forma adecuada de la región que elijas. Si necesita cambiar el diseño, elija el que desee de la lista antes de presionar “Sí”.
Si lo desea, puede agregar diseños de teclado adicionales en la página siguiente; si lo desea, presione el botón “Agregar diseño”, pero de lo contrario, elija “Omitir” para guardar su configuración. Windows tardará un momento en aplicar sus preferencias regionales.
Actualizaciones
La siguiente etapa puede tardar unos minutos. Windows comenzará a buscar actualizaciones, que incluyen importantes correcciones de seguridad y errores. No hay mucho que hacer aquí, excepto esperar pacientemente mientras Windows descarga las actualizaciones disponibles.
Es importante no apagar su dispositivo durante esta etapa. Aunque el proceso de actualización puede llevar mucho tiempo (especialmente si tiene una conexión a Internet lenta), sacar las actualizaciones ahora le deja libre para explorar su escritorio tan pronto como se complete la configuración.
Si su dispositivo está ejecutando una “actualización de funciones” anterior de Windows 10, el programa de instalación puede detectar eso ahora y preguntar si desea actualizar a la versión más nueva. Si se presenta esta opción, es probable que se beneficie de aceptarla ahora: las actualizaciones de funciones agregan nuevas funciones y opciones de configuración, por lo que ahorrará tiempo al comenzar en su escritorio solo una vez que esté en la versión más reciente.
Sin embargo, tenga en cuenta que la instalación de una actualización de funciones llevará más tiempo: es una gran descarga y un procedimiento de instalación exigente para la máquina. Puede dejar que su PC se encargue del proceso automáticamente, pero prepárese para esperar unas horas con una conexión lenta.
Cuentas
Una vez instaladas las actualizaciones, se le pedirá que elija cómo se utilizará su PC: para uso personal o como dispositivo comercial. Por lo general, querrá hacer clic en “Configurar para uso personal”, a menos que esté configurando una PC comercial y haya recibido instrucciones específicas. Asumiremos que selecciona el uso personal para el resto de esta guía. Haga clic en la opción y presione “Siguiente”.
A continuación, se le pedirá que inicie sesión con su cuenta de Microsoft. Si ya tiene una cuenta de Microsoft, ingrese su dirección de correo electrónico ahora para adjuntarla a su PC. Esto le permite acceder a los servicios en la nube de Microsoft como OneDrive y Cortana sin ninguna configuración adicional.
Si no tiene una cuenta, puede crear una nueva presionando el enlace “Crear cuenta”. Siga los pasos aquí para obtener una nueva dirección de correo electrónico de Microsoft (o reutilice la existente) y abra su cuenta de Microsoft.
La última opción es utilizar una cuenta “sin conexión”. Esto no requiere que cree una cuenta de Microsoft, pero significa que no podrá utilizar los servicios en la nube en línea. Sin embargo, es la opción más simple y posiblemente la más segura y menos intrusiva.
Haga clic en el enlace “Cuenta sin conexión” en la parte inferior izquierda de la pantalla para crear una. Deberá presionar “No” en la siguiente pantalla, en la que Microsoft hace un último intento para convencerlo de que use una cuenta en línea. Luego, siga los pasos para ingresar su nombre y crear una contraseña para su cuenta.
Si desea cambiar a una cuenta de Microsoft más adelante (o moverse en la dirección opuesta, a una cuenta fuera de línea), puede hacerlo desde la configuración de Windows en cualquier momento en el futuro.
Cortana
Con su cuenta configurada, la siguiente etapa es elegir si habilitar Cortana. Cortana es el asistente digital controlado por voz de Microsoft, que le permite completar tareas comunes hablando con su PC. Cortana también puede mantenerlo actualizado sobre información como las noticias y el clima, así como sincronizar información entre su PC y un teléfono inteligente.
Si eso es demasiado para considerar en esta etapa de la configuración, es posible que desee dejar Cortana deshabilitado por ahora; siempre puede activarlo más tarde. Presione el botón “Sí” o “No” para indicar si desea utilizar Cortana.
Intimidad
Finalmente, llegará a la página de configuración de privacidad. Tenga en cuenta aquí que esta pantalla se ha sometido a varias revisiones durante la vida útil de Windows 10, por lo que lo que ve puede verse ligeramente diferente si su dispositivo aún no está ejecutando la última versión.
Nos abstendremos de brindar orientación específica aquí, ya que sus elecciones deben reflejar su actitud personal hacia la recopilación de datos. De forma predeterminada, Microsoft deja todos los interruptores activados, lo que le da a la empresa acceso a datos de diagnóstico detallados y le permite rastrearlo con anuncios, producir recomendaciones específicas y procesar sus datos de voz.
Puede desactivar cualquier opción que le haga sentir incómodo. Cuando haya terminado, presione “Aceptar” para completar la página final de OOBE. Windows ahora tardará unos minutos en preparar su dispositivo para usarlo. Esto puede llevar varios minutos con productos más lentos, así que espere pacientemente mientras se completa. Nuevamente, no debe apagar su dispositivo durante esta etapa del procedimiento de configuración.
Empecemos
Después de unos minutos, verá brevemente un mensaje de “Comencemos” antes de que se le muestre su nuevo escritorio de Windows 10 por primera vez. Si bien su PC ahora está esencialmente lista para usar, hay algunas tareas de limpieza más que recomendamos completar primero.
El más importante de ellos es comprobar si realmente está actualizado. Aunque los parches críticos se instalan durante OOBE, es casi seguro que tendrá muchas más actualizaciones disponibles ahora que Windows está completamente configurado. Nuevamente, recomendamos eliminar las actualizaciones ahora, así que haga clic en el botón Inicio en la esquina inferior izquierda y presione el pequeño icono de engranaje en el menú de la izquierda para abrir Configuración.
Desde aquí, dirígete a la categoría “Actualización y seguridad” (es posible que debas desplazarte hacia abajo) y presiona el botón “Buscar actualizaciones” para comenzar el proceso de actualización. Esto puede llevar bastante tiempo, especialmente con una conexión a Internet lenta, pero puede continuar con algunas de las otras tareas de limpieza mientras se realizan las actualizaciones.
A continuación, es posible que desee eliminar algunos de los bloatware preestablecidos de su menú Inicio. Presione el botón Inicio nuevamente y verá varios accesos directos de aplicaciones que abarrotan su pantalla. Puede hacer clic con el botón derecho en cualquiera de ellos y elegir “Desanclar del inicio” para eliminarlo. Muchas de las aplicaciones son juegos que quizás nunca uses. Si desea recuperar algo en el futuro, puede reinstalarlo desde la Tienda Windows.
Hablando de la Tienda Windows, ahora es el momento de establecer otra operación de actualización en curso. Sus aplicaciones, como Correo, Calendario y Skype, tendrán sus propias actualizaciones disponibles, por separado de las de Windows. Haga clic en el icono de la Tienda en la parte inferior de la pantalla (en la barra de tareas) para abrir la Tienda.
En la Tienda, haga clic en el botón a la izquierda de la barra de búsqueda y elija “Descargas y actualizaciones” (esto puede verse ligeramente diferente según su versión exacta) y luego presione el botón “Buscar actualizaciones”. Tus aplicaciones comenzarán a actualizarse. También puede comenzar a instalar cualquier aplicación nueva que use desde la Tienda Windows en este momento.
Eso es realmente todo lo que hay que hacer al configurar una PC con Windows 10. Ahora tiene un sistema actualizado, con protección antivirus de Windows Defender habilitada de inmediato. Sin embargo, solo hemos arañado la superficie aquí: es probable que desee instalar sus propias aplicaciones a continuación y luego comenzar a personalizar las cosas según sus preferencias dentro de la aplicación Configuración. Pronto publicaremos artículos adicionales con orientación más específica, pero mientras tanto, esta guía debería ser suficiente para comenzar con su nuevo dispositivo Windows 10.