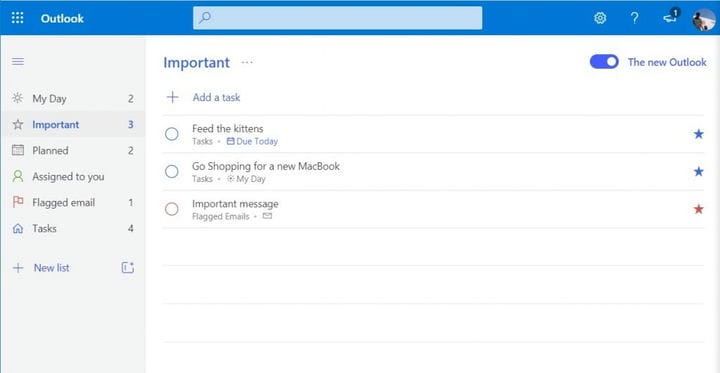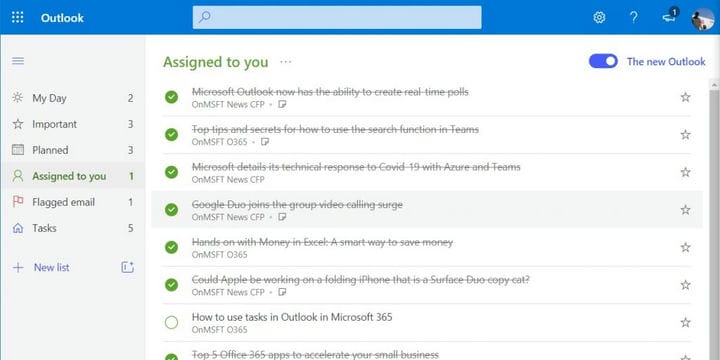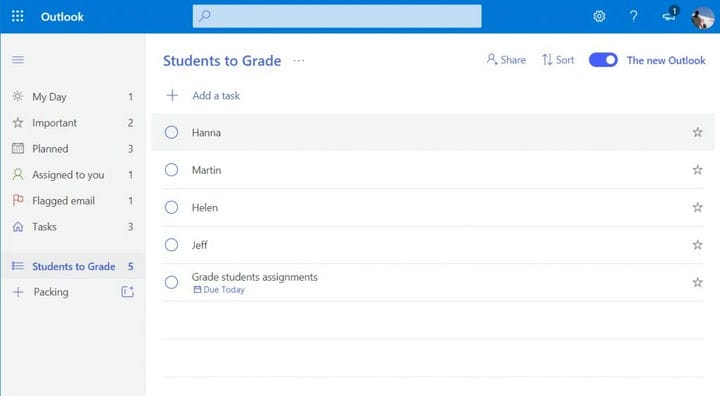Cómo usar To Do en Outlook con Microsoft 365 para su ventaja de productividad
Microsoft Outlook tiene integración con To Do, una herramienta de administración de tareas que puede ayudarlo a ser un poco más productivo. He aquí cómo puede usarlo.
- La vista “Mi día” le permite agregar tareas que desea realizar cada día
- La vista “Importante” le permite agregar tareas importantes y urgentes
- La vista “Planificada” le permite agregar tareas para el futuro
- También puede ver las tareas de los correos electrónicos y Microsoft Planner con las secciones “Asignado a usted” y “Correo electrónico marcado”.
Se aplica a todas las versiones de Windows 10
Si es un suscriptor de Microsoft 365 Personal, Family o Business, es posible que haya notado una pequeña marca de verificación en la esquina inferior derecha de su buzón al mirar la barra lateral en Outlook en la web. Si también hace clic en el interruptor Probar el nuevo Outlook, este es un enlace que lo llevará a probar una integración de vista previa con To Do, la nueva herramienta de administración de tareas de Microsoft.
Esta herramienta es algo que los propietarios de pequeñas empresas, estudiantes, padres o profesores podrían encontrar útil. Puede extraer sus correos electrónicos importantes marcados, mostrarle las cosas que están planificadas e incluso extraer sus asignaciones en Microsoft Planner. Aquí hay un vistazo a todo eso y cómo puede usarlo para su ventaja de productividad.
Mi día y mis tareas pendientes

Lo primero que se nota en To Do es lo que se conoce como “Mi día”. My Day es una pizarra limpia y fresca para agregar ciertas tareas que desea realizar cada día. Puede agregar tareas comunes manualmente con el botón Agregar una tarea, o puede ver itinerarios sugeridos y otros elementos para su día con el ícono de bombilla en la parte superior de la pantalla. Las sugerencias se agruparán por Ayer, Más tarde y Más temprano, en función de cuándo To Do cree que debería agregarlas. Puede hacer clic en el icono + junto a la tarea para agregarla o en el cuadro circular para completarla. Otras opciones disponibles en la página Mi día incluyen opciones para ordenar. Verá opciones para ordenar por importancia, fecha de vencimiento, alfabéticamente o fecha de creación.
También es de destacar la sección “Tareas” en Tareas. Esto aparece en la parte inferior de la barra lateral y es su lista de todas las cosas que ha agregado para hacer en todas las categorías que discutiremos a continuación.
Importante en Tareas
El siguiente paso en Tareas es lo que se conoce como “Importante”. Importante en Tareas pendientes es una colección de tareas que ha marcado como urgentes, por ejemplo, para asistir a esa reunión importante, calificar trabajos o incluso alimentar a los gatitos. Estos recibirán atención visual adicional gracias al ícono de estrella que verá junto a ellos. Sin embargo, las tareas importantes funcionan igual que otras tareas. Después de crear uno con el botón Agregar una tarea, verá que se completa en la lista y puede marcar como importante con una estrella. Podrá completarlo haciendo clic en la casilla de verificación del círculo. Todas las tareas en Tareas pendientes también tendrán un icono junto a la tarea para indicarle de dónde vino, ya sea Mi día o un correo electrónico.
Planificado en Para hacer
Una tercera área de Tareas pendientes es lo que se conoce como planificado. Como sugiere el nombre, las tareas planificadas son tareas para el futuro. Puede crear estas tareas con el icono + y luego hacer clic en agregar. Una vez agregado, puede cambiar la fecha de vencimiento haciendo clic derecho y eligiendo otra fecha. Mientras tanto, un clic izquierdo tradicional en la tarea le dará opciones de recordatorio, pasos y más opciones para establecer una fecha diferente. Incluso puede adjuntar archivos o dejar notas si lo necesita.
Asignado a usted y correo electrónico marcado en Tareas pendientes
Si su pequeña empresa o escuela está suscrita a Microsoft 365 y usa Microsoft Planner, esta sección de Tareas es para usted. La sección “Asignado a usted” le mostrará las tareas que le asignó la administración a través de Tareas pendientes o Microsoft Planner.
Es posible que deba verlo haciendo clic en el botón Crear en la ventana emergente en la barra lateral, para vincular su cuenta de Planner a Tareas pendientes. Una vez configuradas, todas las tareas de Planner se mostrarán en Tareas pendientes. Incluso puede ver los antiguos haciendo clic en. .. y luego seleccionando Mostrar tareas completadas. Es una pequeña característica ingeniosa que le brinda un buen impulso de productividad y una mirada a todas las tareas que necesita terminar durante el día.
También hablaremos sobre la sección de correo electrónico marcado. Si ha marcado algún correo electrónico en Ourlook, aparecerán en esta sección de Tareas pendientes. Desde aquí, puede hacer clic con el botón derecho en la tarea para agregarla a la lista “Mi día”, eliminar la importancia o cambiar la fecha de vencimiento. Mientras tanto, si hace clic en él, verá la información del mensaje y le permitirá abrirlo en Outlook. Nuevamente, es un pequeño atajo para evitar tener que hacer clic en varias cosas para encontrar lo que es importante.
Otros aspectos de To Do
Hemos abordado los aspectos centrales de Tareas pendientes, pero también puede aprovechar la función Listas del servicio. Una vez que agregue una tarea a Tareas pendientes, puede crear una lista para ella. Digamos que si la tarea es ir de compras, puede hacer clic con el botón derecho en la tarea y luego crear una lista para ella. La lista aparecerá en la barra lateral y podrá marcar las cosas a medida que las complete. Es una forma realmente ingeniosa de manejar situaciones complicadas, como calificar trabajos o incluso un inventario de cosas.
Si encuentra Tareas útiles, háganoslo saber en los comentarios a continuación. Y no dude en consultar nuestro centro de noticias, donde hablamos sobre las otras aplicaciones y servicios de Microsoft 365.