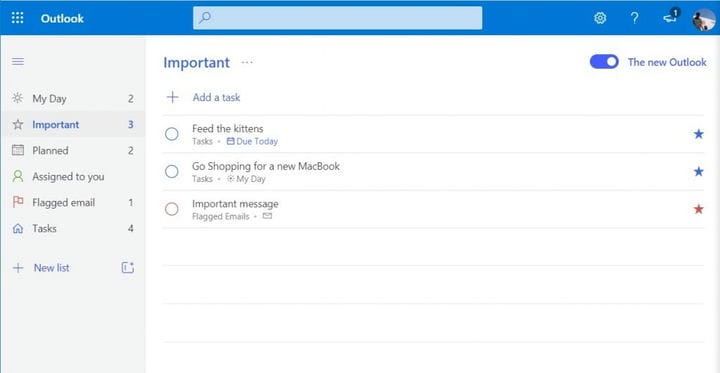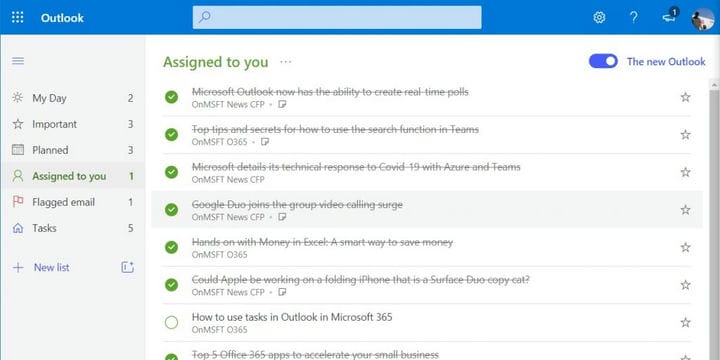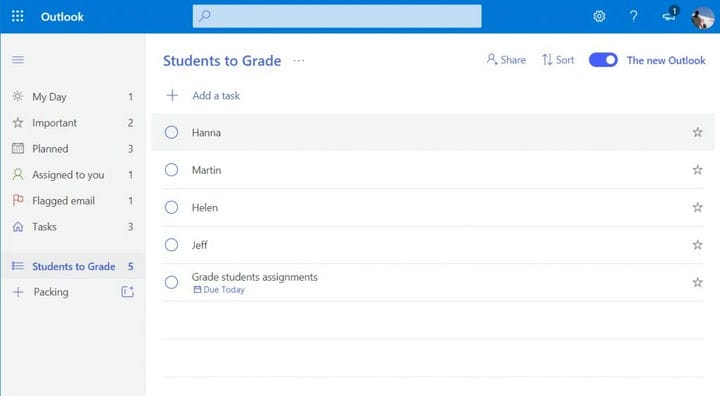Як використовувати To To в Outlook з Microsoft 365 для вашої переваги продуктивності
Microsoft Outlook має інтеграцію із завданням, інструментом управління завданнями, який може допомогти вам бути трохи продуктивнішим. Ось як ви можете ним користуватися.
- Перегляд “Мій день” дозволяє додавати завдання, які ви хочете виконувати щодня
- Перегляд „Важливий” дозволяє додавати важливі та невідкладні завдання
- Перегляд “Запланований” дозволяє додавати завдання на майбутнє
- Ви також можете переглянути завдання з електронних листів та Microsoft Planner із розділами “Призначені вам” та “Позначений електронною поштою”
Застосовується до всіх версій Windows 10
Якщо ви підписалися на Microsoft 365 Personal, Family або Business, можливо, ви помітили невеликий прапорець у нижньому правому куті вашої поштової скриньки, дивлячись на бічну панель в Outlook в Інтернеті. Якщо ви також натиснете перемикач Спробувати новий Outlook, це посилання, яке допоможе вам спробувати інтеграцію попереднього перегляду з To Do, новим інструментом управління завданнями Microsoft.
Цей інструмент може бути корисним для власників малого бізнесу, учнів, батьків чи вчителів. Він може перетягувати ваші важливі електронні листи з позначками, показувати заплановані плани та навіть виконувати ваші завдання в Microsoft Planner. Ось погляньте на все це і на те, як ви можете використовувати це для своєї переваги продуктивності.
Мій день і завдання, які потрібно зробити

Перше, що помітно в “Робити” – це те, що відоме як “Мій день”. Мій день – це свіжий чистий аркуш, щоб додати певні завдання, які ви хочете виконувати щодня. Ви можете вручну додати загальні завдання за допомогою кнопки Додати завдання, або ви можете переглянути запропоновані маршрути та інші елементи вашого дня за допомогою піктограми лампочки у верхній частині екрана. Пропозиції будуть згруповані за вчора, пізніше та раніше, залежно від того, коли “Зробити” вважає, що їх слід додати. Ви можете натиснути піктограму + поруч із завданням, щоб додати його, або поле кола, щоб виконати його. Інші опції, доступні на сторінці “Мій день”, включають опції сортування. Ви побачите варіанти сортування за важливістю, терміном виконання, в алфавітному порядку або датою створення.
Також варто відзначити розділ “Завдання” в “Робити”. Це з’являється внизу бічної панелі і являє собою ваш список усіх речей, які ви додали “Завдання” з усіх категорій, які ми обговоримо далі.
Важливе завдання
Далі в “Робити” – це те, що відоме як “Важливо”. Важливим завданням є набір завдань, які ви позначили як невідкладні, скажімо, щоб відвідати важливу зустріч, оцінити роботи чи навіть нагодувати кошенят. Вони отримають додаткову візуальну увагу завдяки значку зірочки, який ви побачите поруч із ними. Однак важливі завдання працюють так само, як і інші. Створивши його за допомогою кнопки Додати завдання, ви побачите, що воно заповнює список, і ви можете позначити його як важливу зірочкою. Ви зможете заповнити його, встановивши прапорець коло. Усі завдання в To Do також матимуть піктограму поруч із завданням, щоб повідомити вам, звідки воно прийшло – будь то My Day або електронний лист.
Заплановано в To Do
Третім напрямком “Робити” є те, що відоме як заплановане. Як випливає з назви, заплановані завдання – це завдання на майбутнє. Ви можете створити ці завдання за допомогою піктограми +, а потім натиснути Додати. Після додавання ви можете змінити термін виконання, клацнувши правою кнопкою миші та вибравши іншу дату. Тим часом традиційний клацання лівою клавішею на завдання надасть вам параметри нагадування, кроки та інші параметри для встановлення іншої дати. Ви навіть можете вкладати файли або залишати нотатки, якщо вам потрібно.
Присвоєно вам та позначено електронну пошту в розділі “Завдання”
Якщо ваш малий бізнес або школа підписані на Microsoft 365 і використовують Microsoft Planner, тоді цей розділ “Завдання” призначений для вас. У розділі «Призначені вам» відображатимуться завдання, призначені вам управлінням через To To або Microsoft Planner.
Можливо, вам доведеться переглянути його, натиснувши кнопку Створити у спливаючому вікні на бічній панелі, щоб зв’язати свій обліковий запис Планувальника із завданням. Після налаштування всі завдання Планувальника відображатимуться в To Do. Ви навіть можете побачити старі, натиснувши на. .. а потім виберіть Показати виконані завдання. Це чудова маленька функція, яка забезпечує хороший приріст продуктивності та переглядає всі завдання, які потрібно виконати протягом дня.
Ми також поговоримо про розділ “Позначений електронною поштою”. Якщо ви позначили будь-які електронні листи в Ourlook, вони відображатимуться в цьому розділі “Завдання”. Звідси ви можете клацнути завдання правою кнопкою миші, щоб додати його до списку «Мій день», видалити важливість або змінити термін виконання. Тимчасом, що натиснувши його, ви побачите інформацію з повідомлення та відкриєте її в Outlook. Знову ж таки, це приємний маленький ярлик, щоб уникнути необхідності перебирати кілька речей, щоб знайти важливе.
Інші аспекти “Робити”
Ми торкнулися основних аспектів “Робити”, але ви також можете скористатися функцією “Списки” служби. Додавши завдання до завдання, ви можете створити для нього список. Скажімо, якщо завдання полягає в тому, щоб відправитися за покупками, ви можете клацнути завдання правою кнопкою миші та створити для нього список. Список з’явиться на бічній панелі, і ви зможете відмітити речі, коли їх завершите. Це справді чудовий спосіб управляти складними ситуаціями, такими як оцінка паперів або навіть опис речей.
Якщо вам здається, що To Do корисно, повідомте нам про це в коментарях нижче. І сміливо переглядайте наш центр новин, де ми розповімо про інші програми та служби Microsoft 365.