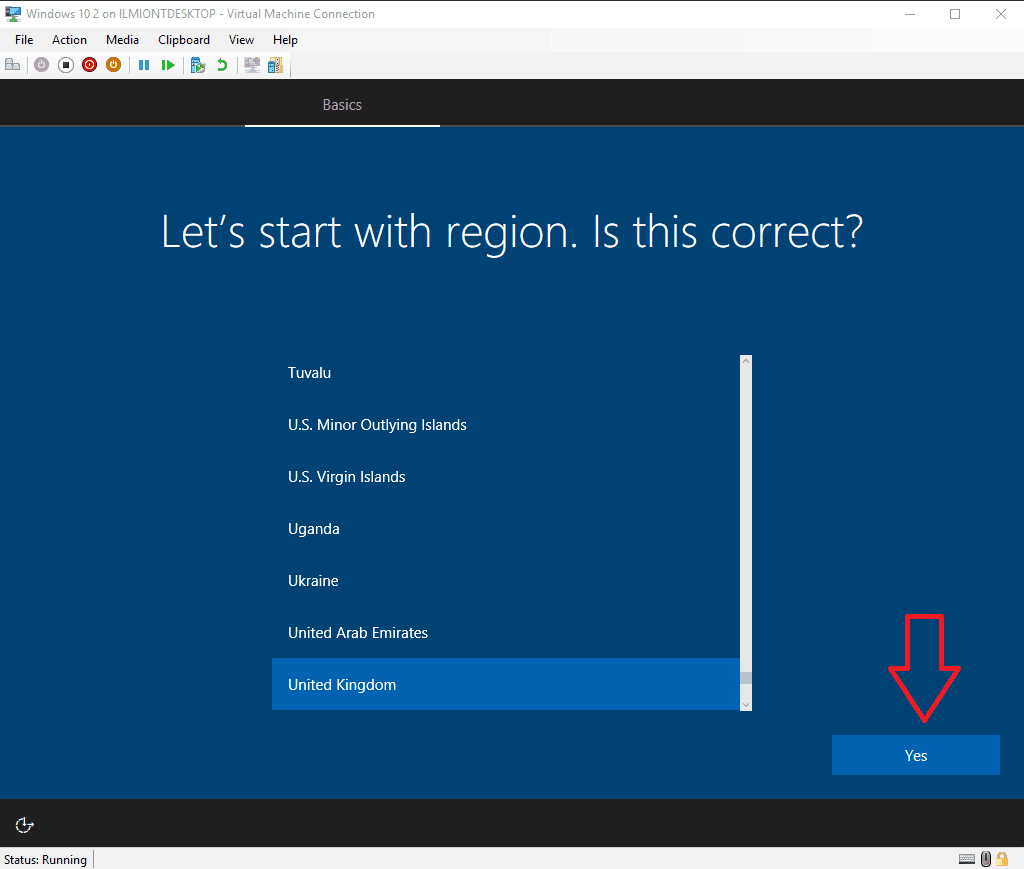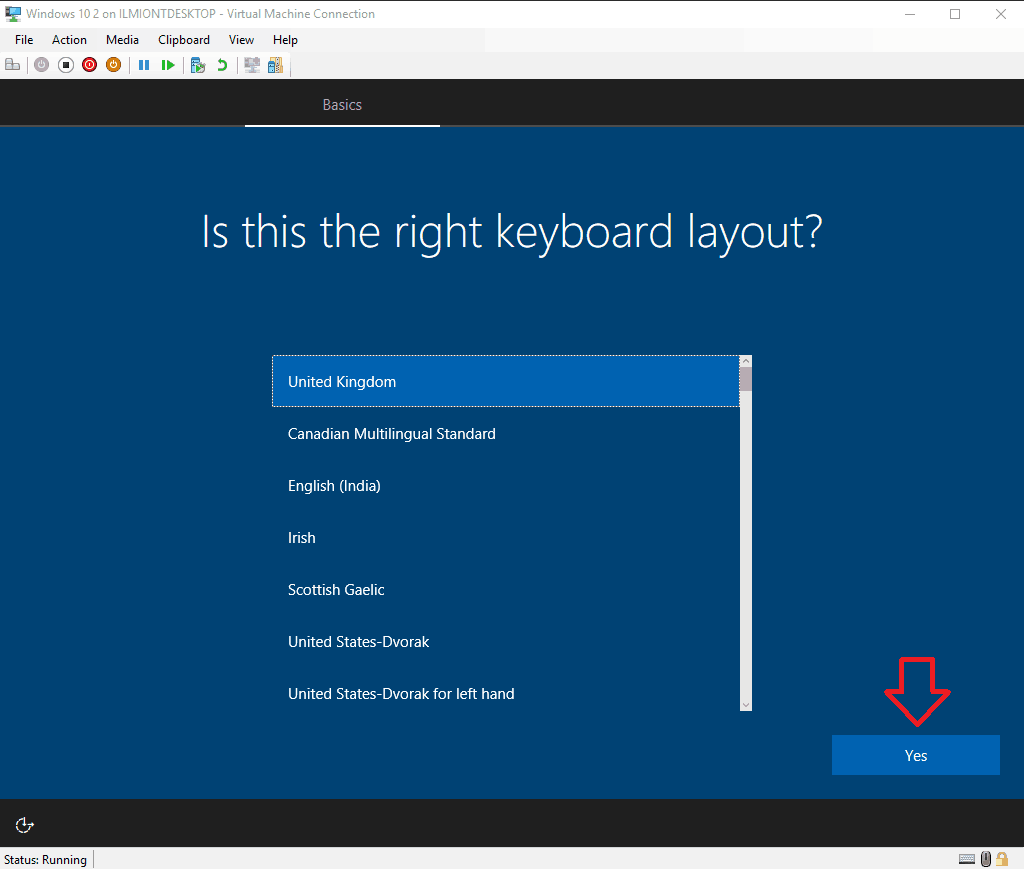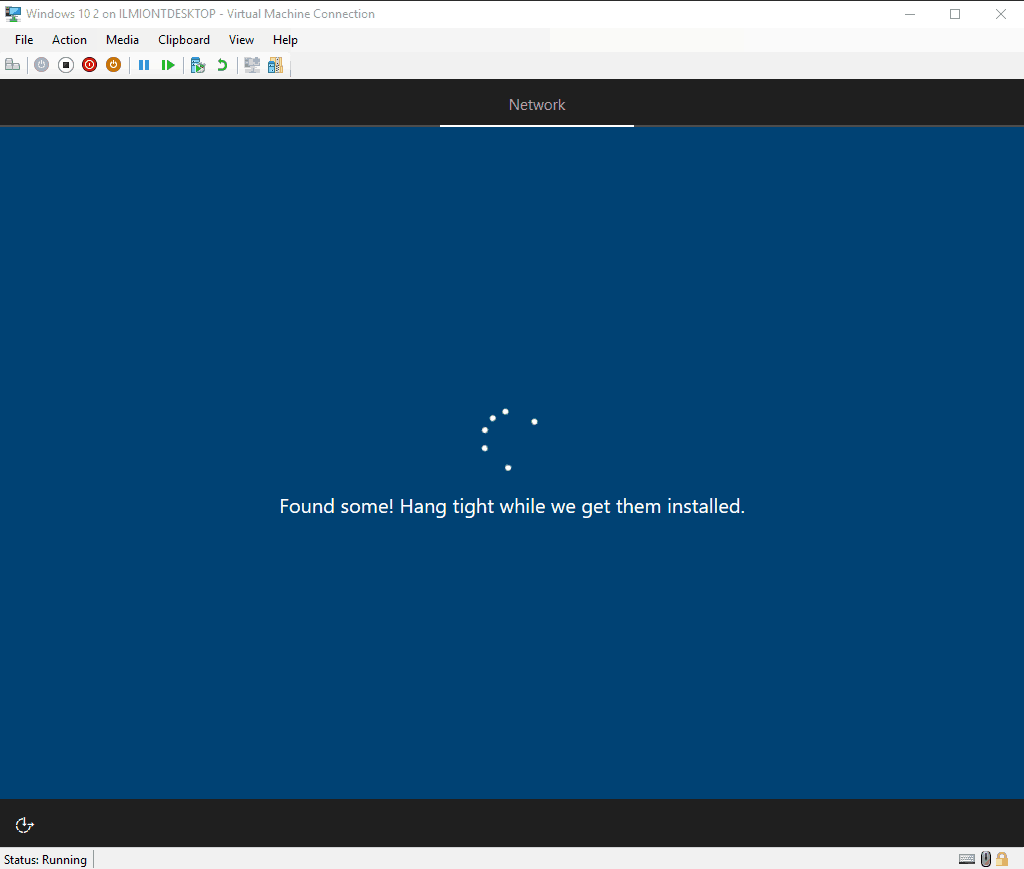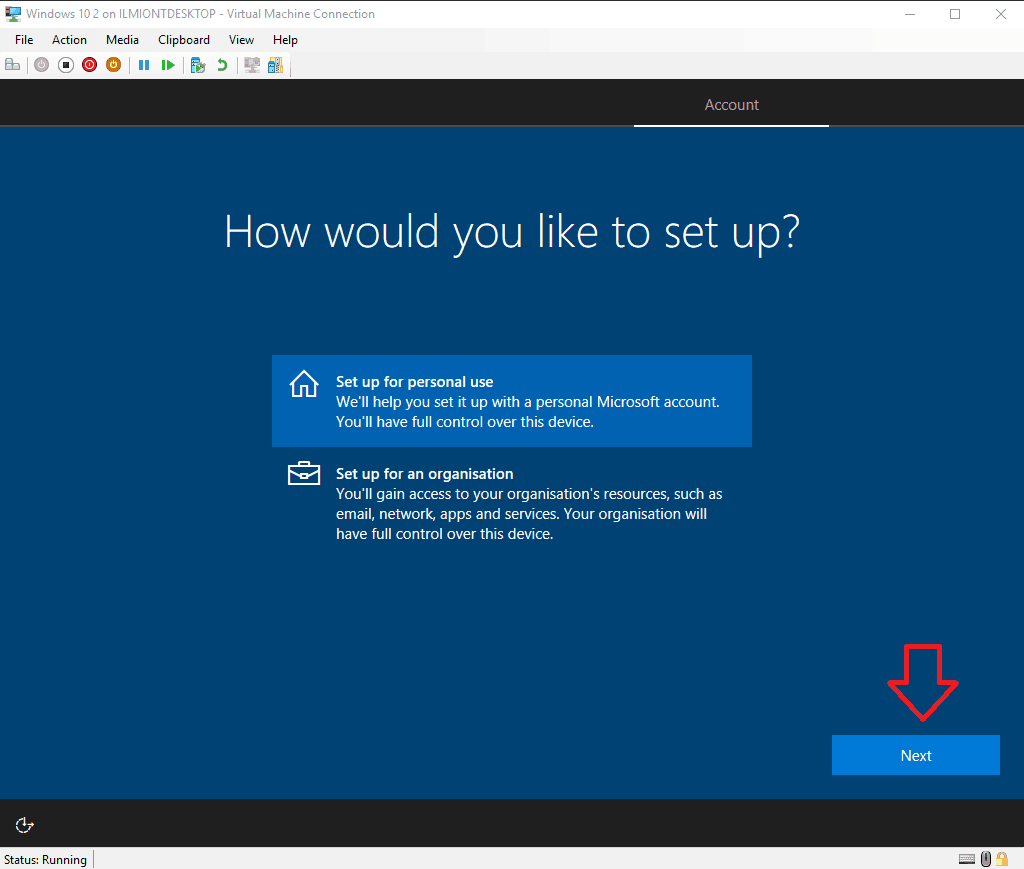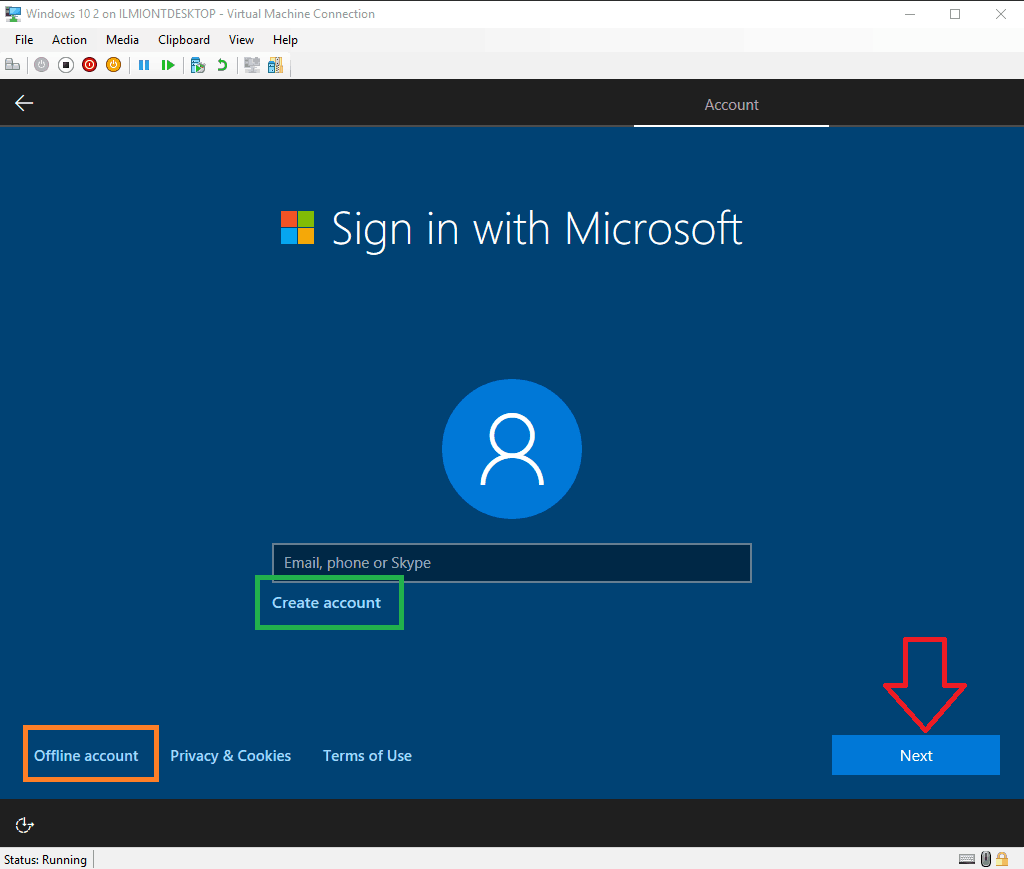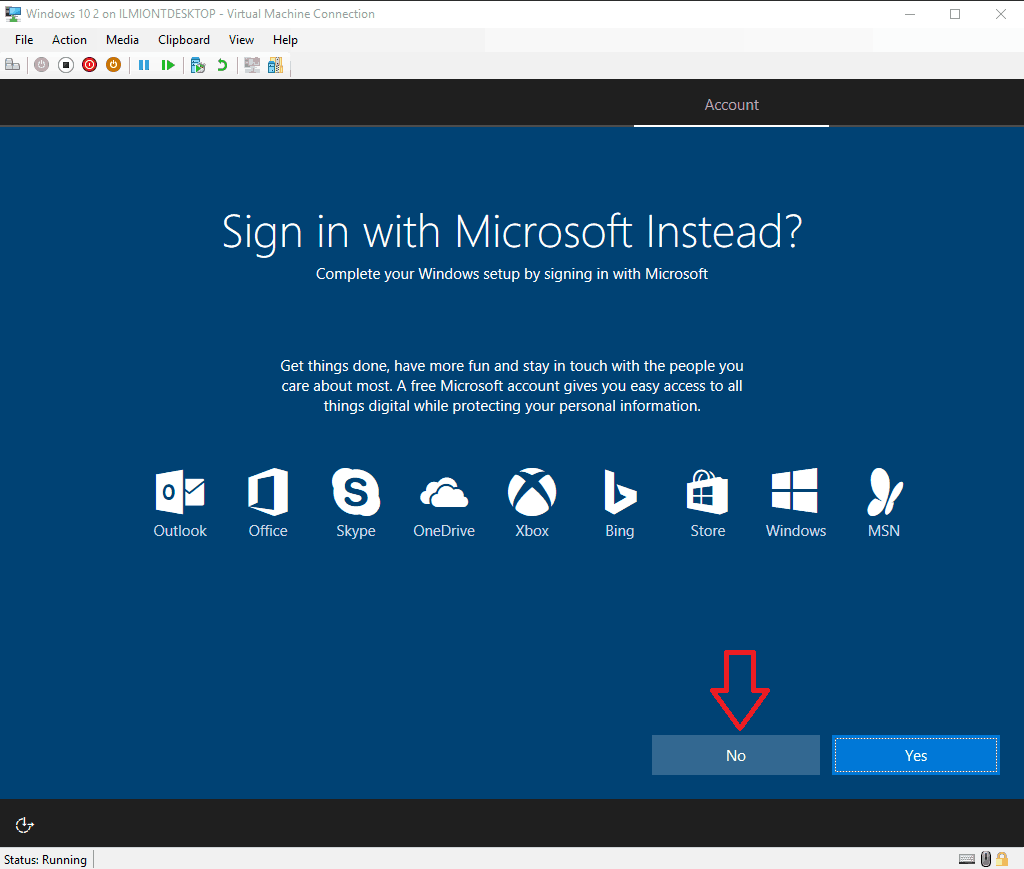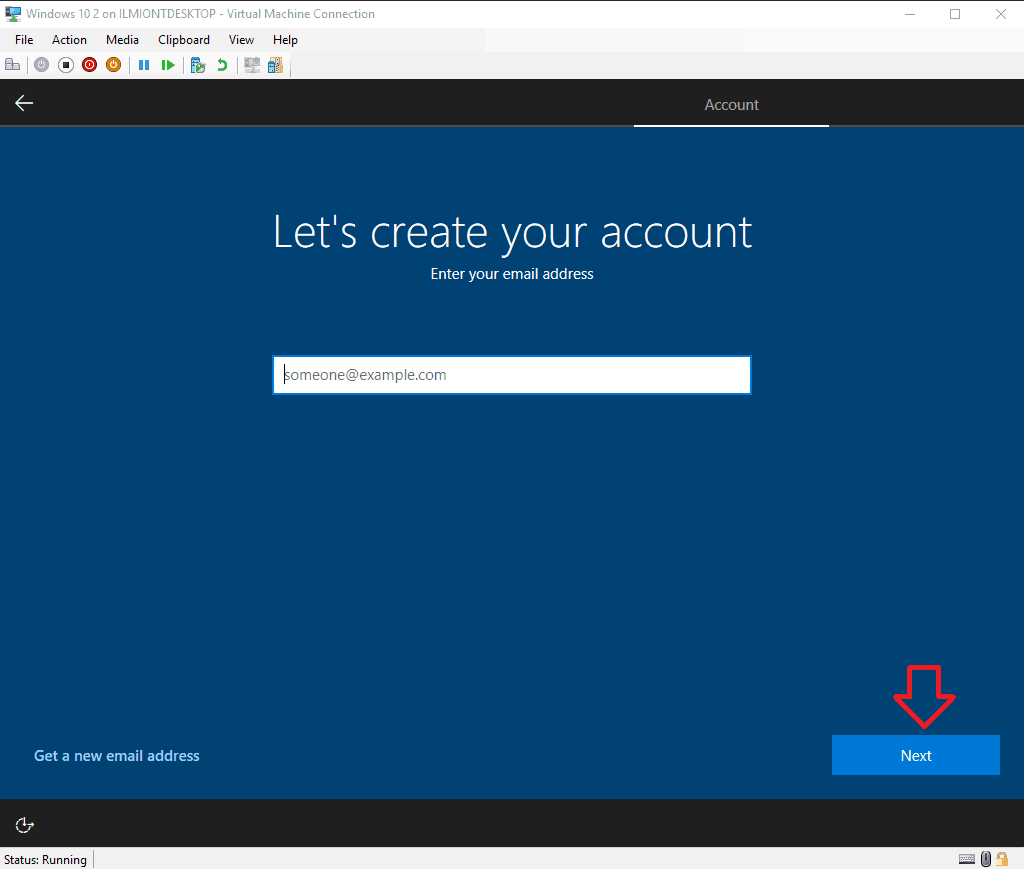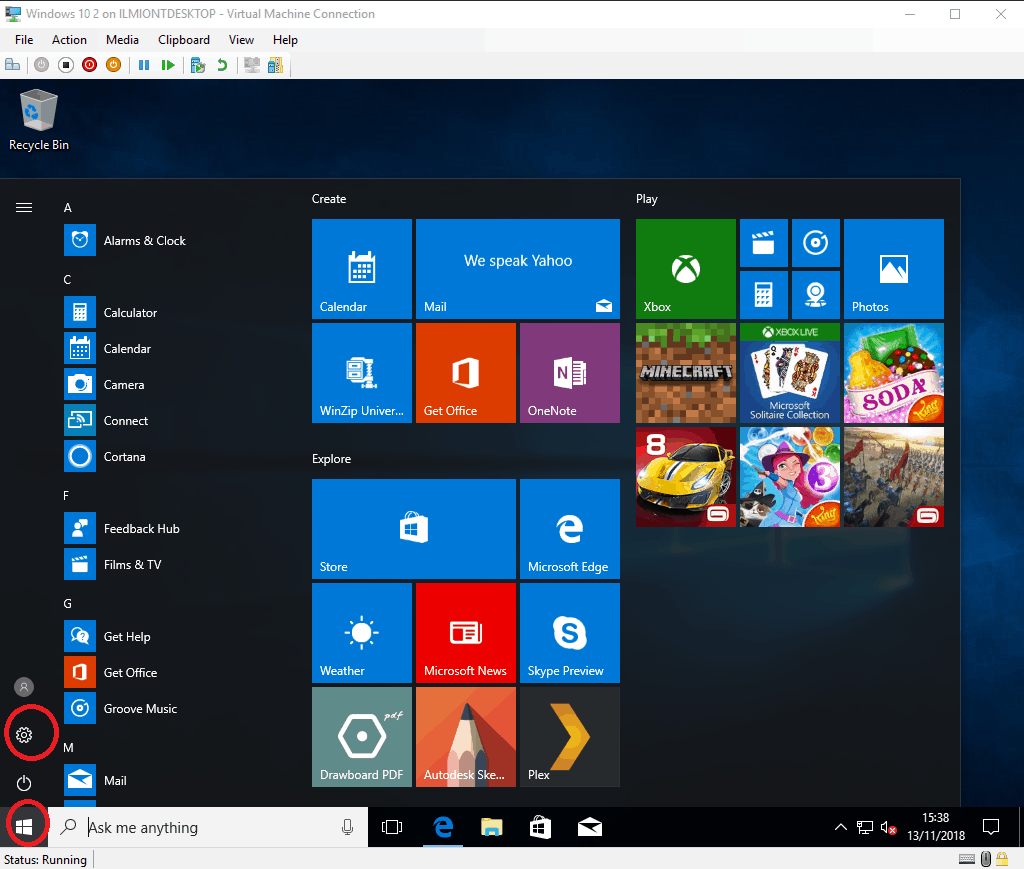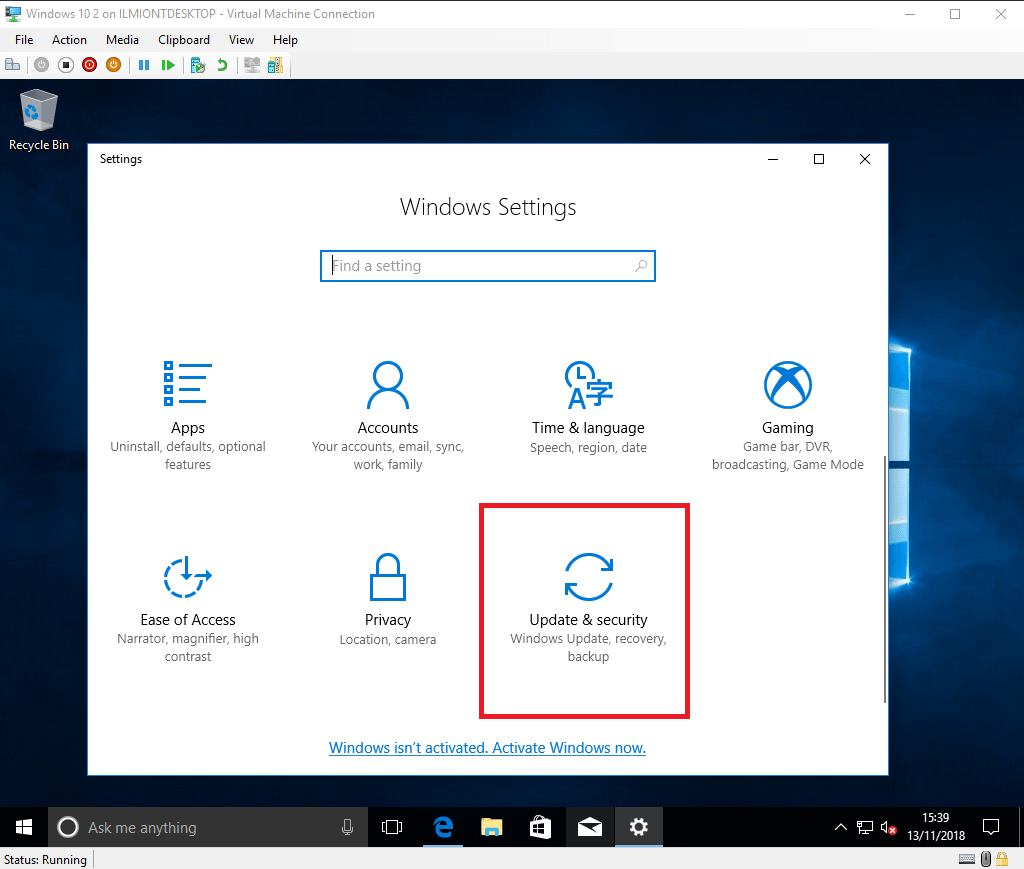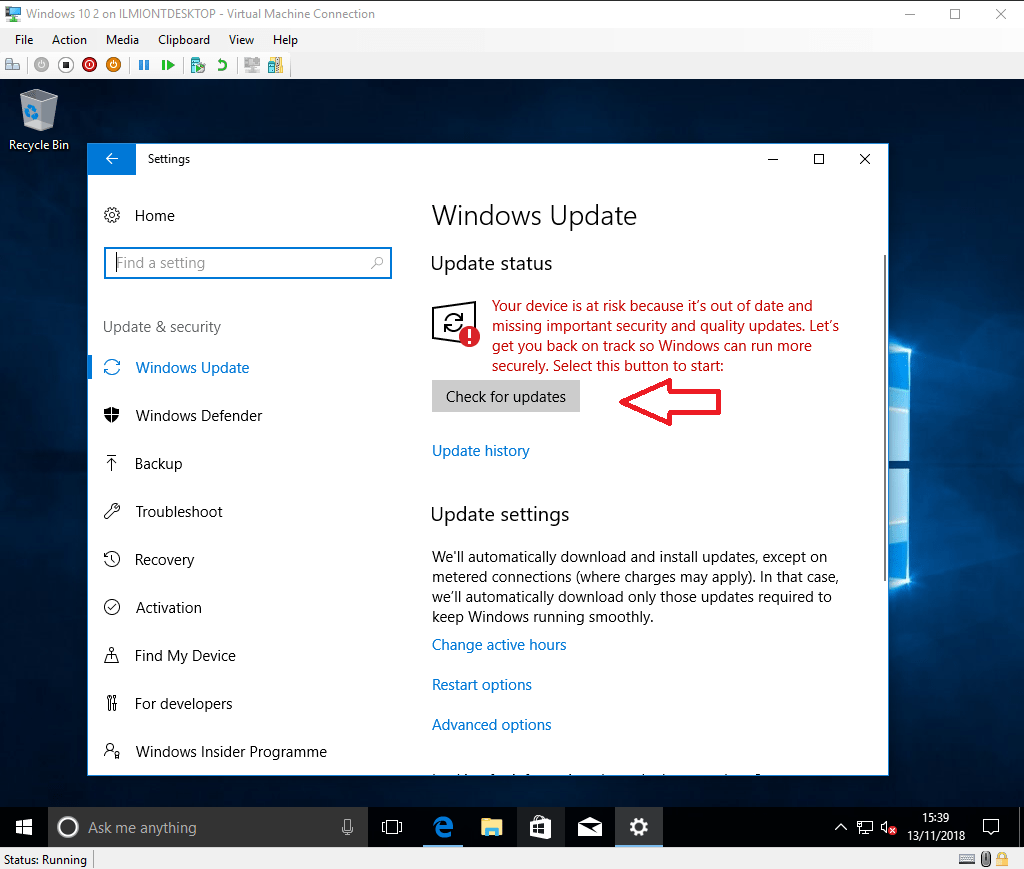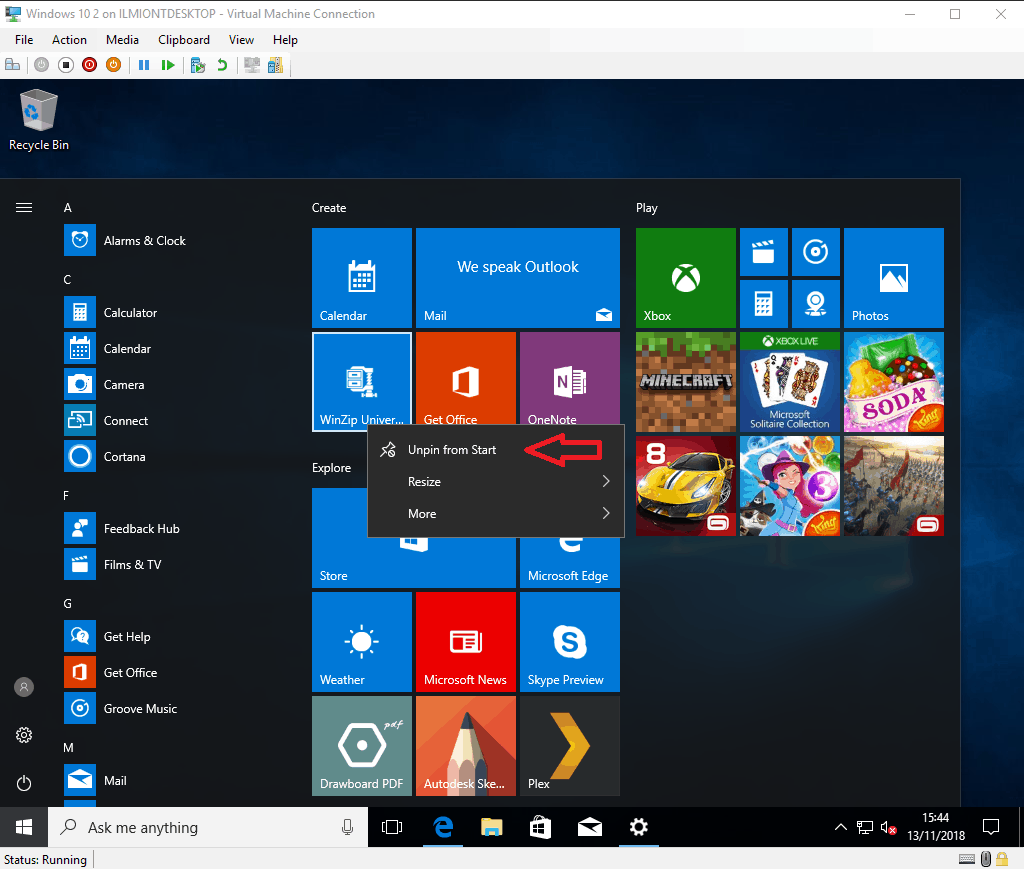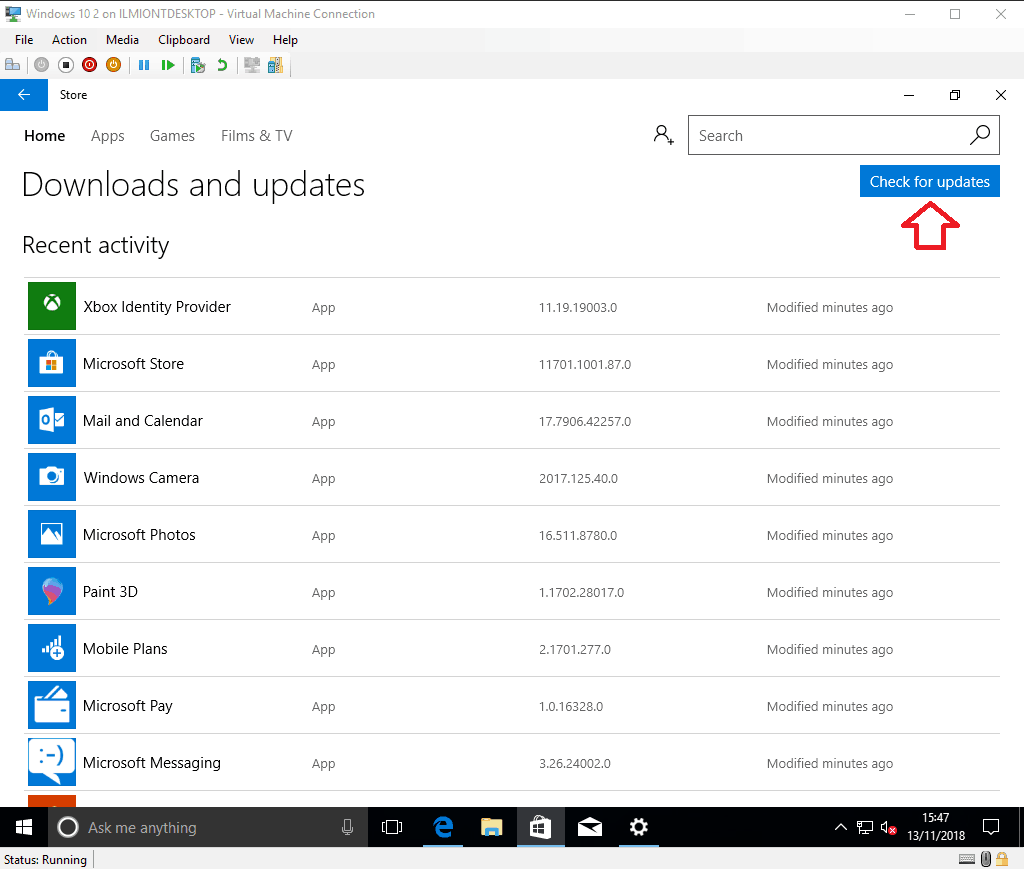How-To Holiday Guide: Komma igång med din nya Windows 10-dator
Du har precis köpt – eller byggt – eller fått – en ny Windows 10-enhet och du är redo att sätta på den. I den här guiden går vi igenom grunderna för att vara medveten om när du slår på din dator för första gången.
Att installera Windows 10 är inte svårt men det kan ta lite tid att göra det rätt första gången. Vi rekommenderar att du sätter en timme åt sidan för att bli konfigurerad. Att göra allt klart under den första installationsproceduren innebär att det finns mindre att göra senare.
I detta skede måste vi ge en varning – dessa instruktioner kommer inte alltid att gälla exakt för din enhet. Skärmarna du ser kan variera något beroende på den exakta versionen av Windows 10 som medföljer din produkt. Vissa datortillverkare kan också lägga till sina egna installationsfaser, så hänvisa till enhetens in-box-dokumentation för ytterligare vägledning du behöver.
Vi avstår från att tillhandahålla några hårdvaruspecifika instruktioner, så den här guiden bör vara allmänt tillämplig på alla Windows 10-bärbara datorer, surfplattor och stationära datorer. Dessa instruktioner kan också vara användbara när du installerar Windows 10 på en befintlig maskin. Nu går vi.
Första start
Följ tillverkarens anvisningar för att göra din enhet redo för första start. Tryck på enhetens strömbrytare för att starta startproceduren. Denna första start kan ta ganska lång tid, så var beredd att vänta ett tag innan något betydande händer.
Efter några minuter landar du vid Windows Out of Box Experience (OOBE) – en uppsättning initialskärmar där du kan börja konfigurera din enhet. Om du har en mikrofon och högtalare tillgängliga i din nya maskinvara kan du slutföra installationen med bara din röst. Detta blir dock besvärligt, så vi stänger av Cortanas röstkontroll för nu och fortsätter med traditionell mus och tangentbord.
Bekräfta din region på första sidan och klicka på “Ja” -knappen för att gå framåt.
Nästa sida ber dig att välja tangentbordslayout. I de flesta fall kommer detta redan att väljas från ditt regionval. Om du behöver byta layout väljer du önskad i listan innan du trycker på “Ja”.
Om du vill kan du lägga till ytterligare tangentbordslayouter på nästa sida – om du vill trycker du på knappen “Lägg till layout” men annars väljer “Hoppa över” för att spara dina inställningar. Windows tar en stund att tillämpa dina regionala preferenser.
Uppdateringar
Nästa steg kan ta några minuter. Windows börjar söka efter uppdateringar, som inkluderar viktiga säkerhets- och buggfixar. Det finns inte mycket att göra här förutom att vänta tålmodigt medan Windows laddar ner alla tillgängliga uppdateringar.
Det är viktigt att du inte stänger av enheten under det här steget. Även om uppdateringsprocessen kan ta lång tid (särskilt om du har en långsam internetanslutning), får du nu uppdateringar ur vägen för att utforska ditt skrivbord så fort installationen är klar.
Om din enhet kör en äldre “funktionsuppdatering” av Windows 10, kan installationen upptäcka det nu och fråga om du vill uppgradera till den nyare versionen. Om det här alternativet presenteras kommer du sannolikt att dra nytta av att acceptera det nu – funktionsuppdateringar lägger till nya funktioner och inställningsalternativ, så du sparar tid genom att bara komma igång på skrivbordet när du är på den senaste versionen.
Var dock medveten om att det tar längre tid att installera en funktionsuppdatering – det är en stor nedladdning och en krävande installationsprocedur för maskinen. Du kan lämna din dator för att hantera processen automatiskt, men var redo att vänta några timmar på en långsam anslutning.
Konton
När uppdateringarna har installerats blir du ombedd att välja hur din dator ska användas – för personligt bruk eller som en affärsenhet. Vanligtvis vill du klicka på “Konfigurera för personligt bruk”, såvida du inte konfigurerar en affärsdator och har fått specifika instruktioner. Vi antar att du väljer personlig användning för resten av den här guiden. Klicka på alternativet och tryck på “Nästa”.
Därefter uppmanas du att logga in med ditt Microsoft-konto. Om du redan har ett Microsoft-konto, ange din e-postadress nu för att bifoga den till din dator. Detta låter dig komma åt Microsofts molntjänster som OneDrive och Cortana utan ytterligare konfiguration.
Om du inte har ett konto kan du skapa ett nytt genom att trycka på länken “Skapa konto”. Följ stegen här för att skaffa dig en ny Microsoft-e-postadress (eller återanvänd din befintliga) och öppna ditt Microsoft-konto.
Det sista alternativet är att använda ett “offline” -konto. Detta kräver inte att du skapar ett Microsoft-konto, men betyder att du inte kommer att kunna använda molntjänster online. Det är dock det enklaste alternativet och utan tvekan det säkraste och minst påträngande.
Klicka på länken “Offline-konto” längst ned till vänster på skärmen för att skapa en. Du måste trycka på “Nej” på nästa skärm, där Microsoft gör ett sista försök att övertyga dig om att använda ett onlinekonto. Följ sedan stegen för att ange ditt namn och skapa ett lösenord för ditt konto.
Om du vill byta till ett Microsoft-konto senare (eller gå i motsatt riktning, till ett offline-konto) kan detta uppnås från Windows-inställningar när som helst i framtiden.
Cortana
Med ditt konto konfigurerat är nästa steg att välja om du vill aktivera Cortana. Cortana är Microsofts röststyrda digitala assistent, som låter dig slutföra vanliga uppgifter genom att prata med din dator. Cortana kan också hålla dig uppdaterad om information som nyheter och väder, samt synkronisera information mellan din dator och en smartphone.
Om det är för mycket att tänka på i detta skede av installationen kanske du vill lämna Cortana inaktiverat för nu – du kan alltid sätta på det senare. Tryck på knappen “Ja” eller “Nej” för att ange om du vill använda Cortana.
Integritet
Slutligen kommer du till sidan Sekretessinställningar. Observera här att den här skärmen har genomgått flera versioner under Windows 10s livstid, så vad du ser kan se lite annorlunda ut om din enhet ännu inte kör den senaste versionen.
Vi avstår från att ge specifik vägledning här, eftersom dina val bör återspegla din personliga inställning till datainsamling. Som standard lämnar Microsoft varje strömbrytare påslagen, vilket ger företaget åtkomst till detaljerade diagnostiska data och gör det möjligt för företaget att spåra dig med annonser, ge riktade rekommendationer och bearbeta dina röstdata.
Du kan stänga av valfritt alternativ som gör dig obekväm. När du är klar trycker du på “Acceptera” för att slutföra den sista OOBE-sidan. Windows tar nu några ögonblick för att göra din enhet redo att användas. Det kan ta flera minuter på långsammare produkter, så vänta tålmodigt medan det är klart. Återigen får du inte stänga av enheten under detta steg i installationsproceduren.
Låt oss börja
Efter några minuter ser du ett meddelande “Låt oss börja” innan du visar ditt nya Windows 10-skrivbord för första gången. Medan din dator nu är väsentligen klar att använda finns det några fler hushållsuppgifter som vi rekommenderar att du slutför först.
Det viktigaste av dessa är att kontrollera om du verkligen är uppdaterad. Även om kritiska korrigeringsfiler är installerade under OOBE, har du nästan säkert många fler uppdateringar tillgängliga nu Windows är helt konfigurerat. Återigen rekommenderar vi att du får uppdateringar ur vägen nu, så klicka på Start-knappen i det nedre vänstra hörnet och tryck på den lilla kugghjulsikonen i den vänstra menyn för att öppna Inställningar.
Härifrån går du till kategorin “Uppdatering och säkerhet” (du kan behöva rulla nedåt) och trycker på knappen “Sök efter uppdateringar” för att starta uppdateringsprocessen. Detta kan ta ganska lång tid, särskilt vid en långsam internetanslutning, men du kan fortsätta med några av de andra hushållsuppgifterna medan uppdateringar pågår.
Därefter kanske du vill ta bort en del av den fästade bloatware från din Start-meny. Tryck på Start-knappen igen så kommer du till flera appgenvägar som rör din skärm. Du kan högerklicka på någon av dem och välja “Lossa från Start” för att ta bort den. Många av apparna är spel som du kanske inte använder. Om du vill återställa något i framtiden kan du installera om det från Windows Store.
På tal om Windows Store, nu är det dags att ställa in en ny uppdateringsprocess pågår. Dina appar – som Mail, Kalender och Skype – kommer att ha sina egna uppdateringar tillgängliga, separat från Windows. Klicka på Store-ikonen längst ner på skärmen (i aktivitetsfältet) för att öppna Store.
I butiken klickar du på knappen till vänster om sökfältet och väljer “Nedladdningar och uppdateringar” (detta kan se lite annorlunda ut beroende på din exakta version) och tryck sedan på knappen “Sök efter uppdateringar”. Dina appar kommer att börja uppdateras. Du kan också börja installera alla nya appar som du använder från Windows Store just nu.
Det är verkligen allt som finns att göra när du konfigurerar en Windows 10-dator. Du har nu ett modernt system med antivirusskydd från Windows Defender aktiverat direkt. Vi har dock bara skrapat över ytan här – du kommer troligen att installera dina egna appar nästa och sedan börja anpassa saker efter dina preferenser i appen Inställningar. Vi kommer snart att publicera ytterligare artiklar med mer specifik vägledning, men under tiden bör den här handboken vara tillräcklig för att du ska komma igång med din nya Windows 10-enhet.