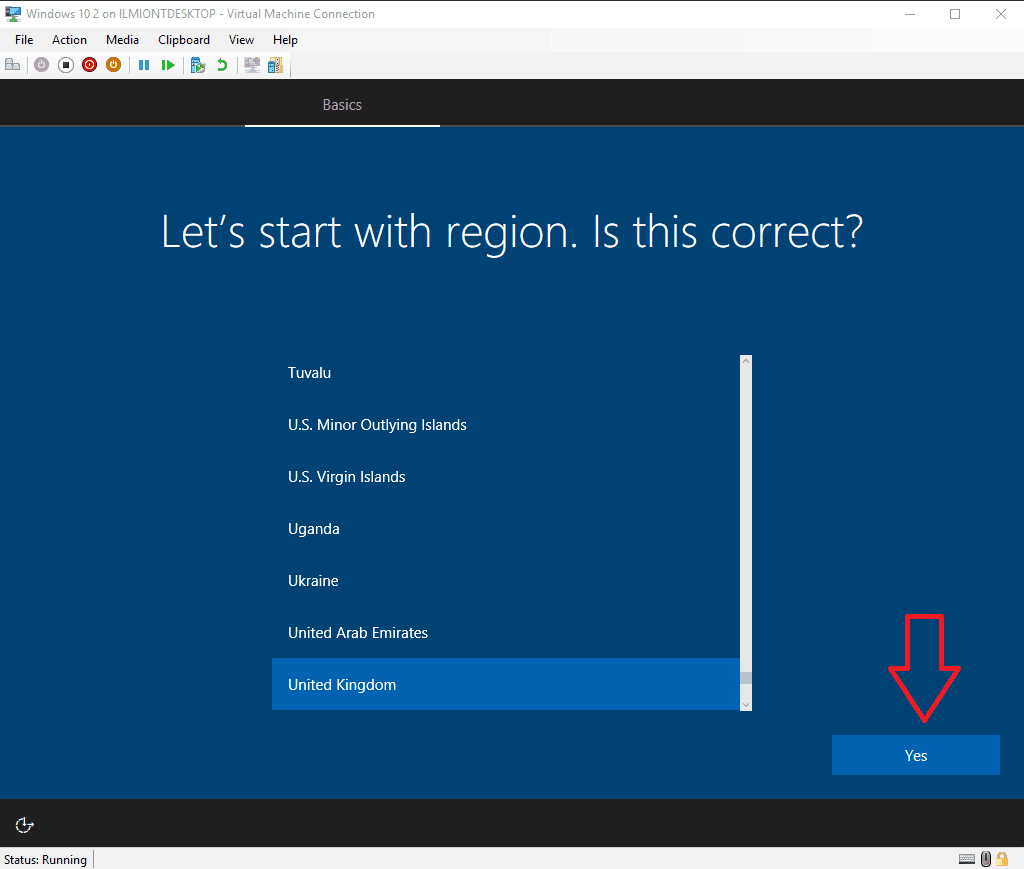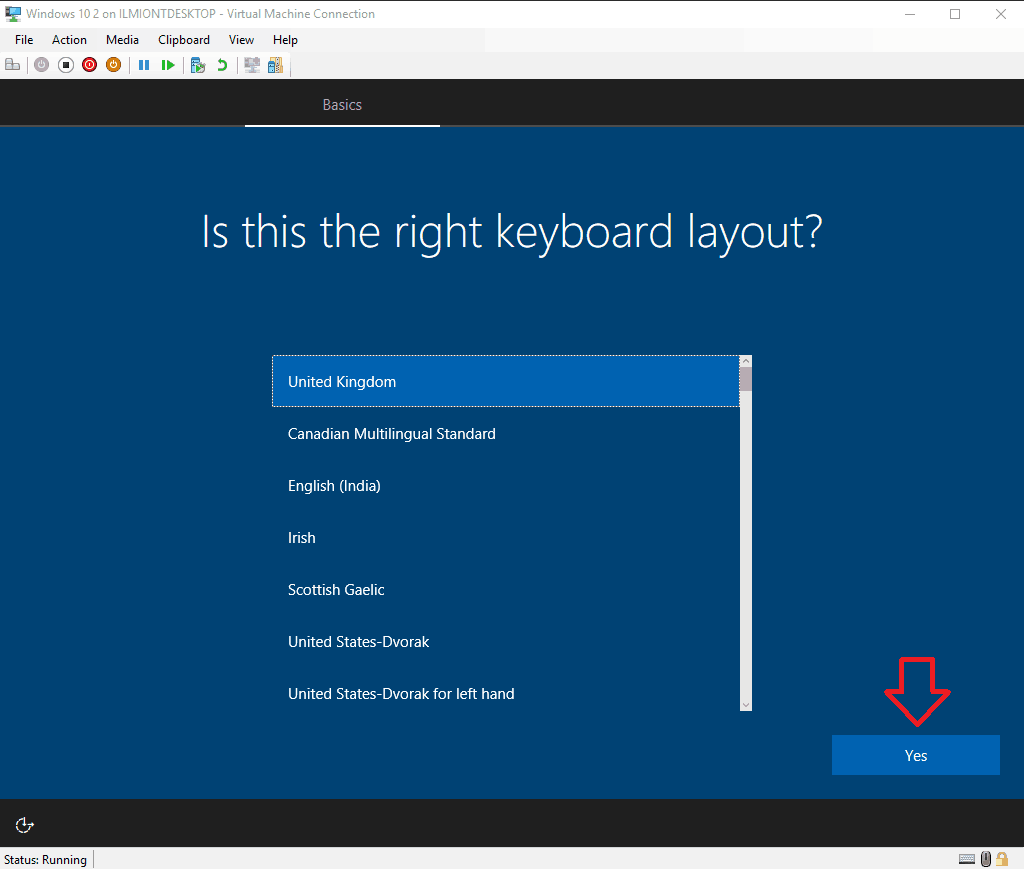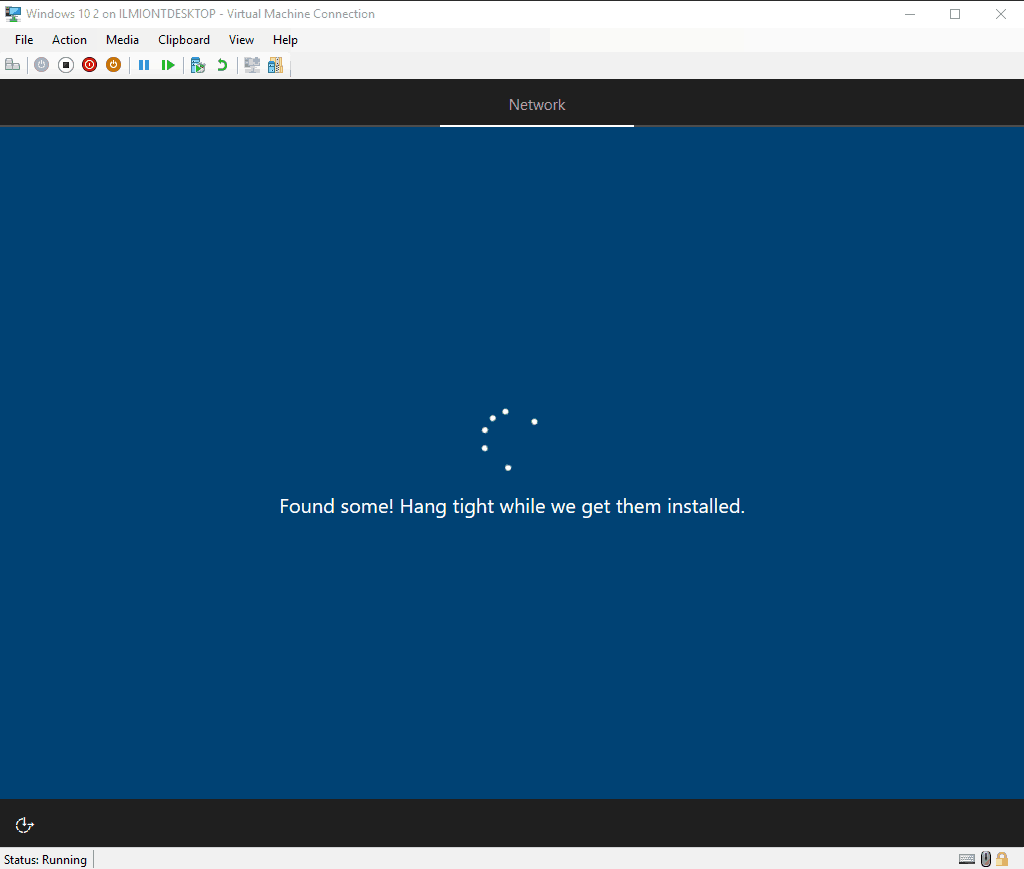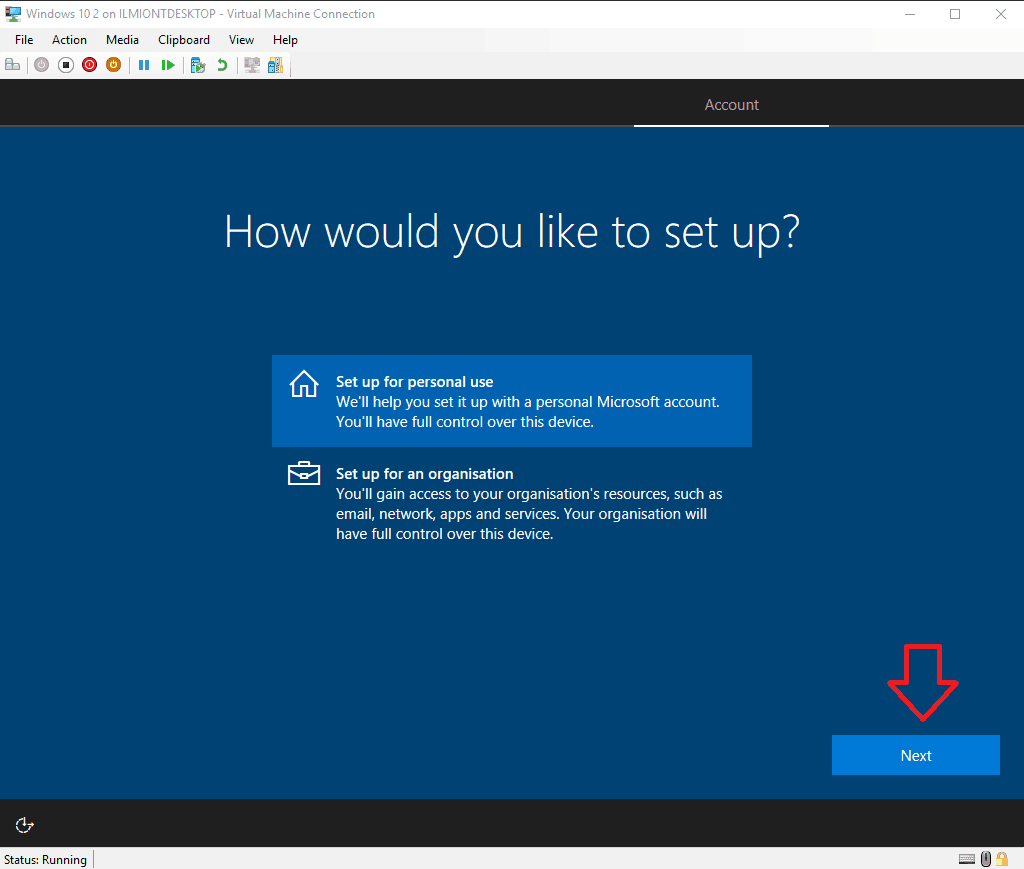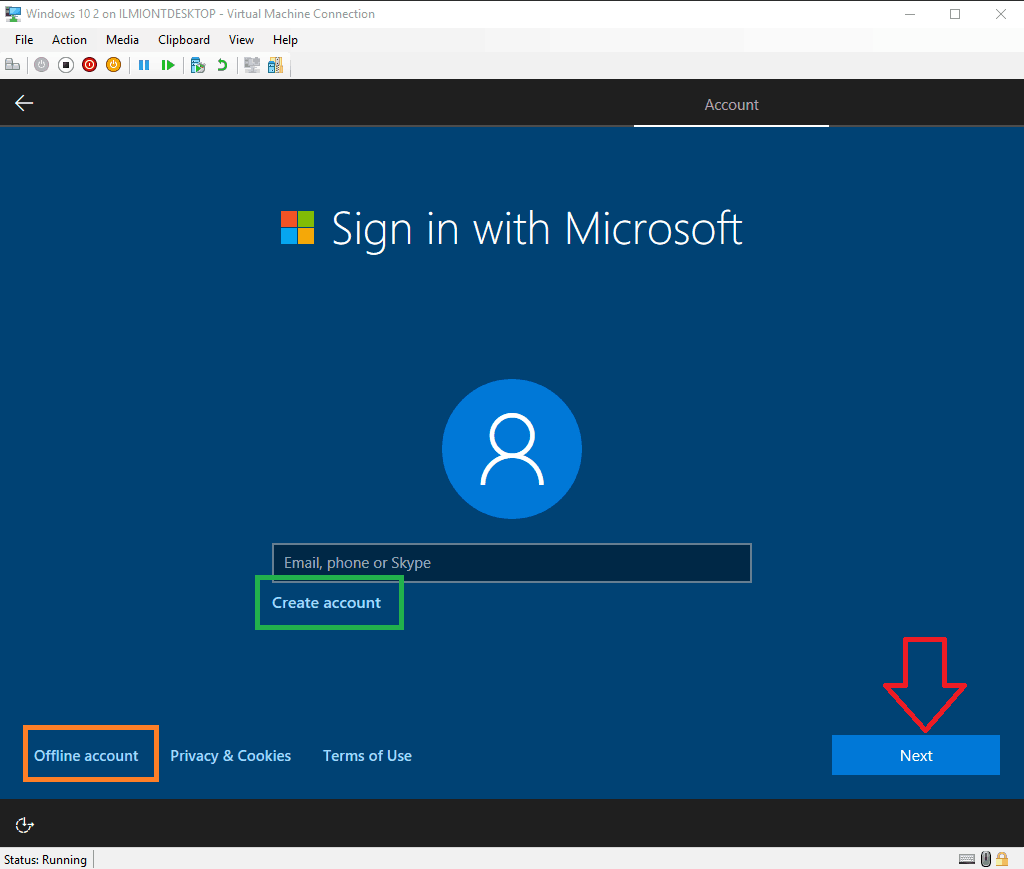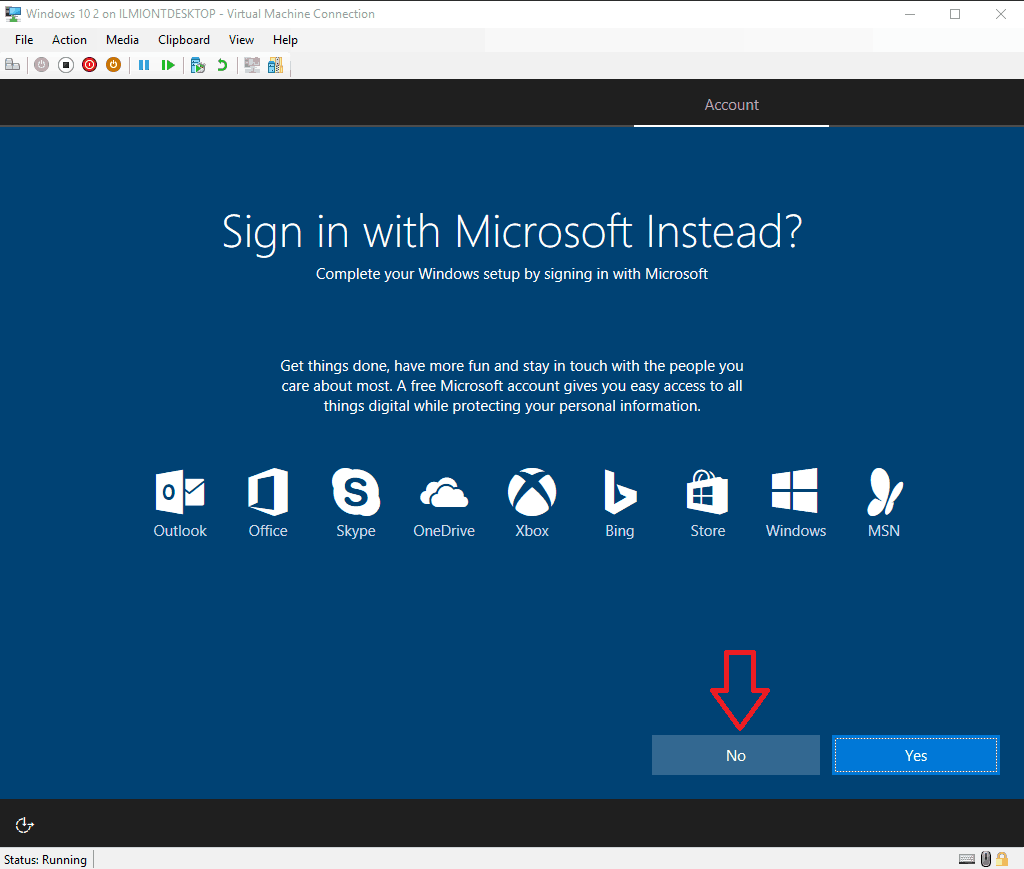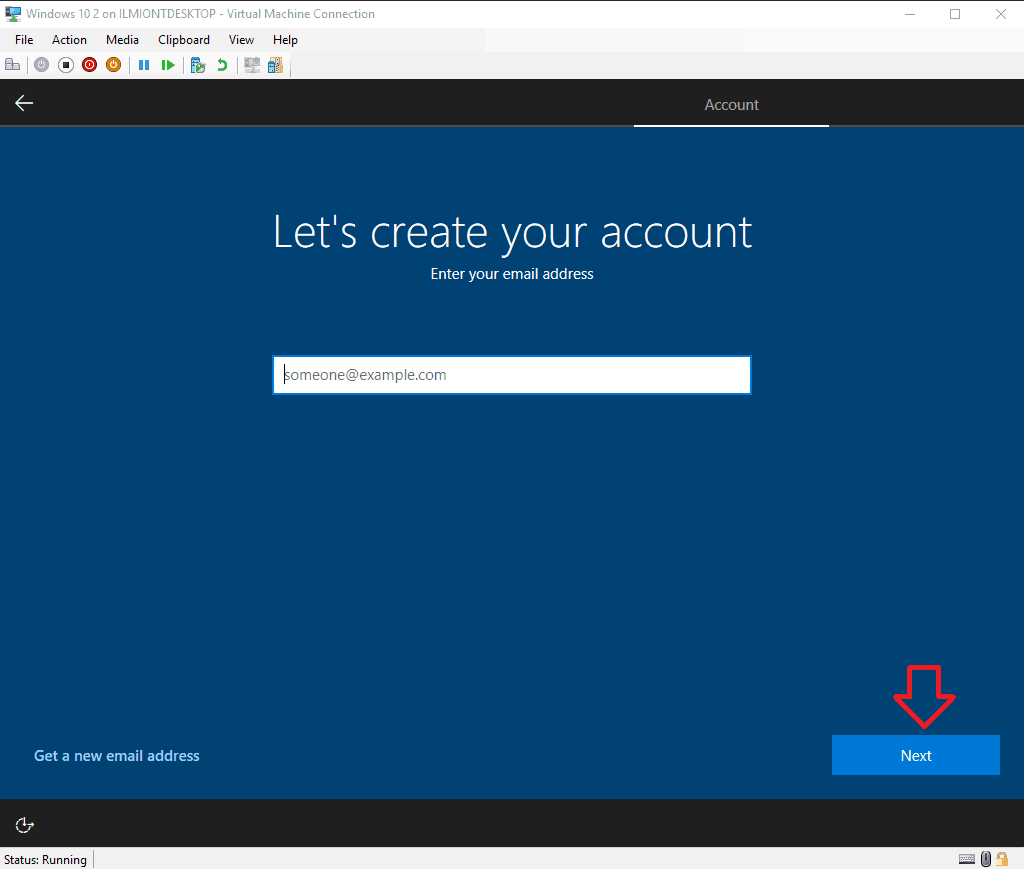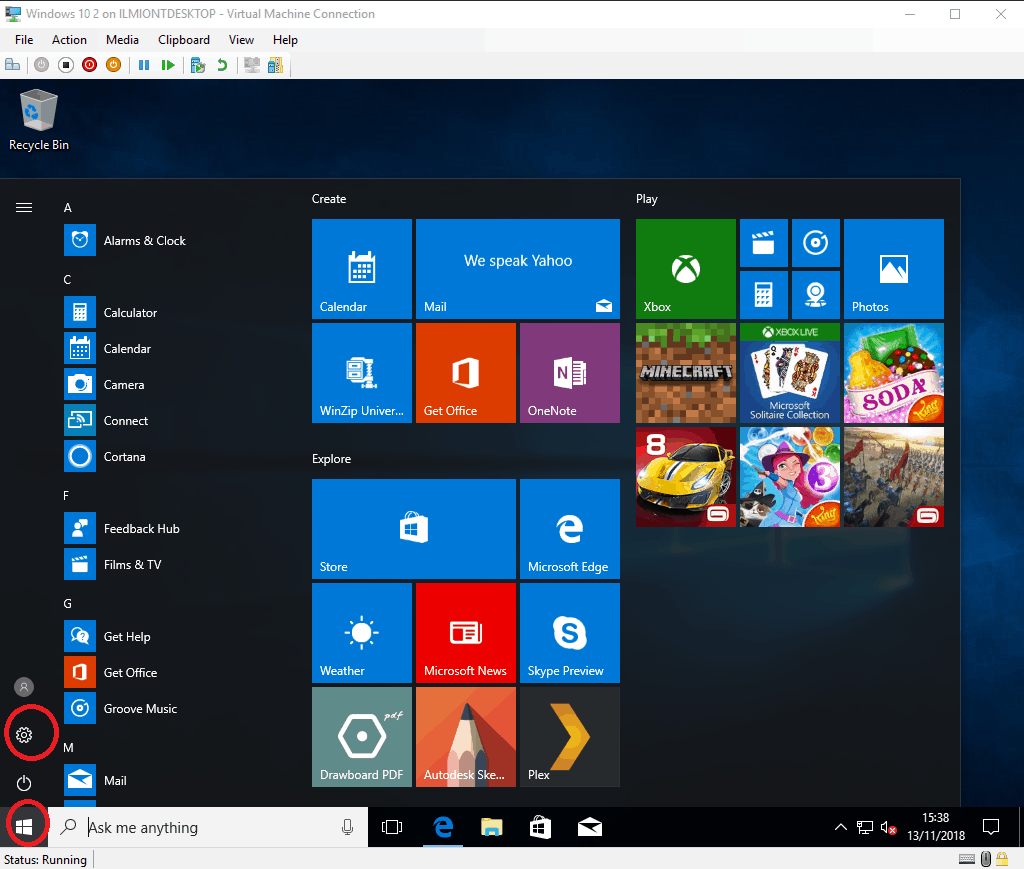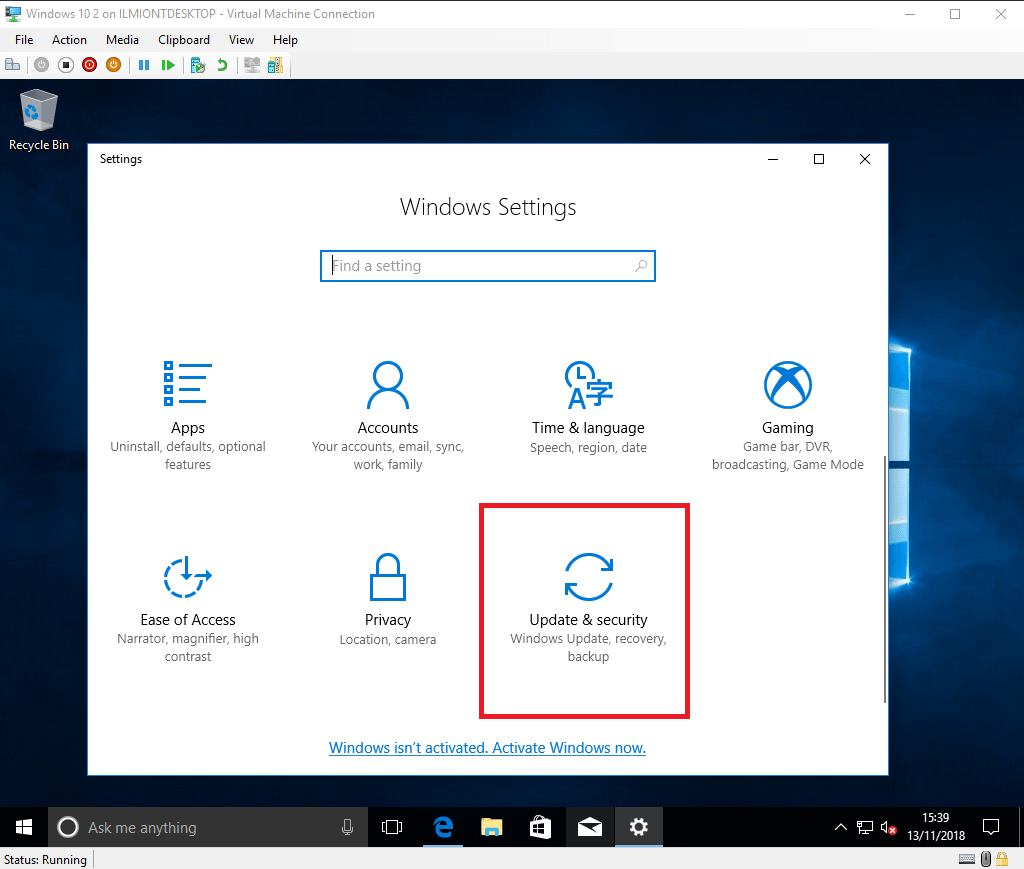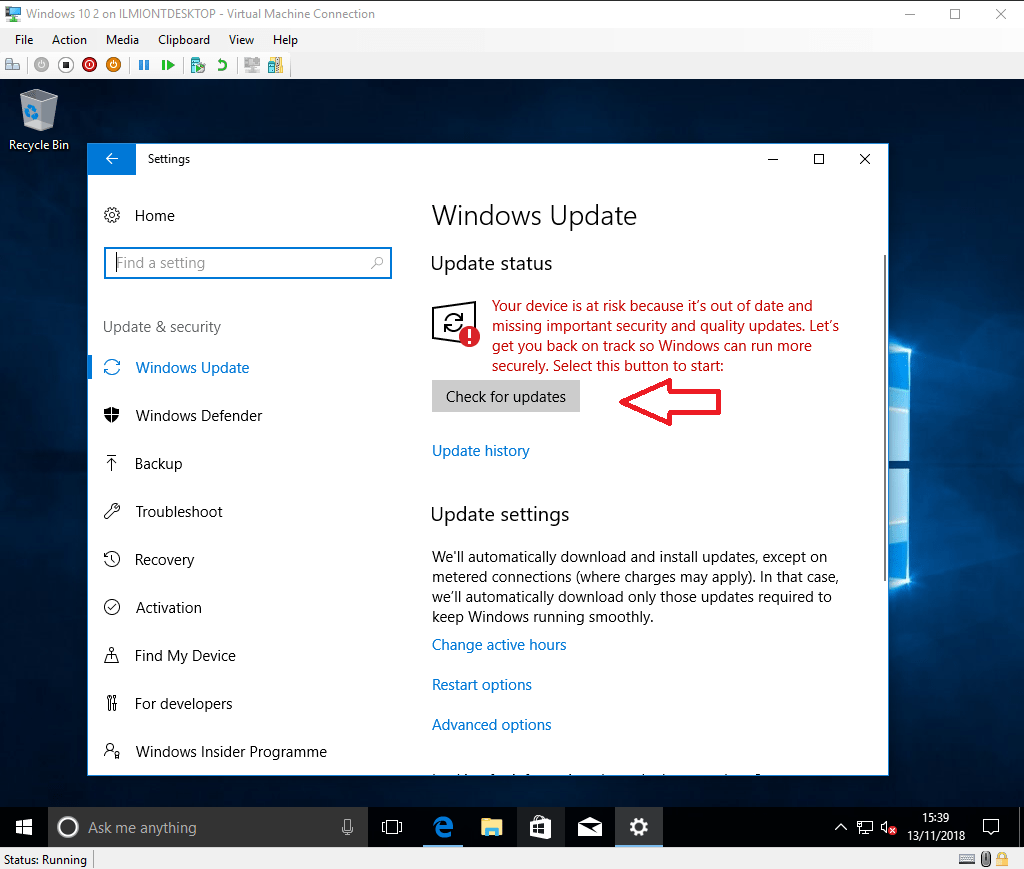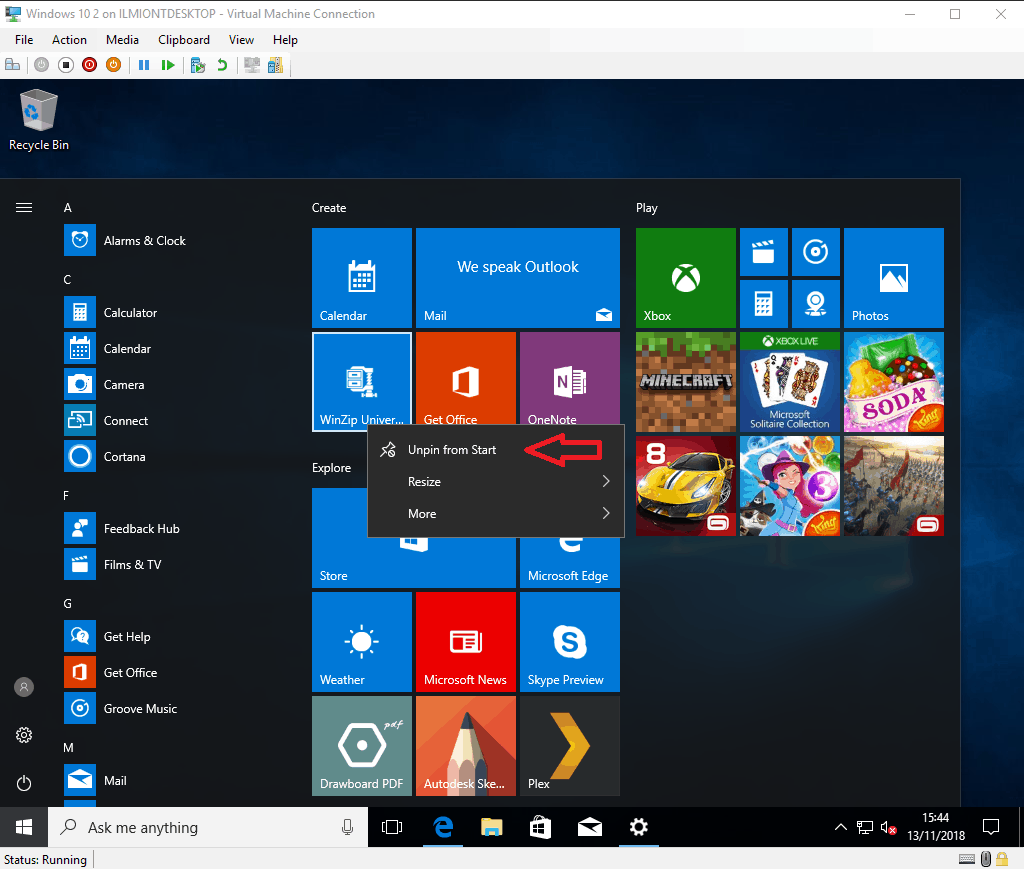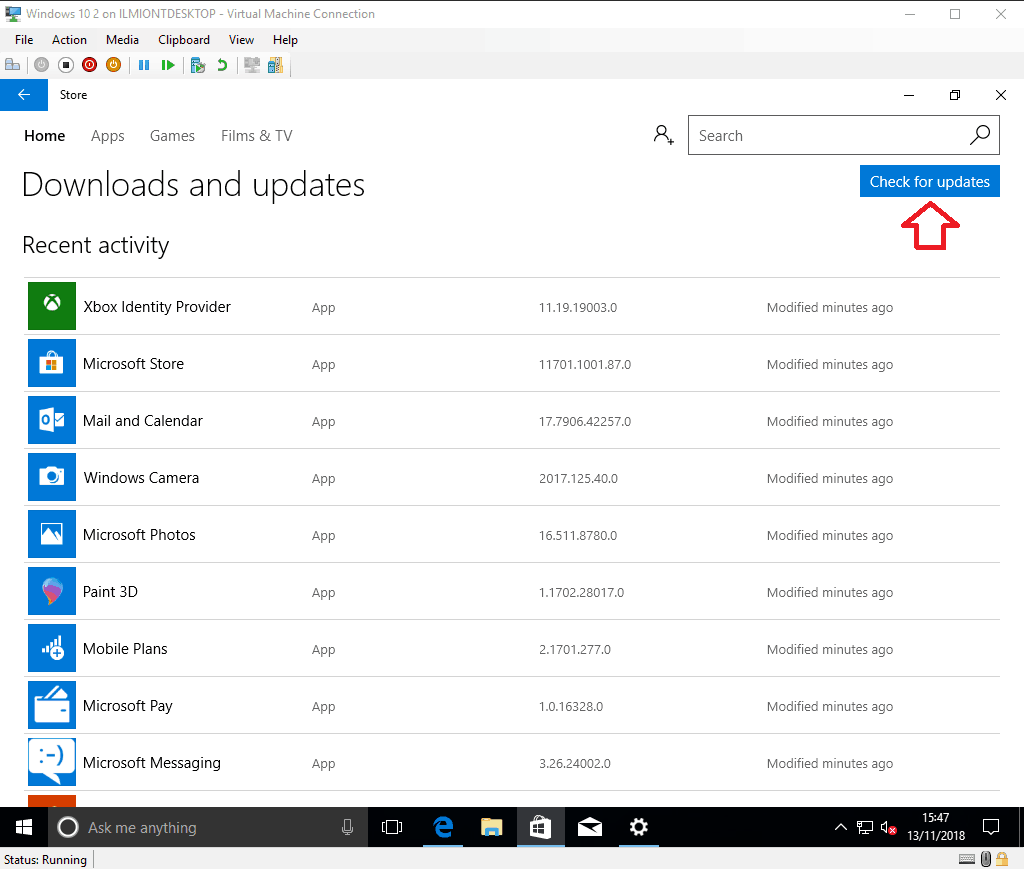How-To Holiday Guide: Komme i gang med din nye Windows 10-PC
Du har nettopp kjøpt – eller bygget – eller mottatt – en skinnende ny Windows 10-enhet, og du er klar til å slå den på. I denne guiden vil vi gå gjennom det grunnleggende for å være oppmerksom på når du slår på PCen for aller første gang.
Å sette opp Windows 10 er ikke vanskelig, men det kan ta litt tid å gjøre det riktig første gang. Vi anbefaler at du setter en time til side for å bli konfigurert. Å gjøre alt klart under den første installasjonsprosedyren betyr at det er mindre å gjøre senere.
På dette stadiet må vi gi en advarsel – disse instruksjonene gjelder ikke alltid nøyaktig for enheten din. Skjermbildene du ser kan variere litt avhengig av den nøyaktige versjonen av Windows 10 som følger med produktet. Noen PC-produsenter kan også legge til sine egne installeringsfaser, så se enhetens dokumentasjon i esken for ytterligere veiledning du trenger.
Vi avstår fra å gi noen maskinvarespesifikke instruksjoner, så denne veiledningen skal være vidt anvendelig på alle bærbare datamaskiner, nettbrett og stasjonære datamaskiner med Windows 10. Disse instruksjonene kan også være nyttige når du installerer Windows 10 på en eksisterende maskin. La oss komme igang.
Første oppstart
Følg produsentens veiledning for å gjøre enheten klar for første gangs oppstart. Trykk på enhetens strømknapp for å starte oppstartsprosedyren. Denne første starten kan ta ganske lang tid, så vær forberedt på å vente en stund før noe vesentlig skjer.
Etter noen minutter vil du lande på Windows Out of Box Experience (OOBE) – et sett med innledende oppsettskjermbilder der du kan begynne å konfigurere enheten. Hvis du har en mikrofon og høyttalere tilgjengelig i den nye maskinvaren, kan du fullføre oppsettet med stemmen din. Dette blir fort tungvint skjønt, så vi vil dempe Cortanas stemmekontroll for nå og fortsette med tradisjonell mus og tastatur.
Bekreft regionen din på første side, og klikk på “Ja” -knappen for å gå videre.
Neste side ber deg velge tastaturoppsett. I de fleste tilfeller vil dette allerede være riktig valgt fra ditt regionvalg. Hvis du trenger å bytte layout, velger du ønsket fra listen før du trykker “Ja”.
Hvis du vil, kan du legge til flere tastaturoppsett på neste side. Hvis du vil, trykker du på knappen “Legg til layout”, men ellers velger du “Hopp over” for å lagre innstillingene. Windows tar litt tid å bruke de regionale preferansene dine.
Oppdateringer
Neste trinn kan ta noen minutter. Windows begynner å se etter oppdateringer, som inkluderer viktige sikkerhets- og feilrettinger. Det er ikke mye å gjøre her, bortsett fra å vente tålmodig mens Windows laster ned oppdateringer som er tilgjengelige.
Det er viktig å ikke slå av enheten i løpet av dette stadiet. Selv om oppdateringsprosessen kan ta lang tid (spesielt hvis du har en treg internettforbindelse), får du nå oppdateringer ut av veien, så du kan utforske skrivebordet så snart installasjonen er fullført.
Hvis enheten din kjører en eldre “funksjonsoppdatering” av Windows 10, kan oppsett oppdage det nå og spørre om du vil oppgradere til den nyere versjonen. Hvis dette alternativet presenteres, vil du sannsynligvis ha nytte av å godta det nå – funksjonsoppdateringer legger til nye funksjoner og innstillingsalternativer, slik at du sparer tid ved bare å komme i gang på skrivebordet når du er på den nyeste versjonen.
Vær imidlertid oppmerksom på at en funksjonsoppdatering vil ta lengre tid å installere – det er en stor nedlasting og en krevende installasjonsprosedyre for maskinen. Du kan la PC-en din håndtere prosessen automatisk, men vær klar til å vente noen timer på en treg tilkobling.
Kontoer
Etter at oppdateringer er installert, blir du bedt om å velge hvordan PC-en din skal brukes – til personlig bruk eller som en forretningsenhet. Vanligvis vil du klikke “Konfigurer for personlig bruk”, med mindre du konfigurerer en forretnings-PC og har fått spesifikke instruksjoner. Vi antar at du velger personlig bruk for resten av denne guiden. Klikk på alternativet og trykk “Neste”.
Deretter blir du bedt om å logge på med Microsoft-kontoen din. Hvis du allerede har en Microsoft-konto, skriv inn e-postadressen din nå for å knytte den til PC-en. Dette gir deg tilgang til Microsoft skytjenester som OneDrive og Cortana uten ytterligere konfigurasjon.
Hvis du ikke har en konto, kan du opprette en ny ved å trykke på “Opprett konto” -linken. Følg trinnene her for å skaffe deg en ny Microsoft-e-postadresse (eller bruke den eksisterende) og åpne Microsoft-kontoen din.
Det siste alternativet er å bruke en “offline” -konto. Dette krever ikke at du oppretter en Microsoft-konto, men betyr at du ikke vil kunne bruke online skytjenester. Det er det enkleste alternativet skjønt, og uten tvil det mest sikre og minst påtrengende.
Klikk på koblingen “Frakoblet konto” nederst til venstre på skjermen for å opprette en. Du må trykke “Nei” på neste skjermbilde, der Microsoft gjør et siste forsøk på å overbevise deg om å bruke en online konto. Følg deretter trinnene for å skrive inn navnet ditt og opprette et passord for kontoen din.
Hvis du vil bytte til en Microsoft-konto senere (eller flytte i motsatt retning, til en offline konto), kan dette oppnås fra Windows-innstillinger når som helst i fremtiden.
Cortana
Når kontoen din er konfigurert, er neste trinn å velge om du vil aktivere Cortana. Cortana er Microsofts stemmestyrte digitale assistent, som lar deg fullføre vanlige oppgaver ved å snakke med PCen. Cortana kan også holde deg oppdatert på informasjon som nyheter og vær, samt synkronisere informasjon mellom PCen og en smarttelefon.
Hvis det er for mye å vurdere på dette trinnet i oppsettet, vil du kanskje la Cortana være deaktivert for nå – du kan alltid slå den på senere. Trykk på “Ja” eller “Nei” -knappen for å indikere om du vil bruke Cortana.
Personvern
Til slutt kommer du til siden for personverninnstillinger. Merk her at denne skjermen har gjennomgått flere revisjoner i løpet av Windows 10s levetid, så det du ser kan se litt annerledes ut hvis enheten din ikke kjører den nyeste versjonen ennå.
Vi vil avstå fra å gi spesifikk veiledning her, siden dine valg bør gjenspeile din personlige holdning til datainnsamling. Som standard lar Microsoft hver bryter være slått på, noe som gir selskapet tilgang til detaljerte diagnostiske data og som lar selskapet spore deg med annonser, produsere målrettede anbefalinger og behandle taledataene dine.
Du kan slå av hvilket som helst alternativ som gjør deg ukomfortabel. Når du er ferdig, trykk “Godta” for å fullføre den endelige OOBE-siden. Windows tar nå noen øyeblikk å gjøre enheten klar til bruk. Dette kan ta flere minutter på tregere produkter, så vent tålmodig mens det er ferdig. Igjen, du må ikke slå av enheten i løpet av dette trinnet i installasjonsprosedyren.
La oss begynne
Etter noen minutter vil du kort se en “La oss starte” -meldingen før du får vist det nye Windows 10-skrivebordet for første gang. Mens PC-en din nå er klar til bruk, er det noen flere rengjøringsoppgaver vi anbefaler å fullføre først.
Den viktigste av disse er å sjekke om du virkelig er oppdatert. Selv om kritiske oppdateringer er installert under OOBE, vil du nesten helt sikkert ha mange flere oppdateringer tilgjengelig nå Windows er fullstendig konfigurert. Igjen, vi anbefaler å få oppdateringer ut av veien nå, så klikk på Start-knappen i nederste venstre hjørne og trykk på det lille tannhjulikonet i menyen til venstre for å åpne Innstillinger.
Herfra går du til kategorien “Oppdatering og sikkerhet” (du må kanskje rulle nedover) og trykker på “Se etter oppdateringer” -knappen for å starte oppdateringsprosessen. Dette kan ta ganske lang tid, spesielt på en treg internettforbindelse, men du kan fortsette med noen av de andre rengjøringsoppgavene mens oppdateringene pågår.
Deretter vil du kanskje fjerne noe av den forhåndsfestede bloatware fra Start-menyen. Trykk på Start-knappen igjen, og du vil ha flere app-snarveier som er rotete på skjermen. Du kan høyreklikke på en av dem og velge “Løsne fra start” for å fjerne den. Mange av appene er spill som du kanskje ikke bruker. Hvis du vil gjenopprette noe i fremtiden, kan du installere det på nytt fra Windows Store.
Når vi snakker om Windows Store, er det nå på tide å sette en ny oppdateringsoperasjon på gang. Appene dine – som Mail, Kalender og Skype – vil ha sine egne oppdateringer tilgjengelig, atskilt fra Windows. Klikk på Store-ikonet nederst på skjermen (på oppgavelinjen) for å åpne Store.
I butikken klikker du på knappen til venstre for søkefeltet og velger “Nedlastinger og oppdateringer” (dette kan se litt annerledes ut avhengig av din eksakte versjon) og trykk deretter på “Se etter oppdateringer” -knappen. Appene dine begynner å oppdateres. Du kan også begynne å installere nye apper du bruker fra Windows Store på dette tidspunktet.
Det er egentlig alt det er å gjøre når du konfigurerer en Windows 10-PC. Du har nå fått et oppdatert system med antivirusbeskyttelse fra Windows Defender aktivert utenom boksen. Vi har imidlertid bare skrapet overflaten her – du vil sannsynligvis installere dine egne apper neste, og deretter begynne å tilpasse ting etter dine preferanser i Innstillinger-appen. Vi vil snart publisere flere artikler med mer spesifikk veiledning, men i mellomtiden bør denne veiledningen være nok til å komme i gang med din nye Windows 10-enhet.