Så här hanterar du filåtkomst med SharePoint i Microsoft Teams
Dessa instruktioner är för dem som vill hantera filåtkomst med SharePoint i Microsoft Teams.
1 Öppna Microsoft Teams, gå till fliken “Files” och välj “Open in SharePoint.”
2 När SharePoint öppnas i Microsoft Edge väljer du en befintlig fil (eller laddar upp en ny fil) och väljer den tre vertikala punktmenyn för att visa fler alternativ och väljer Hantera åtkomst.
3 Från menyn Hantera åtkomst kan du lägga till och ställa in behörigheter för nya eller befintliga lagmedlemmar eller ändra lämpliga visningsbehörigheter efter behov. “Kan visa (kan inte göra ändringar)” och “kan redigera (göra några ändringar).”
4 Välj knappen “Bevilja åtkomst” längst ner för att bekräfta filåtkomstinställningarna i Microsoft Teams.
Gäller alla Windows 10-versioner
När du lägger till en fil i ditt Microsoft Teams filavsnitt kan den redigeras av alla i Microsoft Teams, inte bara skaparen av filen. Det finns många gånger att du vill dela ett dokument och göra det redigerbart för alla, men det finns säkert andra tillfällen när du föredrar att inte alla hade redigeringsåtkomst till allt. För individuella filbehörigheter är det värt att notera att all Microsoft 365-dokumentation är lagrad i SharePoint.
SharePoint, som namnet antyder, låter dig dela Word, Excel och andra filer med ditt fjärrlag inom Microsoft Teams. Tillsammans med delning låter SharePoint dig gruppredigera och visa samma dokument med dina kollegor. SharePoints kärnfunktioner är att fungera som ett dokumenthanterings- och lagringssystem för din organisation.
Dessa instruktioner är för dem som vill hantera filåtkomst med SharePoint i Microsoft Teams.
1 Öppna Microsoft Teams, gå till fliken “Files” och välj “Open in SharePoint.” 2 När SharePoint öppnas i Microsoft Edge väljer du en befintlig fil (eller laddar upp en ny fil) och väljer den tre vertikala punktmenyn för att visa fler alternativ och väljer Hantera åtkomst. 3 Från menyn Hantera åtkomst kan du ändra befintliga teammedlemmars behörigheter, lägga till och ställa in nya behörigheter för specifika teammedlemmar eller ändra lämpliga visningsbehörigheter efter behov. kan visa (kan inte göra ändringar) och kan redigera (göra några ändringar). 4 Välj Bevilja åtkomst längst ner för att bekräfta inställningarna för filåtkomst i Microsoft Teams.
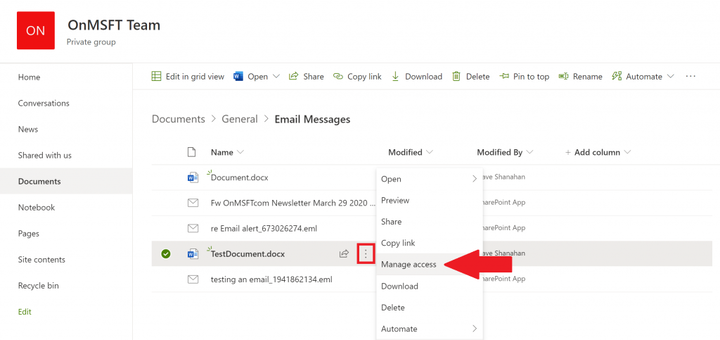
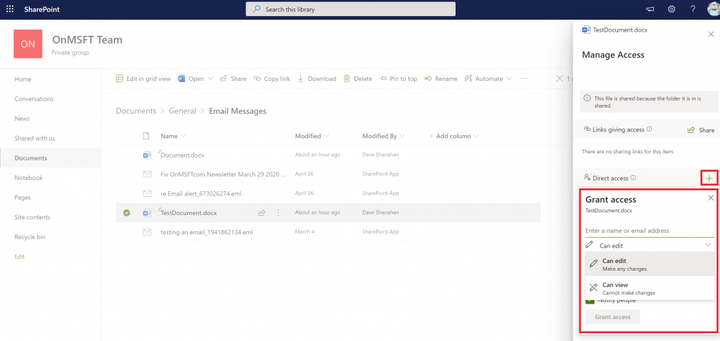
När du har slutfört stegen kommer du att kunna ändra filbehörigheterna bland användare med SharePoint i Microsoft Teams. Det är viktigt att notera att du behöver administratörsbehörighet på Microsoft Teams-kontot för att ändra användarnas filåtkomst i SharePoint.
Kolla in våra andra guider för mer!
Under det senaste året har vi täckt många andra Microsoft 365-relaterade ämnen. Vi föreslår att du kolla in dem på vårt dedikerade nyhetscentrum. Några ämnen inkluderar hur man använder Microsoft Access, använder Microsoft att göra med Outlook och mer. Tala gärna om för oss hur du använder Microsoft Teams och SharePoint genom att släppa en kommentar nedan.
