মাইক্রোসফ্ট টিমে শেয়ার পয়েন্ট সহ ফাইল অ্যাক্সেস কীভাবে পরিচালনা করবেন
এই নির্দেশাবলী মাইক্রোসফ্ট টিমে শেয়ার পয়েন্ট সহ ফাইল অ্যাক্সেস পরিচালনা করতে খুঁজছেন তাদের জন্য।
1 মাইক্রোসফ্ট টিম খুলুন, “ফাইলগুলি” ট্যাবে যান এবং “শেয়ারপয়েন্টে খুলুন” নির্বাচন করুন।
2 একবার শেয়ারপয়েন্ট মাইক্রোসফ্ট এজ এ খুললে, একটি বিদ্যমান ফাইল চয়ন করুন (বা একটি নতুন ফাইল আপলোড করুন) এবং আরও বিকল্প আনতে এবং অ্যাক্সেস পরিচালনা চয়ন করতে তিনটি উল্লম্ব ডট মেনু চয়ন করুন।
3 পরিচালনা অ্যাক্সেস মেনু থেকে, আপনি নতুন বা বিদ্যমান টিম সদস্যদের জন্য অনুমতিগুলি যুক্ত করতে এবং সেট করতে পারেন, বা প্রয়োজন মতো উপযুক্ত দেখার সুযোগগুলি পরিবর্তন করতে পারেন; “দেখতে (পরিবর্তন করতে পারে না)” এবং “সম্পাদনা করতে পারেন (কোনও পরিবর্তন করতে পারেন)”।
4 মাইক্রোসফ্ট টিমে ফাইল অ্যাক্সেস সেটিংস নিশ্চিত করতে নীচে “অনুদান অ্যাক্সেস” বোতামটি চয়ন করুন।
সমস্ত উইন্ডোজ 10 সংস্করণে প্রযোজ্য
আপনি যখন নিজের মাইক্রোসফ্ট টিমের ফাইল বিভাগে কোনও ফাইল যুক্ত করেন, কেবল ফাইলের স্রষ্টা নয়, মাইক্রোসফ্ট টিমের প্রত্যেকের দ্বারা এটি সম্পাদনাযোগ্য হয়ে ওঠে। প্রচুর সময় আছে যে আপনি একটি দস্তাবেজ ভাগ করে নিতে এবং এটি প্রত্যেকের জন্য সম্পাদনাযোগ্য করে তুলতে চাইবেন, তবে অন্যান্য সময় অবশ্যই রয়েছে যখন আপনি পছন্দ করেন যে প্রত্যেকেরই প্রত্যেকটিতেই সম্পাদনার অ্যাক্সেস ছিল না। পৃথক ফাইল অনুমতিগুলির জন্য, এটি লক্ষণীয় যে সমস্ত মাইক্রোসফ্ট 365 ডকুমেন্টেশন শেয়ারপয়েন্টে সঞ্চিত রয়েছে।
শেয়ারপয়েন্ট, নাম অনুসারে, আপনাকে ওয়ার্ড, এক্সেল এবং অন্যান্য ফাইলগুলি আপনার দূরবর্তী দলের সাথে মাইক্রোসফ্ট টিমের মধ্যে ভাগ করতে দেয়। ভাগ করে নেওয়ার পাশাপাশি, শেয়ারপয়েন্ট আপনাকে আপনার সহকর্মীদের সাথে একই দস্তাবেজকে গোষ্ঠী সম্পাদনা করতে ও দেখার অনুমতি দেয়। শেয়ারপয়েন্টের মূল কাজগুলি হ’ল আপনার সংস্থার জন্য একটি দস্তাবেজ পরিচালনা এবং স্টোরেজ সিস্টেম হিসাবে কাজ করা।
এই নির্দেশাবলী মাইক্রোসফ্ট টিমে শেয়ার পয়েন্ট সহ ফাইল অ্যাক্সেস পরিচালনা করতে খুঁজছেন তাদের জন্য।
1 মাইক্রোসফ্ট টিম খুলুন, “ফাইলগুলি” ট্যাবে যান এবং “শেয়ারপয়েন্টে খুলুন” নির্বাচন করুন। 2 শেয়ারপয়েন্ট মাইক্রোসফ্ট এজতে একবার খুললে, একটি বিদ্যমান ফাইল চয়ন করুন (বা একটি নতুন ফাইল আপলোড করুন) এবং আরও বিকল্প আনতে এবং অ্যাক্সেস পরিচালনা চয়ন করতে তিনটি উল্লম্ব ডট মেনু চয়ন করুন । 3 পরিচালনা অ্যাক্সেস মেনু থেকে, আপনি বিদ্যমান দলের সদস্যদের অনুমতি পরিবর্তন করতে পারেন, নির্দিষ্ট দলের সদস্যদের জন্য নতুন অনুমতিগুলি যুক্ত করতে এবং সেট করতে পারেন, বা যথাযথ দেখার সুযোগগুলি প্রয়োজনমতো পরিবর্তন করতে পারেন; দেখতে পারে (পরিবর্তন করতে পারে না) এবং সম্পাদনা করতে পারে (কোনও পরিবর্তন করতে পারে)। 4 মাইক্রোসফ্ট টিমে ফাইল অ্যাক্সেস সেটিংস নিশ্চিত করতে নীচে অনুদান অ্যাক্সেস চয়ন করুন ।
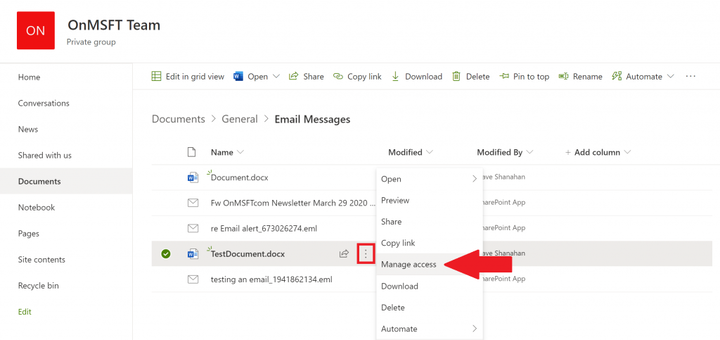
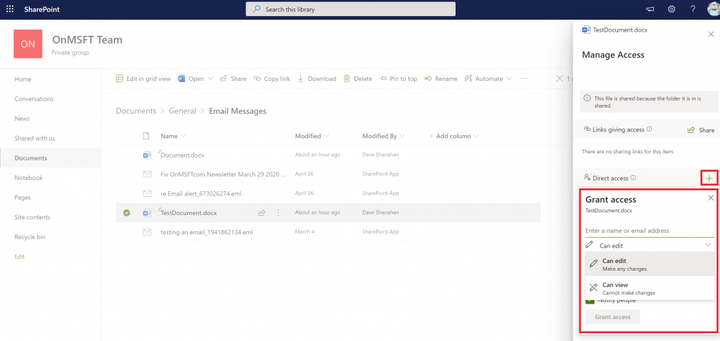
একবার আপনি এই পদক্ষেপগুলি শেষ করার পরে, আপনি মাইক্রোসফ্ট টিমে শেয়ার পয়েন্ট সহ ব্যবহারকারীদের মধ্যে ফাইল অনুমতিগুলি পরিবর্তন করতে সক্ষম হবেন। এটি লক্ষ্য করা গুরুত্বপূর্ণ যে আপনার শেয়ারপয়েন্টে ব্যবহারকারীদের ফাইল অ্যাক্সেস পরিবর্তন করতে আপনার মাইক্রোসফ্ট টিম অ্যাকাউন্টে প্রশাসকের সুযোগ সুবিধার দরকার হবে।
আরও জন্য আমাদের অন্যান্য গাইড দেখুন!
গত এক বছরে, আমরা মাইক্রোসফ্ট 365 সম্পর্কিত অন্যান্য বিষয়গুলি কভার করছি। আমরা আপনাকে আমাদের উত্সর্গীকৃত নিউজ হাবটিতে এটি দেখতে পরামর্শ দিন । কিছু বিষয়গুলির মধ্যে রয়েছে কীভাবে মাইক্রোসফ্ট অ্যাক্সেস ব্যবহার করতে হবে, আউটলুকের সাথে মাইক্রোসফ্ট করতে হবে এবং আরও অনেক কিছু। এছাড়াও, নীচে আমাদের একটি মন্তব্য ফেলে আপনি কীভাবে মাইক্রোসফ্ট টিম এবং শেয়ারপয়েন্ট ব্যবহার করছেন তা আমাদের বিনা দ্বিধায় জানুন।
