Como gerenciar o acesso a arquivos com o SharePoint no Microsoft Teams
Estas instruções são para quem deseja gerenciar o acesso a arquivos com o SharePoint no Microsoft Teams.
1 Abra o Microsoft Teams, vá para a guia “Arquivos” e escolha “Abrir no SharePoint”.
2 Quando o SharePoint abrir no Microsoft Edge, escolha um arquivo existente (ou carregue um novo arquivo) e escolha o menu de três pontos verticais para abrir mais opções e escolha Gerenciar acesso.
3 No menu Gerenciar acesso, você pode adicionar e definir permissões para membros novos ou existentes da equipe ou alterar os privilégios de visualização apropriados conforme necessário; “Pode visualizar (não é possível fazer alterações)” e “pode editar (fazer alterações).”
4 Escolha o botão “Conceder acesso” na parte inferior para confirmar as configurações de acesso ao arquivo no Microsoft Teams.
Aplica-se a todas as versões do Windows 10
Quando você adiciona um arquivo à seção de arquivos do Microsoft Team, ele se torna editável por todos no Microsoft Teams, não apenas pelo criador do arquivo. Muitas vezes você desejará compartilhar um documento e torná-lo editável para todos, mas certamente haverá outras ocasiões em que você preferiria que nem todos tivessem acesso de edição a tudo. Para permissões de arquivos individuais, é importante notar que toda a documentação do Microsoft 365 é armazenada no SharePoint.
O SharePoint, como o nome sugere, permite que você compartilhe arquivos do Word, Excel e outros arquivos com sua equipe remota no Microsoft Teams. Junto com o compartilhamento, o SharePoint permite que você edite em grupo e visualize o mesmo documento com seus colegas. As funções principais do SharePoint são atuar como um sistema de gerenciamento e armazenamento de documentos para sua organização.
Estas instruções são para quem deseja gerenciar o acesso a arquivos com o SharePoint no Microsoft Teams.
1 Abra o Microsoft Teams, vá até a guia “Arquivos” e escolha “Abrir no SharePoint”. 2 Quando o SharePoint abrir no Microsoft Edge, escolha um arquivo existente (ou carregue um novo arquivo) e escolha o menu de três pontos verticais para abrir mais opções e escolha Gerenciar acesso. 3 No menu Gerenciar acesso, você pode alterar as permissões dos membros da equipe existentes, adicionar e definir novas permissões para membros específicos da equipe ou alterar os privilégios de visualização apropriados, conforme necessário; pode visualizar (não pode fazer alterações) e pode editar (fazer alterações). 4 Escolha Conceder acesso na parte inferior para confirmar as configurações de acesso ao arquivo no Microsoft Teams.
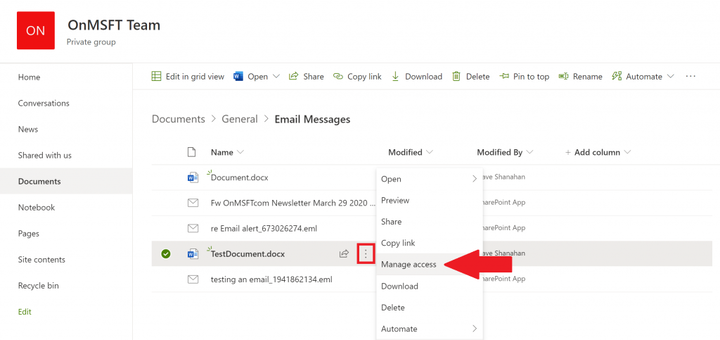
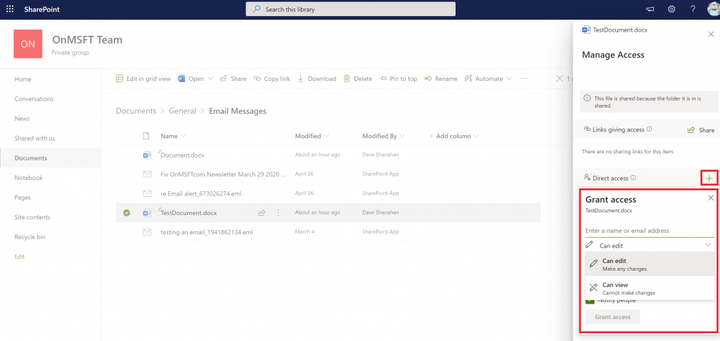
Depois de concluir as etapas, você poderá alterar as permissões de arquivo entre os usuários do SharePoint no Microsoft Teams. É importante observar que você precisará de privilégios de administrador na conta do Microsoft Teams para alterar o acesso dos usuários aos arquivos no SharePoint.
Confira nossos outros guias para mais!
No ano passado, cobrimos muitos outros tópicos relacionados ao Microsoft 365. Sugerimos que você os verifique em nosso hub de notícias dedicado. Alguns tópicos incluem como usar o Microsoft Access, usar o Microsoft To Do com Outlook e muito mais. Além disso, sinta-se à vontade para nos informar como você está usando o Microsoft Teams e o SharePoint, deixando-nos um comentário abaixo.
