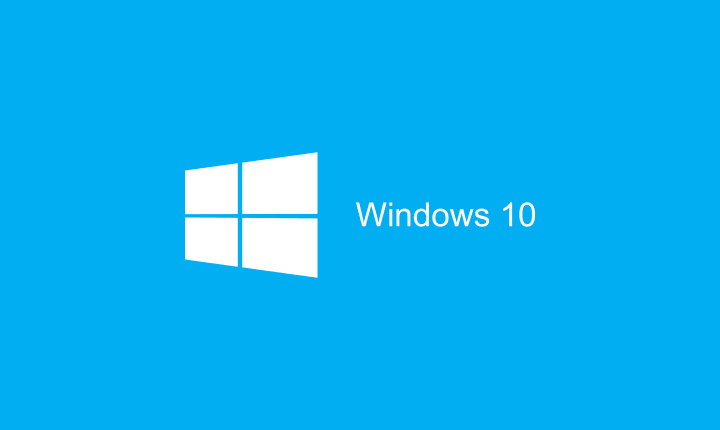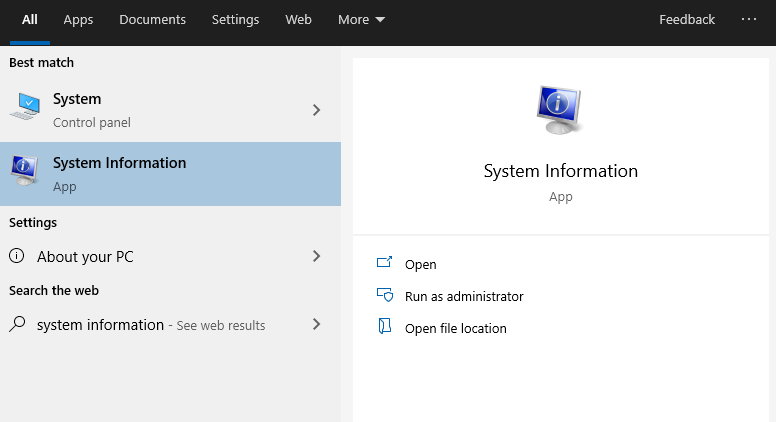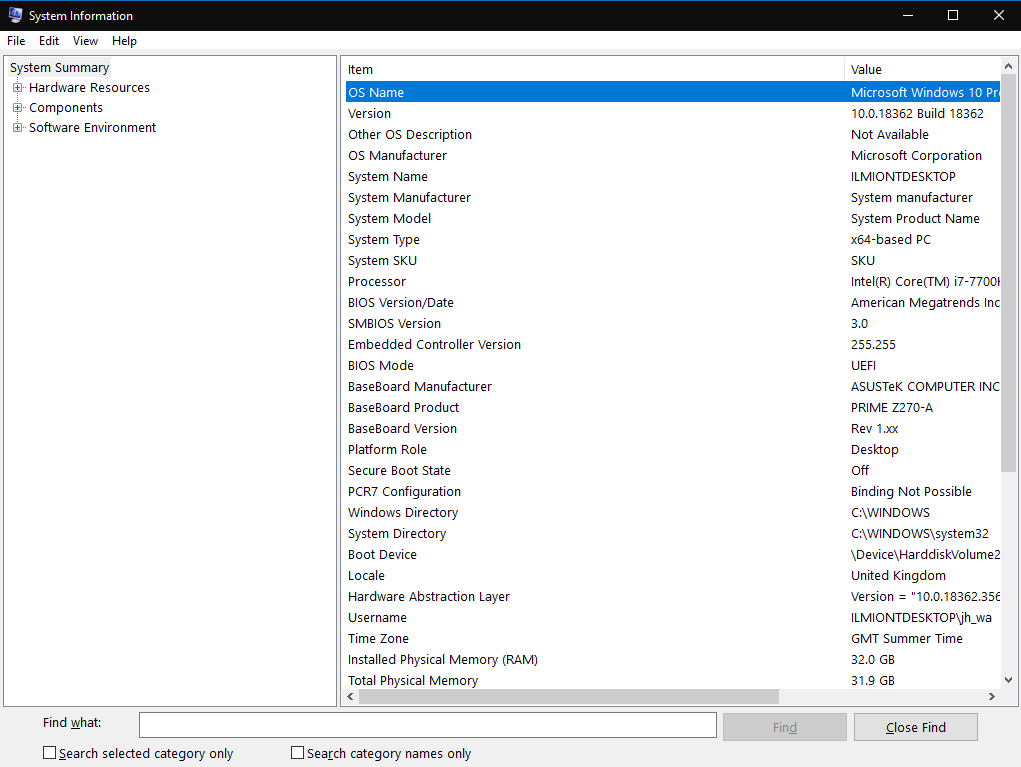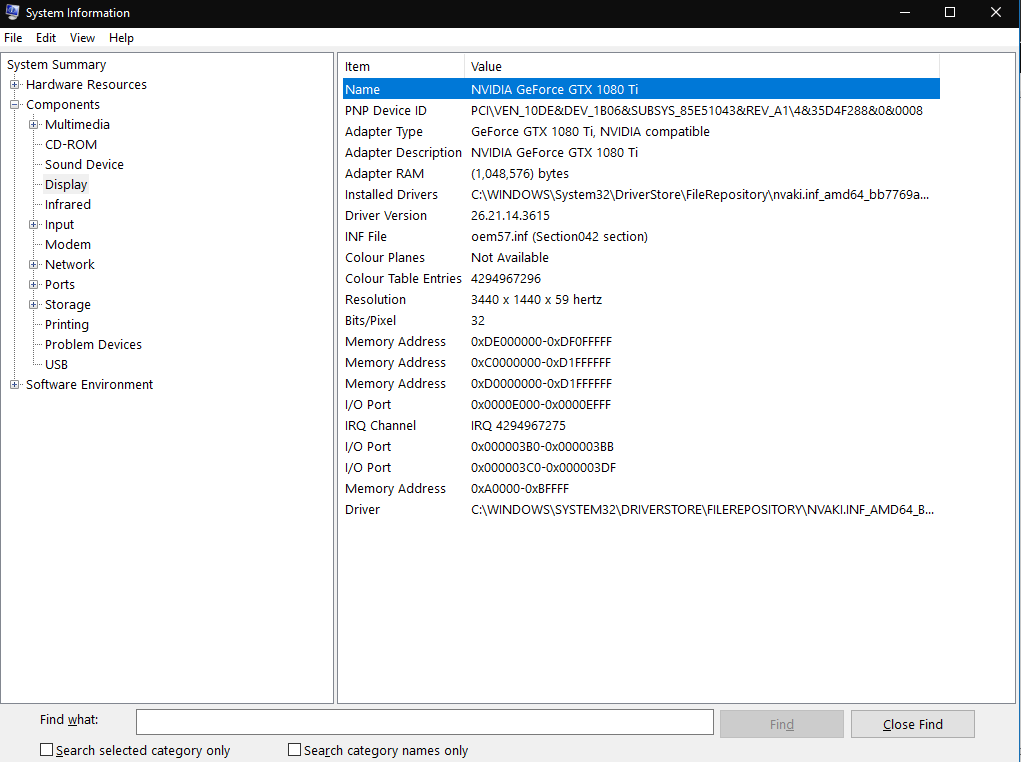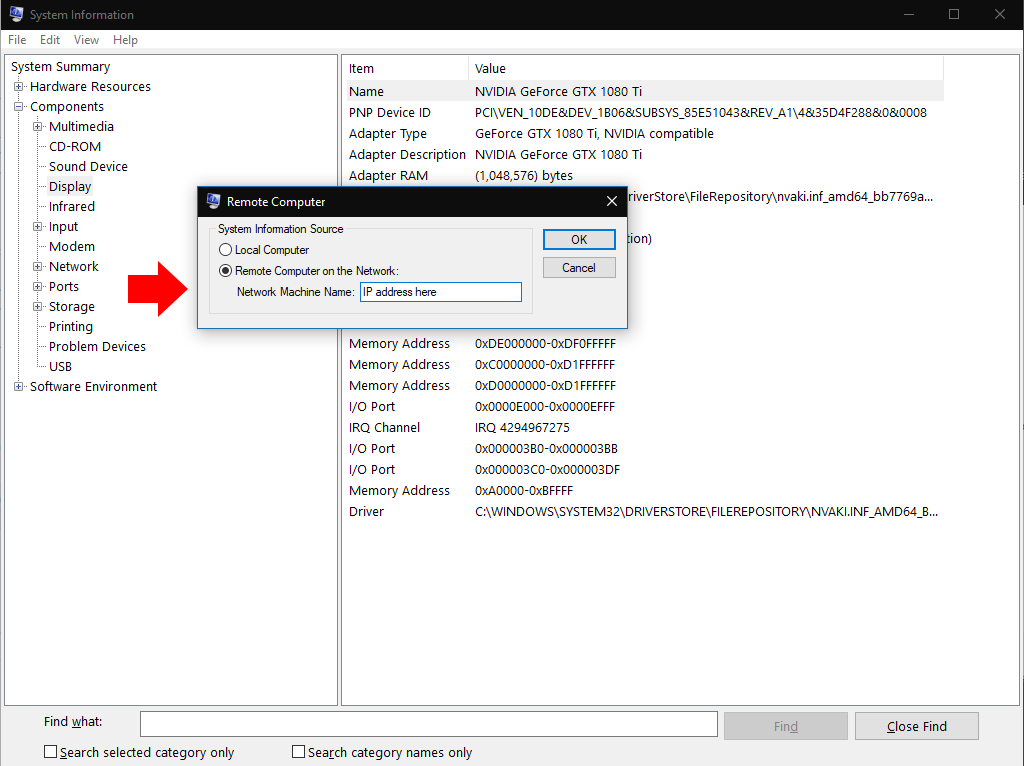উইন্ডোজ 10-এ কিভাবে সিস্টেমের বিস্তারিত তথ্য দেখতে হয়
উইন্ডোজ 10-এ বিস্তৃত সিস্টেমের তথ্য দেখতে:
- স্টার্ট মেনু থেকে “সিস্টেম তথ্য” ইউটিলিটি অনুসন্ধান করুন এবং লঞ্চ করুন।
- আপনি প্রোগ্রামটির বাম ফলকে গাছের দৃশ্য ব্যবহার করে নির্দিষ্ট তথ্য সন্ধান করতে পারেন।
সমস্ত উইন্ডোজ 10 সংস্করণে প্রযোজ্য
আপনার সিস্টেমের মধ্যে হার্ডওয়্যার এবং সফ্টওয়্যার সম্পর্কে জানার জন্য উইন্ডোজ 10 বিভিন্ন পদ্ধতি সরবরাহ করে। সর্বাধিক বিস্তারিত তথ্য পেতে, আপনাকে যথাযথভাবে “সিস্টেম তথ্য” অ্যাপ্লিকেশন ব্যবহার করতে হবে। প্রোগ্রামটি সন্ধান এবং খুলতে স্টার্ট মেনুতে এর নামটি অনুসন্ধান করুন।
সিস্টেম তথ্য আপনার ডিভাইস, উপাদান এবং সফ্টওয়্যার পরিবেশ সম্পর্কে বিশদ বিবরণ সরবরাহ করে। আপনার সিস্টেমে কোনও নির্দিষ্ট দিক সম্পর্কে উন্নত তথ্য নেওয়া দরকার হলে এটি প্রায়শই আপনার সেরা সূচনার পয়েন্ট।
সিস্টেম তথ্য চালু করার পরে, আপনি ডিফল্ট “সিস্টেমের সারাংশ” পৃষ্ঠাটি দেখতে পাবেন। এটি আপনার পিসি সম্পর্কে উইন্ডোজ সংস্করণ, সিস্টেম প্রস্তুতকারক এবং বিআইওএস সংস্করণ সম্পর্কিত স্ট্যাটাস সহ মৌলিক বিবরণ প্রদর্শন করে। বুনিয়াদি হার্ডওয়্যার রিসোর্সগুলি প্রদর্শিত হয় যেমন ইনস্টল করা র্যাম এবং উপলব্ধ ভার্চুয়াল মেমরি।
আরও গভীর ডুব দেওয়ার জন্য, আপনাকে গাছের দৃশ্যের একটি অংশকে প্রসারিত করতে হবে। এটি উইন্ডোর বাম সাথে সংযুক্ত করা হয়। এটি তিনটি মূল গ্রুপে বিভক্ত: হার্ডওয়্যার রিসোর্স, উপাদান এবং সফ্টওয়্যার পরিবেশ।
এর মধ্যে প্রথমটিতে হার্ডওয়্যার সংস্থানগুলি কীভাবে ব্যবহার করা হচ্ছে সে সম্পর্কে মোটামুটি নিম্ন-স্তরের বিশদ সরবরাহ করে যেমন মেমরি ঠিকানা এবং I / O বিশদ। সম্ভাবনা হ’ল, আপনি নিয়মিত এই তথ্যটি ব্যবহার করবেন না।
দ্বিতীয় বিভাগ, উপাদানসমূহে আরও সাধারণ অ্যাপ্লিকেশন রয়েছে। আপনার পিসির ডিভাইসগুলি যৌক্তিক বিভাগে পৃথক করা হয়েছে। আপনার ডিভাইসের শারীরিক উপাদানগুলির বিষয়ে বিশদ তথ্য অর্জন করতে আপনি এই গোষ্ঠীটি, যেমন “প্রদর্শন” এবং “ইউএসবি” অন্বেষণ করতে পারেন।
চূড়ান্ত বিভাগ, সফ্টওয়্যার পরিবেশ, উইন্ডোজ সেটিংস এবং আপনার ব্যবহারকারীর কনফিগারেশনের সাথে সম্পর্কিত। এখানে, আপনি অন্যান্য আইটেমগুলির মধ্যে ড্রাইভার, পরিবেশের ভেরিয়েবল, চলমান পরিষেবা এবং নিবন্ধিত স্টার্টআপ প্রোগ্রামগুলির বিশদ পর্যবেক্ষণ করতে পারেন। আপনি সরাসরি কোনও কিছু সম্পাদনা করতে পারবেন না এটি লক্ষণীয় – সিস্টেম তথ্য বিশদভাবে আপনাকে অন্য সরঞ্জামগুলিতে পর্যালোচনা করার জন্য বিশদ বিবরণ দেয়।
সিস্টেমের তথ্যে একটি “সন্ধান” বার রয়েছে যা Ctrl + F এর মাধ্যমে অ্যাক্সেসযোগ্য। আপনি ইতিমধ্যে কী সন্ধান করছেন সে সম্পর্কে ইতিমধ্যে কোনও ধারণা পেলে এটি সহায়তা করে helps উদাহরণস্বরূপ, “অ্যাডাপ্টারের” সন্ধান করা যদি আপনি কোনও গ্রাফিকাল ত্রুটির সমস্যা সমাধান করছেন তবে দ্রুত প্রদর্শন অ্যাডাপ্টার বিশদ খুঁজে পেতে আপনাকে সহায়তা করবে।
পরিশেষে, “ফাইল” মেনুতে বিকল্পগুলি ব্যবহার করে প্রতিবেদনগুলি রফতানি এবং আমদানি করা যায়। View এর অধীনে অন্য একটি বিকল্প আপনাকে এর সিস্টেমের তথ্য দেখতে দূরবর্তী কম্পিউটারে সংযোগ করতে দেয়। এটি উইন্ডোজের রিমোট ডেস্কটপ কার্যকারিতা ব্যবহার করে তবে এর অর্থ আপনার একটি সম্পূর্ণ দূরবর্তী ডেস্কটপ সেশন শুরু করার দরকার নেই। পরিবর্তে, আপনি আপনার স্থানীয় সিস্টেম তথ্য উদাহরণে ডেটা লোড করতে পারেন।
সিস্টেম তথ্য আপনাকে আপনার উইন্ডোজ পিসিতে যা কিছু ঘটছে তার একটি বিস্তৃত দর্শন দেয়। তারপরে আপনার আবিষ্কারগুলি কার্যকর করতে আপনাকে অন্যান্য সরঞ্জামগুলিতে ঝাঁপিয়ে পড়তে হবে। সাধারণত, আপনি আপনার অনুসন্ধান চালিয়ে যেতে “উইন্ডোজ প্রশাসনিক সরঞ্জাম” স্টার্ট মেনু ফোল্ডার থেকে অন্যান্য সুবিধাগুলি ব্যবহার করবেন।