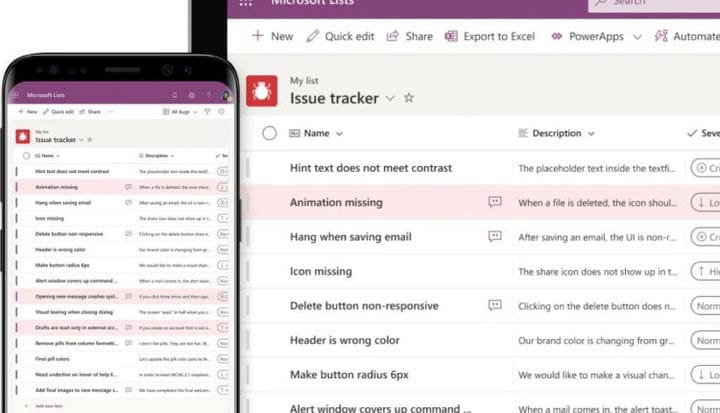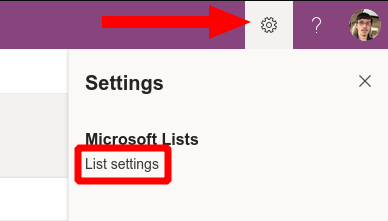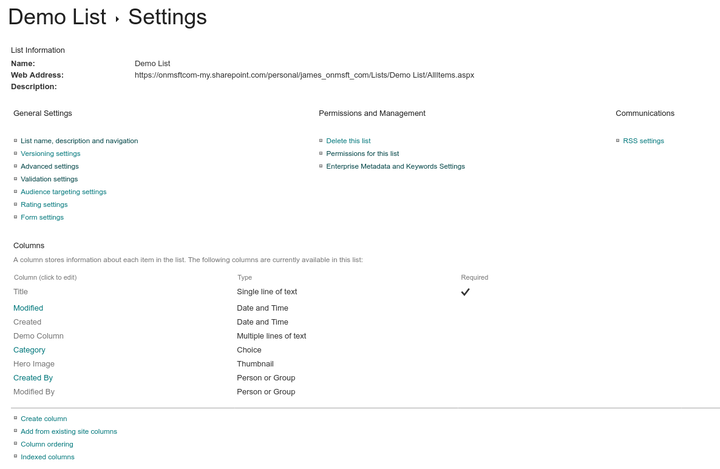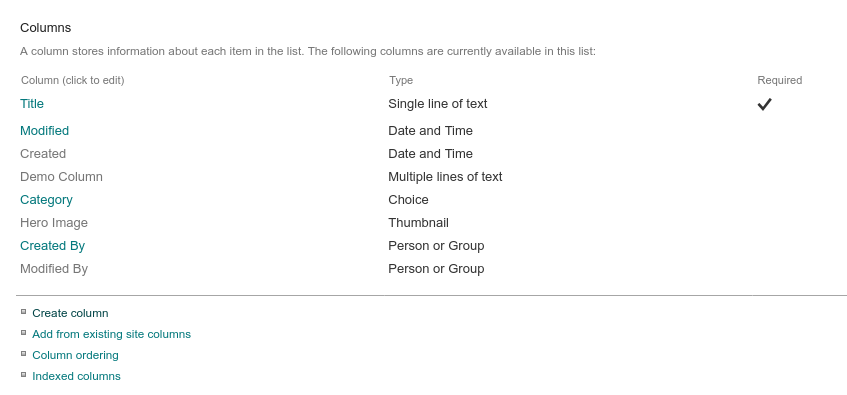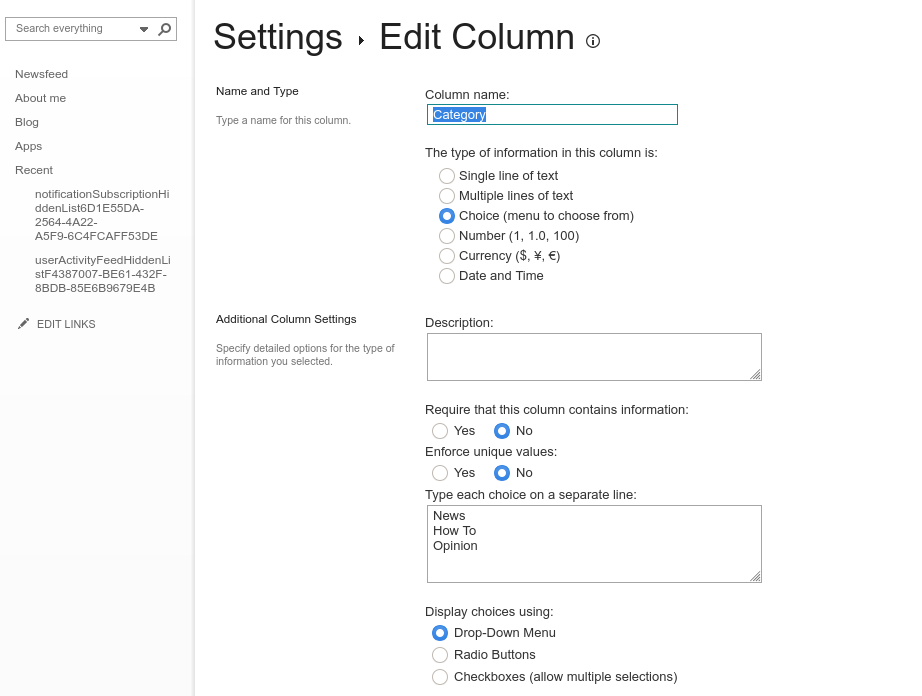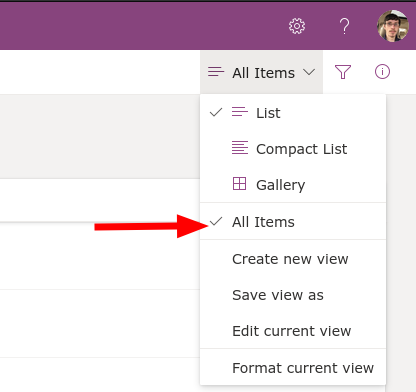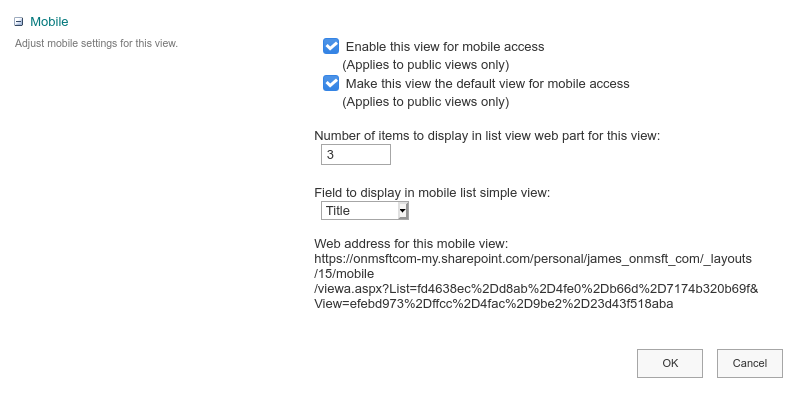Как использовать расширенный редактор списков Microsoft Lists
Чтобы открыть расширенный редактор списков Microsoft Lists:
- Откройте список в Microsoft Lists.
- Щелкните значок настроек в правом верхнем углу.
- Нажмите «Настройки списка», чтобы открыть настройки списка в SharePoint.
Применимо ко всем версиям Windows 10
Списки Microsoft – это новая система хранения и организации данных, объединяющая электронные таблицы, базы данных и веб-приложения. Списки – это действительно новый интерфейс поверх существующей инфраструктуры списков SharePoint. Ранее мы показали, как создать новый список внутри самих списков ; Теперь мы подробно рассмотрим настройку списка с помощью интерфейса SharePoint.
Списки делают себя максимально доступными. Серверная часть SharePoint открывается только тогда, когда вы ее ищете. При просмотре списка щелкните значок «Параметры» в правом верхнем углу, затем «Параметры списка», чтобы открыть параметры конфигурации в SharePoint.
Экран «Параметры списка SharePoint» намного плотнее, чем в приложении «Списки». У вас есть обширные возможности управления для настройки полей списка, проверки, разрешений и метаданных.
общие настройки
Начиная сверху, «Общие настройки» содержат глобальные элементы управления, которые применяются к самому списку или ко всем данным в списке. Мы не собираемся здесь рассматривать все варианты, поскольку многие из них используются только в пользовательском интерфейсе списков SharePoint, а не в приложении «Списки».
Некоторые важные настройки можно найти в «Расширенных настройках». «Разрешения на уровне элементов» позволяют вам контролировать, что пользователи могут видеть в общих списках, например, все элементы или только элементы, которые они создали сами.
Опцию «Вложения» можно использовать для отключения возможности добавлять вложения к новым элементам в списках, которая включена по умолчанию. Далее по экрану находятся настройки, позволяющие контролировать, могут ли элементы списка отображаться в результатах поиска и могут ли они быть загружены на устройства пользователей.
Столбцы
Вернемся к главному экрану настроек списка, раздел «Столбцы» заслуживает дальнейшего внимания. Щелкнув имя столбца, вы сможете редактировать его свойства. Доступные здесь параметры будут зависеть от типа данных столбца. Некоторые примеры, которые вы можете увидеть, включают возможность устанавливать максимальную длину символов (для текстовых полей), устанавливать значение по умолчанию для новых элементов и переключать, является ли поле обязательным вводом.
Для интерактивных типов данных, таких как компонент множественного выбора, будет больше настроек. Они могут включать возможность изменять тип используемого ввода, позволяя выбирать между переключателями или раскрывающимся меню. Большинство – но не все – из этих параметров доступны при редактировании столбцов в главном приложении «Списки». Экран настроек SharePoint предоставляет все возможные настройки, предоставляя вам максимальный контроль над хранением и представлением данных.
Вы можете создать новый столбец, используя ссылку «Создать столбец» на странице настроек списка. Вам нужно будет выбрать имя столбца, выбрать тип данных и заполнить поля настроек для этого типа данных. Флажок «Добавить в представление по умолчанию» следует оставить установленным, чтобы поле отображалось по умолчанию в интерфейсе списков.
Взгляды
Что касается представлений, вы можете управлять ими в разделе «Представления» внизу страницы настроек. Вы можете создавать новые представления и редактировать существующие. «Представление» определяет поля, отображаемые в пользовательском интерфейсе списков. По умолчанию вы начинаете с единого представления «Все элементы». Когда вы добавляете дополнительные представления, вы можете получить к ним доступ в списках, щелкнув имя текущего представления в правом верхнем углу.
Экран параметров просмотра позволяет вам выбрать, какие поля отображать и порядок их отображения. Вы также можете настроить порядок сортировки для строк данных и настроить фильтры по умолчанию. В разделе выбора столбца вы увидите несколько полей по умолчанию, которые обычно скрыты. Включите их, чтобы добавить в представление списка метаданные по умолчанию, такие как имя автора элемента («Кем создано») или время его изменения («Изменено»).
Далее по экрану настроек просмотра вы найдете разделы, которые позволяют настроить отображение итогов в нижней части столбцов, следует ли группировать данные и сколько элементов данных следует отображать на одном экране. Последний раздел, «Мобильный», позволяет вам выбрать, следует ли делать это представление доступным на мобильных устройствах. Списки по умолчанию для настольных и мобильных устройств могут быть настроены независимо друг от друга, поэтому можно предоставить индивидуальный вид для небольших устройств.
Экраны настроек SharePoint гораздо менее доступны, чем сами списки. Возможно, вам не придется использовать их часто, поскольку наиболее часто используемые возможности поддерживаются в собственных панелях конфигурации Lists.
Сила списков заключается в их универсальности – вы можете очень быстро начать работу с базовым списком, а затем со временем добавить дополнительные возможности. В конце концов, вы можете достичь точки, когда вам понадобится опция SharePoint, которая не отображается в пользовательском интерфейсе списков. Когда придет время, нажмите «Параметры списка», выйдите из фасада списков и вместо этого начните использовать возможности и сложность SharePoint.