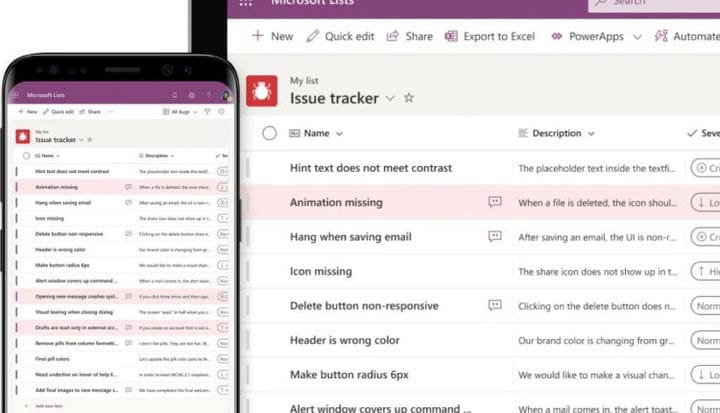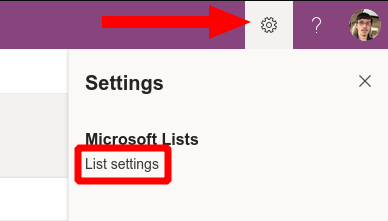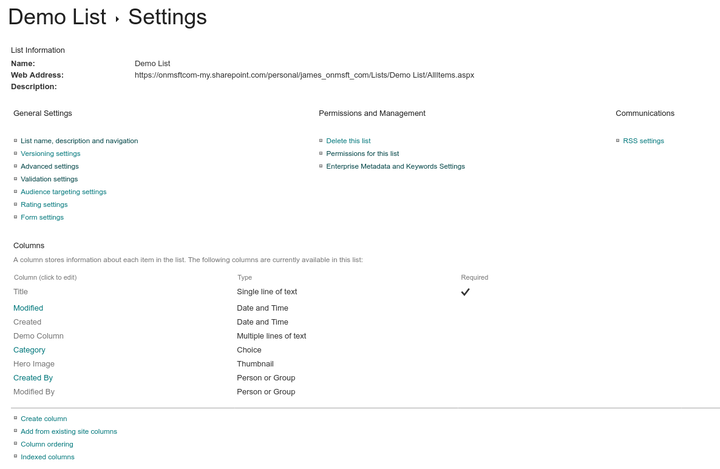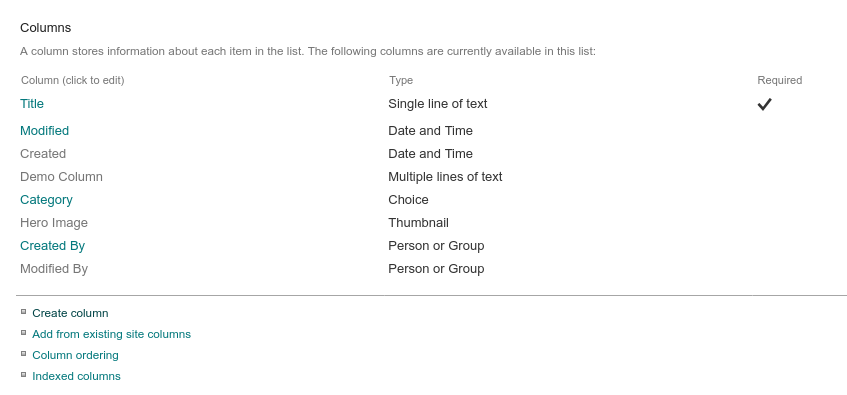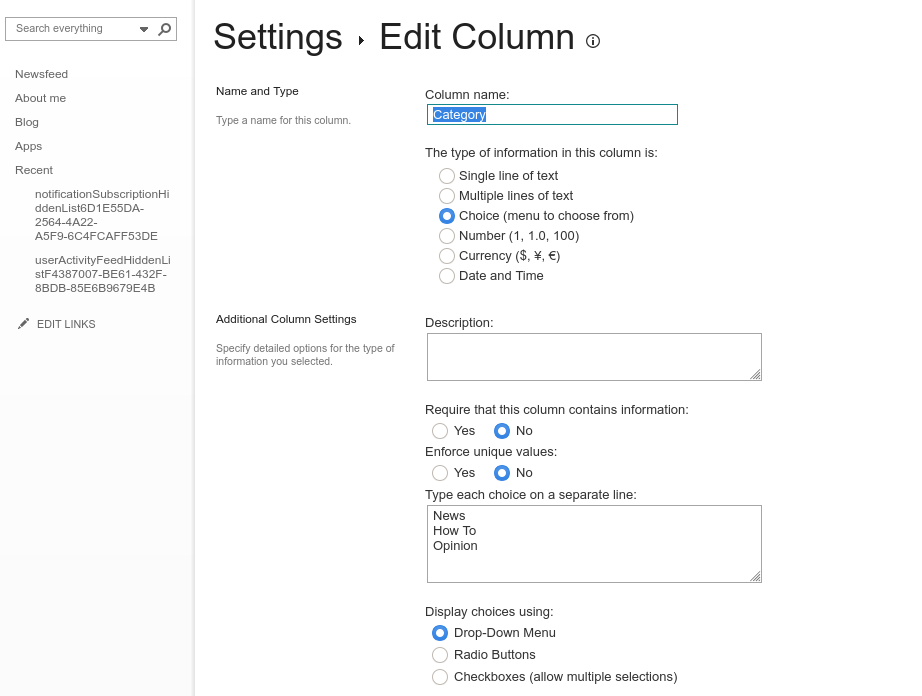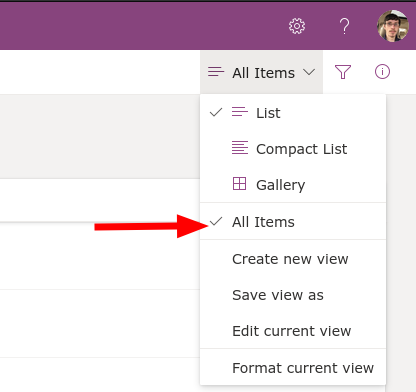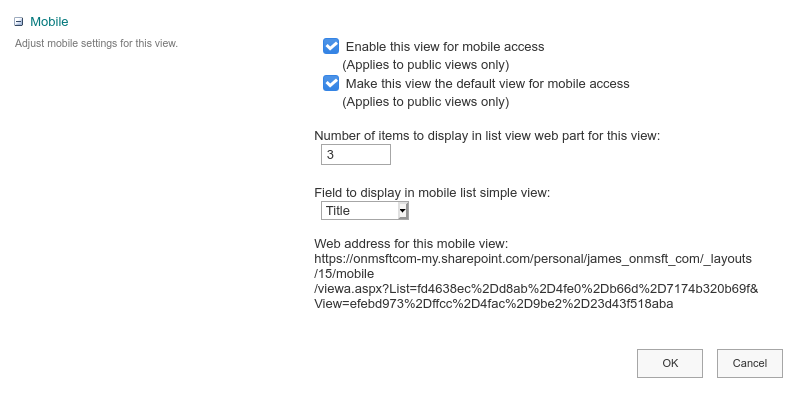Verwendung des erweiterten Listeneditors für Microsoft-Listen
So öffnen Sie den erweiterten Listeneditor für Microsoft-Listen:
- Öffnen Sie eine Liste in Microsoft-Listen.
- Klicken Sie oben rechts auf das Symbol Einstellungen.
- Klicken Sie auf “Listeneinstellungen”, um die Einstellungen der Liste in SharePoint zu öffnen.
Gilt für alle Windows 10-Versionen
Microsoft Lists ist ein neues Datenspeicherungs- und Organisationssystem, das Tabellenkalkulationen, Datenbanken und Webanwendungen miteinander verbindet. Lists ist wirklich eine neue Oberfläche auf der vorhandenen SharePoint Lists-Infrastruktur. Wir haben zuvor gezeigt, wie Sie eine neue Liste in Listen selbst erstellen. Jetzt werden wir uns eingehend mit der Listenkonfiguration befassen, indem wir die SharePoint-Oberfläche verwenden.
Listen leisten gute Arbeit, um sich so zugänglich wie möglich zu machen. Das SharePoint-Backend wird nur angezeigt, wenn Sie danach suchen. Wenn Sie eine Liste anzeigen, klicken Sie oben rechts auf das Symbol Einstellungen und dann auf „Listeneinstellungen”, um die Konfigurationsoptionen in SharePoint zu öffnen.
Der Bildschirm “SharePoint-Listeneinstellungen” ist viel dichter als in der Listen-App. Sie haben umfangreiche Verwaltungsoptionen zum Anpassen der Felder, Validierungen, Berechtigungen und Metadaten der Liste.
Allgemeine Einstellungen
Von oben beginnend enthalten die „Allgemeinen Einstellungen” globale Steuerelemente, die für die Liste selbst oder alle Daten in der Liste gelten. Wir werden hier nicht alle Optionen behandeln, da viele davon nur in der Benutzeroberfläche für SharePoint-Listen verwendet werden, nicht in der Listen-App.
Einige bemerkenswerte Einstellungen finden Sie unter „Erweiterte Einstellungen”. Mit den Berechtigungen auf Elementebene können Sie steuern, was Benutzer in freigegebenen Listen sehen können, z. B. alle Elemente oder nur Elemente, die sie selbst erstellt haben.
Mit der Option “Anhänge” können Sie die Möglichkeit deaktivieren, Anhänge zu neuen Elementen in Listen hinzuzufügen. Diese Option ist standardmäßig aktiviert. Weiter unten auf dem Bildschirm können Sie steuern, ob Listenelemente in den Suchergebnissen angezeigt werden und ob sie auf die Geräte der Benutzer heruntergeladen werden können.
Säulen
Zurück auf dem Bildschirm mit den Einstellungen für die Hauptliste ist der Abschnitt „Spalten” weitere Aufmerksamkeit wert. Durch Klicken auf einen Spaltennamen können Sie dessen Eigenschaften bearbeiten. Die hier verfügbaren Optionen hängen vom Datentyp der Spalte ab. Einige Beispiele, die Sie möglicherweise sehen, umfassen die Möglichkeit, maximale Zeichenlängen (für Textfelder) festzulegen, den Standardwert für neue Elemente festzulegen und umzuschalten, ob das Feld eine erforderliche Eingabe ist.
Interaktive Datentypen wie die Multiple-Choice-Auswahlkomponente verfügen über mehr Einstellungen. Dazu kann die Möglichkeit gehören, die Art der verwendeten Eingabe zu ändern, sodass Sie zwischen Optionsfeldern oder einem Dropdown-Menü wählen können. Die meisten – aber nicht alle – dieser Optionen sind verfügbar, wenn Sie Spalten in der Hauptlisten-App bearbeiten. Wenn Sie den Bildschirm mit den SharePoint-Einstellungen verwenden, werden alle möglichen Einstellungen angezeigt, sodass Sie die Kontrolle darüber haben, wie Daten gespeichert und dargestellt werden.
Sie können eine neue Spalte über den Link “Spalte erstellen” auf der Seite “Listeneinstellungen” erstellen. Sie müssen einen Spaltennamen auswählen, den Datentyp auswählen und die Einstellungsfelder für diesen Datentyp ausfüllen. Das Kontrollkästchen “Zur Standardansicht hinzufügen” sollte aktiviert bleiben, um sicherzustellen, dass das Feld standardmäßig in der Listenoberfläche angezeigt wird.
Ansichten
Beim Thema Ansichten können Sie diese im Abschnitt „Ansichten” unten auf der Einstellungsseite verwalten. Sie können neue Ansichten erstellen und vorhandene bearbeiten. Eine “Ansicht” definiert die Felder, die in der Listen-Benutzeroberfläche angezeigt werden sollen. Sie beginnen standardmäßig mit einer einzelnen Ansicht “Alle Elemente”. Wenn Sie zusätzliche Ansichten hinzufügen, können Sie in Listen darauf zugreifen, indem Sie oben rechts auf den Namen der aktuellen Ansicht klicken.
Auf dem Bildschirm Ansichtseinstellungen können Sie auswählen, welche Felder angezeigt werden sollen und in welcher Reihenfolge sie angezeigt werden sollen. Sie können auch die Sortierreihenfolge für Datenzeilen festlegen und Standardfilter konfigurieren. Im Abschnitt zur Spaltenauswahl sehen Sie mehrere standardmäßig ausgeblendete Felder, die normalerweise ausgeblendet sind. Aktivieren Sie sie, um der Listenansicht Standardmetadaten hinzuzufügen, z. B. den Namen des Autors des Elements (“Erstellt von”) oder dessen Änderungszeit (“Geändert”).
Weiter unten im Bildschirm mit den Ansichtseinstellungen finden Sie Abschnitte, in denen Sie konfigurieren können, ob Summen am unteren Rand der Spalten angezeigt werden, ob Daten gruppiert werden sollen und wie viele Datenelemente auf einem einzelnen Bildschirm angezeigt werden sollen. Im letzten Abschnitt „Mobil” können Sie auswählen, ob diese Ansicht auf Mobilgeräten verfügbar gemacht werden soll. Die Standardlisten für Desktop und Mobile können unabhängig voneinander festgelegt werden, sodass eine angepasste Ansicht für kleinere Geräte bereitgestellt werden kann.
Die SharePoint-Einstellungsbildschirme sind weitaus weniger zugänglich als die Listen selbst. Möglicherweise müssen Sie sie jedoch nicht häufig verwenden, da die am häufigsten verwendeten Funktionen in den eigenen Konfigurationsfeldern von Lists unterstützt werden.
Die Leistungsfähigkeit von Listen liegt in ihrer Vielseitigkeit – Sie können sehr schnell mit einer Basisliste beginnen und dann im Laufe der Zeit erweiterte Funktionen hinzufügen. Möglicherweise erreichen Sie einen Punkt, an dem Sie eine SharePoint-Option benötigen, die in der Listen-Benutzeroberfläche nicht verfügbar ist. Klicken Sie zu diesem Zeitpunkt auf „Listeneinstellungen”, durchbrechen Sie die Listenfassade und nutzen Sie stattdessen die Funktionen und die Komplexität von SharePoint.