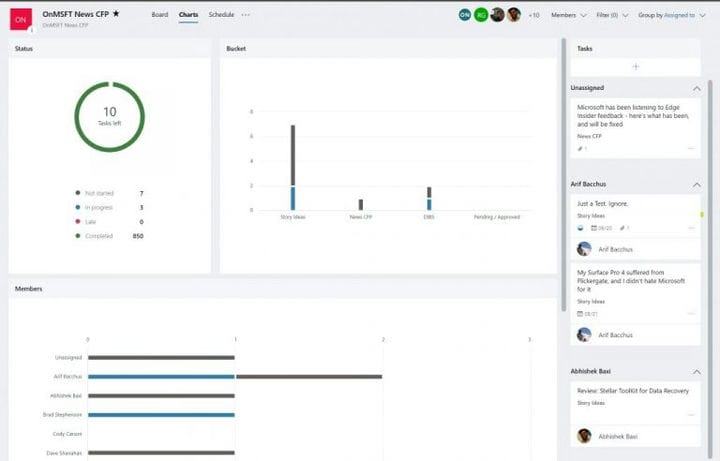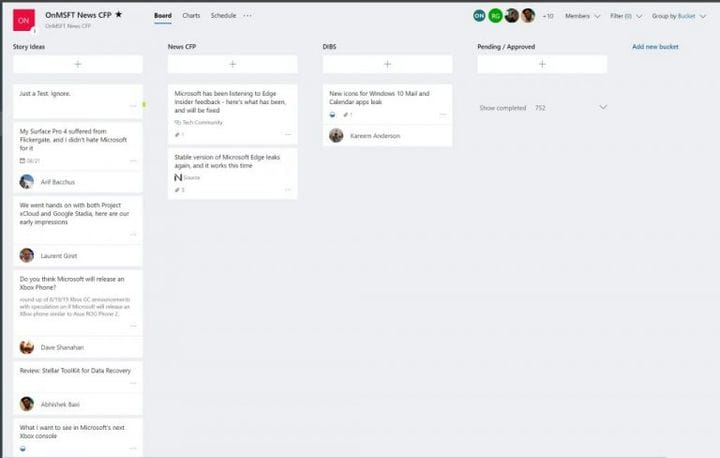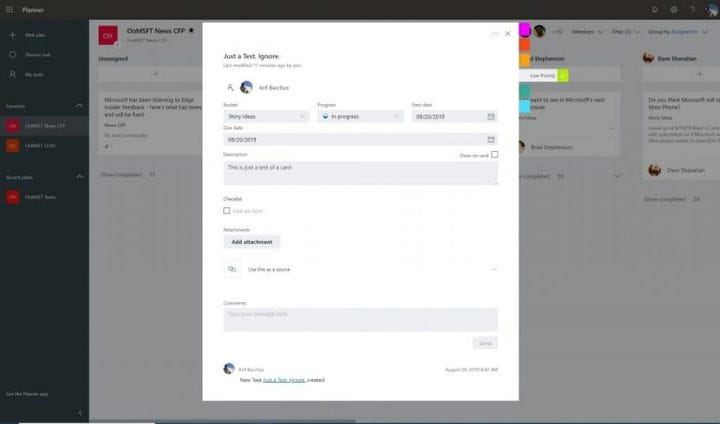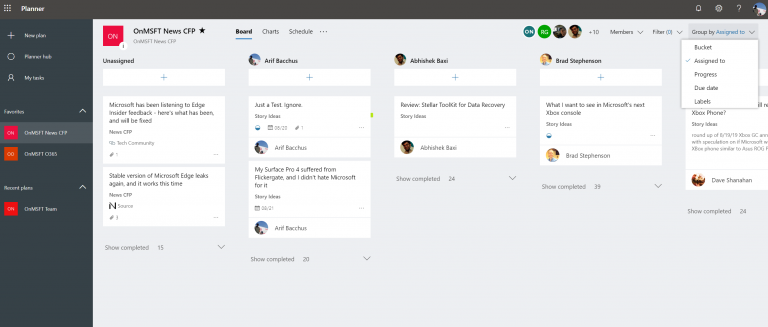Verwendung von Microsoft Planner zur Verbesserung Ihres Arbeitsablaufs
Microsoft Planner ist ein Projektmanagement-Tool, das kostenlosen oder kostenpflichtigen Diensten wie Trello oder Asana ähnelt. Planner ist direkt in Office 365 integriert und kann Ihnen dabei helfen, das Chaos bei der Arbeit zu reduzieren und Ihren Workflow zu verbessern. Hier ist wie.
- Erstellen Sie Kategorien für verschiedene Aufgaben in Planner mit “Buckets”.
- Verfolgen Sie Aufgaben in Planner, indem Sie Fortschritt, Daten, Details zu Karten und mehr festlegen
- Verwenden Sie Filter oder Funktionen nach Funktionen gruppieren, um wichtige Aufgaben auszuwählen
- Probieren Sie Diagramme aus, um einen analytischen Überblick über Ihre Fortschritte zu erhalten
Gilt für alle Windows 10-Versionen
Wenn Ihr Arbeitsplatz oder Unternehmen Microsoft Office 365 abonniert hat, gibt es viele großartige Tools, mit denen Sie Ihre Effizienz verbessern können. Einige davon haben wir bereits angesprochen, darunter Teams, Outlook, OneDrive und OneNote. Jetzt ist es jedoch an der Zeit, unsere Aufmerksamkeit auf Microsoft Planner zu lenken.
Planner ist ein Projektmanagement-Tool und ähnelt den kostenlosen oder kostenpflichtigen Diensten Trello oder Asana. Es ist kostenlos und direkt in Office 365 integriert. Es kann Ihrem Unternehmen dabei helfen, wichtige Aufgaben im Auge zu behalten und Arbeitsabläufe zu verbessern. Hier erfahren Sie mehr darüber, wie wir es bei OnMSFT verwenden, und eine Anleitung, wie Sie es auch an Ihrem eigenen Arbeitsplatz verwenden können.
Erstellen Sie Kategorien für verschiedene Aufgaben mit “Eimern”
Im Zentrum der Planner-Erfahrung stehen einige Dinge, die als “Plan”, “Eimer” und “Bretter” bekannt sind. Zunächst einmal ist ein Board die Heimat Ihres Plans oder Ihrer Aufgabenliste. Sobald Sie unter Planer mit der Schaltfläche (+) in der Seitenleiste einen Plan erstellt haben, erhalten Sie eine neue Tafel. Sie können dann innerhalb des Boards verschiedene „Buckets” erstellen, um verschiedene Arten von Aufgaben zu organisieren.
Sie können dies tun, indem Sie oben auf der Tafel auf den Link „Neuen Eimer hinzufügen” klicken. Hier bei OnMSFT verwenden wir Planner, um unsere Berichterstattung zu verfolgen. Wir haben auch verschiedene Boards für unsere anderen Arten der Abdeckung, einschließlich Office 365 und How-Tos. In der Regel haben wir auch Eimer für Story-Ideen, News Stories, DIBS sowie einen speziellen Eimer für Redakteure, um fertige Storys zu markieren.
Sobald Sie einen Bucket hinzugefügt haben, befindet sich unter dem Namen des Buckets eine separate Schaltfläche (+). Auf diese Weise können Sie eine neue Aufgabenkarte erstellen und ein Fälligkeitsdatum festlegen oder es einem Teammitglied zuweisen. Wir haben mehr dazu weiter unten.
Ein Blick auf eine Beispielplatine in Microsoft Planner
Verfolgen Sie Aufgaben, indem Sie Fortschritte, Daten, Details zu Karten und mehr festlegen
Es gibt viele Möglichkeiten, wie Sie Aufgabenkarten in Planner zu Ihrem Produktivitätsvorteil nutzen können. Sie können das Dropdown-Menü verwenden, um es in verschiedene Buckets zu verschieben, seinen Fortschritt zu ändern und das Startdatum und das Fälligkeitsdatum festzulegen. Sie können auch eine Beschreibung eingeben, um Ihre Kollegen über Ihre Arbeit zu informieren. auf. Der Einfachheit halber gibt es sogar eine Checkliste, mit deren Hilfe Sie den Fortschritt der zugewiesenen Aufgaben verfolgen können.
Noch besser ist, dass Sie auch die Schaltfläche “Anhang hinzufügen” verwenden können, mit der Sie Dateien oder Links einfügen können, die auf der Karte selbst sichtbar sind. Wir verwenden diese Funktion hier bei OnMSFT häufig, um Links zu Quellen für Artikel zu teilen, über die wir schreiben.
Darüber hinaus befinden sich an den Seiten der einzelnen Aufgabenkarten verschiedenfarbige „Etiketten”. Insgesamt stehen sechs zur Verfügung, und Sie können den Namen für jeden einzelnen anpassen. Dadurch wird ein Farbetikett an die Seite der Karte geklebt und ein visueller Hinweis darauf gegeben, was die Karte bedeutet. Für uns hier bei OnMSFT verwenden wir Etiketten mit hoher und niedriger Priorität.
Eine Beispielkarte in Microsoft Planner
Verwenden Sie Filter oder Funktionen nach Funktionen gruppieren, um herauszufinden, worauf es ankommt
Wenn Sie dem Planer immer mehr Aufgaben und Bucket-Listen hinzufügen, kann es schwierig werden, zu verfolgen, was gerade passiert. Glücklicherweise gibt es eine Filterfunktion, die helfen kann. Auf diese Weise können Sie Zuweisungen oben rechts im Fenster nur anhand Ihres Namens oder des Namens Ihres Mitarbeiters herausfiltern.
Alternativ können Sie auch die Funktion “Gruppieren nach” verwenden, um das Erscheinungsbild der Bucket-Listen zu ändern. Auf diese Weise können Sie nach der Person gruppieren, der die Aufgabe zugewiesen ist, nach dem Fortschritt oder nach Fälligkeitsterminen und Beschriftungen.
Die Option “Zugewiesen an” unter “Gruppieren nach”
Probieren Sie Diagramme aus, um einen analytischen Überblick über Ihre Fortschritte zu erhalten
Der Planer kann manchmal unordentlich werden, und (als Chef oder Manager) können Sie möglicherweise nicht immer sehen, woran gearbeitet wird und wer an welcher bestimmten Aufgabe arbeitet. Glücklicherweise hat Microsoft eine nette kleine Funktion in Planner integriert, die helfen kann.
In der oberen Menüleiste sehen Sie neben dem Namen des Plans ein Symbol, das wie ein Diagramm aussieht. Wenn Sie darauf klicken, werden Sie in einen Diagrammmodus versetzt. Sie können den Gesamtstatus von Plänen und weitere Details dazu anzeigen, welche Aufgaben gestartet, ausgeführt, verspätet oder abgeschlossen wurden. Sie können auch die Anzahl der Aufgaben pro Bucket und die Anzahl der Aufgaben pro Mitglied anzeigen. Nebenbei ist auch eine Liste mit allen verfügbaren Eimerelementen sichtbar.
Eine ähnliche Funktion steht auch jedem im Team zur Verfügung, um seine Aufgaben in allen Plänen und Bereichen visuell anzuzeigen. Klicken Sie einfach auf das Kreissymbol in der linken Seitenleiste, um eine Übersichtsseite auszulösen. Sie erhalten eine visuelle Ansicht der verbleibenden Aufgaben und mehr.
Diagramme im Planer
Wie werden Sie Planner verwenden?
Wie Sie sehen können, ist Planner ein sehr leistungsfähiges Werkzeug. Es gibt mehr als eine Möglichkeit, das Chaos zu beseitigen und die Aufgaben in Ihrer Arbeitsumgebung besser zu verwalten. Es ist direkt in Office 365 integriert, und Sie erhalten alles, was Sie zur Verwaltung Ihres Teams benötigen, ohne sich Gedanken über den Wechsel zwischen verschiedenen Diensten oder Apps machen zu müssen. Denken Sie, dass Sie Planner in Ihrem Unternehmen einsetzen werden? Lass es uns in den Kommentaren unten wissen.