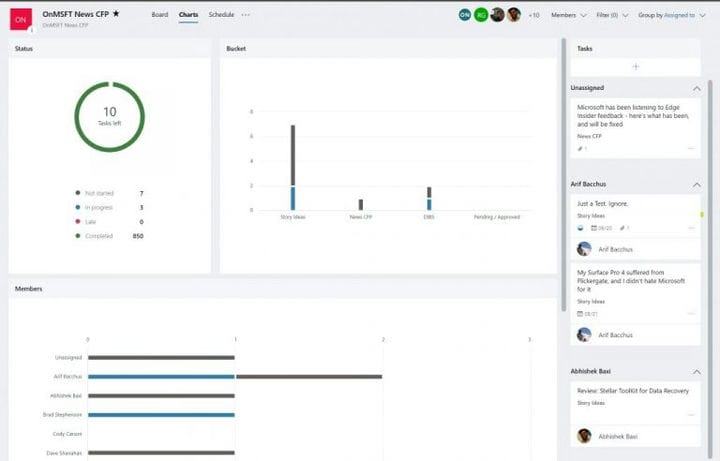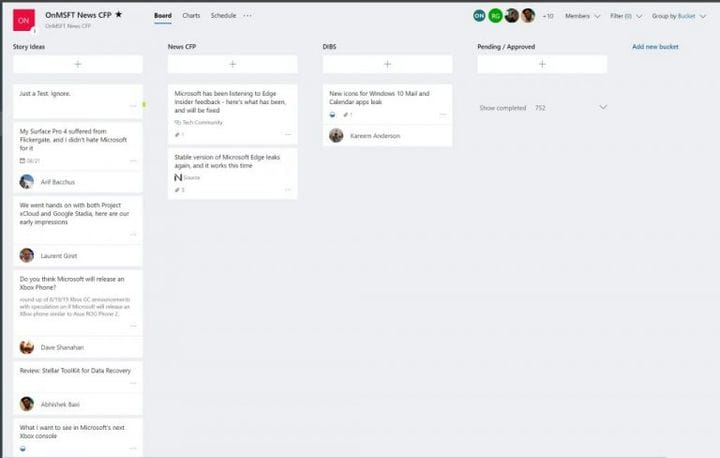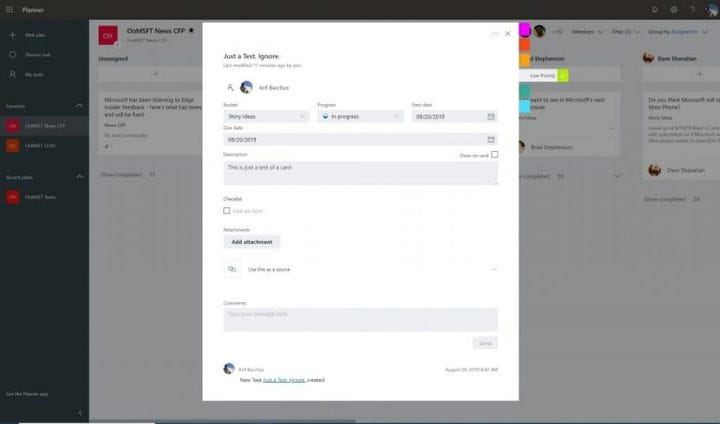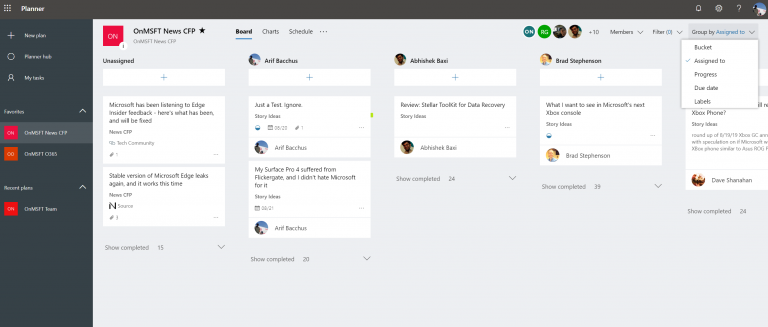Hvordan bruke Microsoft Planner for å forbedre arbeidsflyten
Et prosjektledelsesverktøy, Microsoft Planner, ligner gratis eller betalte tjenester som Trello eller Asana. Bygget rett inn i Office 365, kan Planner hjelpe deg med å redusere kaoset på jobben og forbedre arbeidsflyten din. Dette er hvordan.
- Lag kategorier for forskjellige oppgaver i Planner med “bøtter”
- Spor oppgaver i Planner ved å angi fremdrift, datoer, legge til detaljer på kort og mer
- Bruk filtre eller gruppere etter funksjon for å hjelpe deg med å velge oppgaver som betyr noe
- Prøv diagrammer for å få et analytisk blikk på fremgangen din
Gjelder alle Windows 10-versjoner
Hvis arbeidsplassen eller virksomheten din abonnerer på Microsoft Office 365, er det mange gode verktøy du kan bruke for å forbedre effektiviteten. Vi har allerede berørt noen av disse, inkludert Teams, Outlook, OneDrive, samt OneNote. Nå er det imidlertid på tide å rette oppmerksomheten mot Microsoft Planner.
Et prosjektledelsesverktøy, Planner, ligner gratis eller betalte tjenester Trello eller Asana. Den kommer uten ekstra kostnad og er innebygd i Office 365, og kan hjelpe organisasjonen din med å holde oversikt over viktige oppgaver og forbedre arbeidsflyt. Her er mer om hvordan vi bruker det på OnMSFT, og en guide for hvordan du også kan bruke den på din egen arbeidsplass.
Lag kategorier for forskjellige oppgaver med “bøtter”
I hjertet av Planner-opplevelsen er noen ting kjent som “planen”, “bøtter” og “brett”. For det første er et brett det som er hjemmet til planen din, eller oppgavelisten. Når du oppretter en plan under Planner med (+) -knappen i sidefeltet, har du et nytt tavle. Deretter kan du lage forskjellige “bøtter” i tavlen for å organisere ulike typer oppgaver.
Du kan gjøre dette ved å trykke på lenken “Legg til ny bøtte” øverst på tavlen. Her på OnMSFT bruker vi Planner for å spore nyhetsdekningen vår. Vi har også forskjellige tavler for andre typer dekning, inkludert Office 365 og How-Tos. Vanligvis har vi også bøtter til Story Ideas, News Stories, DIBS, samt en spesiell bøtte for redaktører for å markere fullførte historier.
Når du har lagt til en bøtte, er det en egen (+) knapp under navnet på bøtta. Dette vil tillate deg å opprette et nytt oppgavekort og angi en forfallsdato, eller tilordne det til et teammedlem. Vi har mer om det nedenfor.
En titt på et eksempelstavle i Microsoft Planner
Spor oppgaver ved å angi fremgang, datoer, legge til detaljer på kort og mer
Det er mange måter du kan utnytte oppgavekort i Planner til din produktivitetsfordel. Du kan bruke rullegardinmenyen til å flytte den til forskjellige bøtter, endre fremdriften og angi startdato og forfallsdato. Du kan også skrive inn en beskrivelse for å fortelle kollegene dine hva du jobber med. på. For enkelhets skyld er det til og med en sjekkliste som kan hjelpe deg med å spore fremdriften til det som er tildelt.
Enda bedre, det er også en “Legg til vedlegg” -knapp som du kan bruke til å sette inn filer eller lenker som vil være synlige på selve kortet. Vi bruker ofte denne funksjonen her på OnMSFT for å dele lenker til kilder for artikler vi skriver om.
I tillegg er det forskjellige fargede “etiketter” som løper langs siden av hvert oppgavekort. Totalt seks er tilgjengelige, og du kan tilpasse navnet for hver enkelt. Dette vil gjøre det å feste en fargemerking på siden av kortet, og bidra til å gi en visuell indikasjon på hva kortet betyr. For oss her på OnMSFT bruker vi “høy prioritet” og “lav prioritet” etiketter.
Et eksempelkort i Microsoft Planner
Bruk filtre eller gruppere etter funksjon for å hjelpe deg med å finne ut hva som betyr noe
Når du legger til flere og flere oppgaver og bøtelister til planleggeren, kan det bli vanskelig å spore hva som skjer. Heldigvis er det en filterfunksjon som kan hjelpe. Dette er tilgjengelig øverst til høyre i vinduet, og lar deg filtrere ut oppgaver bare basert på navnet ditt – eller navnet på kollegaen din.
Som et alternativ kan du også bruke “Gruppe etter” -funksjonen til å endre utseendet på bøttelistene. Dette lar deg gruppere etter personen oppgaven er tildelt, etter fremdrift eller etter forfallsdatoer og etiketter.
“Tildelt til” -alternativet under Gruppe etter
Prøv diagrammer for å få et analytisk blikk på fremgangen din
Planleggeren kan til tider bli rotete, og (som sjef eller leder) får du ikke alltid se hva det blir jobbet med, og hvem som er på hvilken spesifikk oppgave. Heldigvis har Microsoft en fin liten funksjon innebygd i Planner som kan hjelpe.
Fra den øverste menylinjen, ved siden av navnet på planen, ser du et ikon som ser ut som en graf. Hvis du klikker på dette, vil det skifte deg til en kartmodus. Du kan se total status for planene og mer informasjon om hvilke oppgaver som er startet, pågår, sent eller fullført. Du kan også se antall oppgaver per bøtte, og antall oppgaver per medlemmer. En liste kan også vises på siden, med alle tilgjengelige bøtteelementer.
En lignende funksjon er også tilgjengelig for alle i teamet som visuelt kan se oppgavene sine på tvers av alle planer og bøtter. Bare klikk på sirkelikonet på venstre sidefelt for å utløse en oversiktsside. Du får en visuell oversikt over hvor mange oppgaver du har igjen og mer.
Diagrammer i Planner
Hvordan vil du bruke Planner?
Som du kan se, er Planner et veldig kraftig verktøy. Det er mer enn en måte du kan bruke den på for å eliminere kaoset og bedre håndtere oppgavene i arbeidsmiljøet ditt. Den er innebygd i Office 365, og du kan få alt du trenger for å administrere teamet ditt uten å måtte bekymre deg for å måtte bytte mellom forskjellige tjenester eller apper. Tror du at du vil bruke Planner i selskapet ditt? Gi oss beskjed i kommentarene nedenfor.